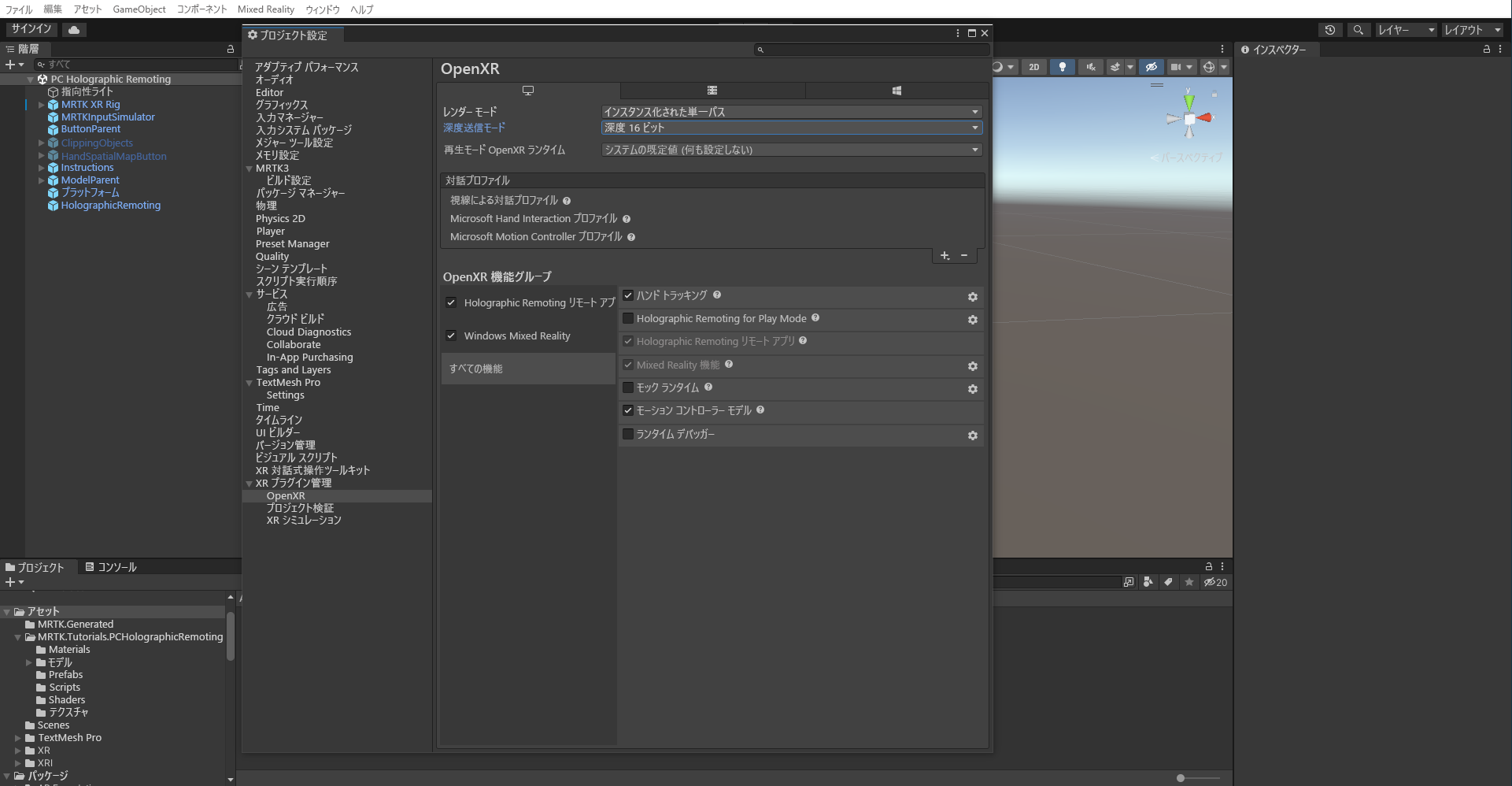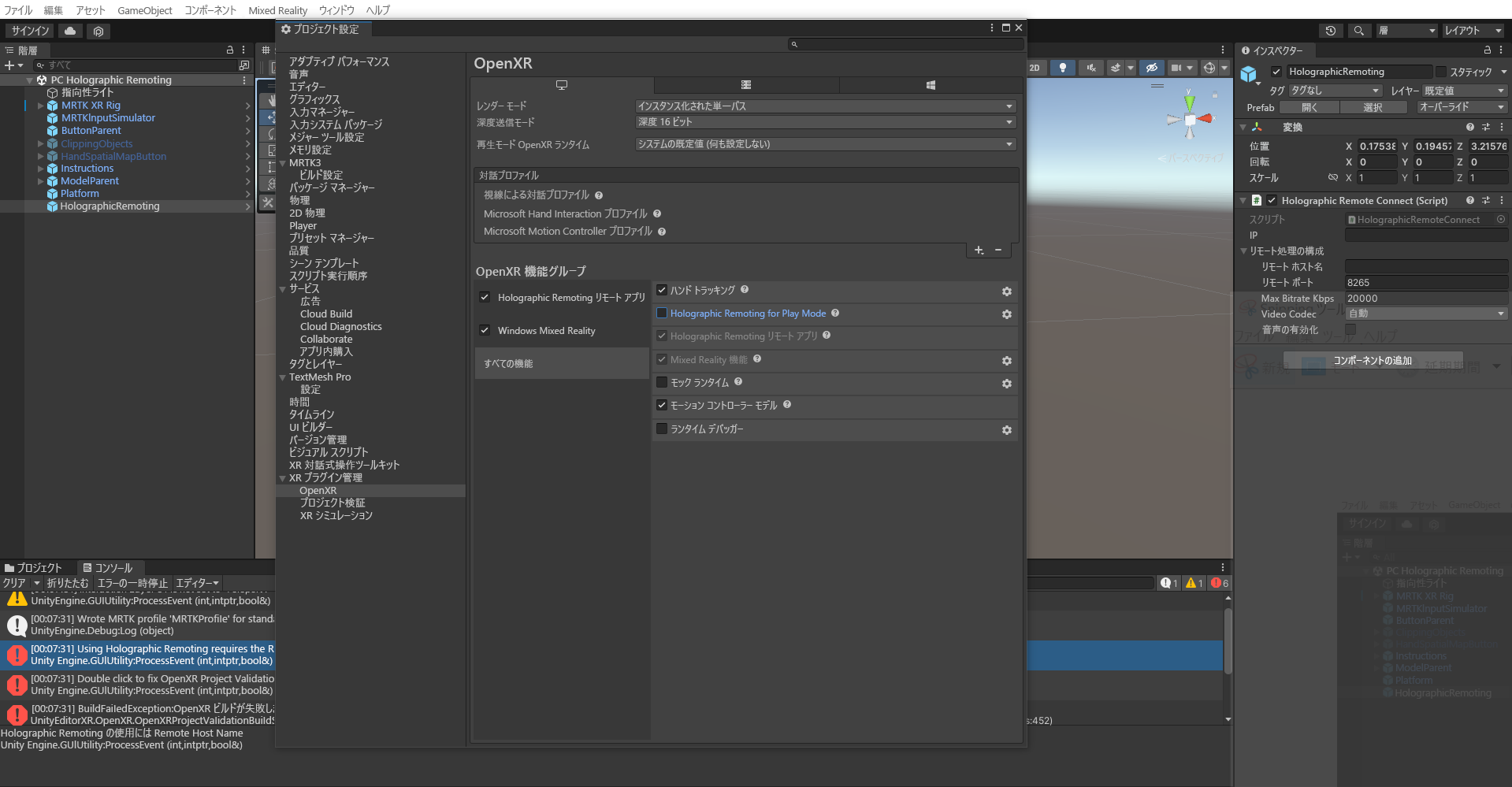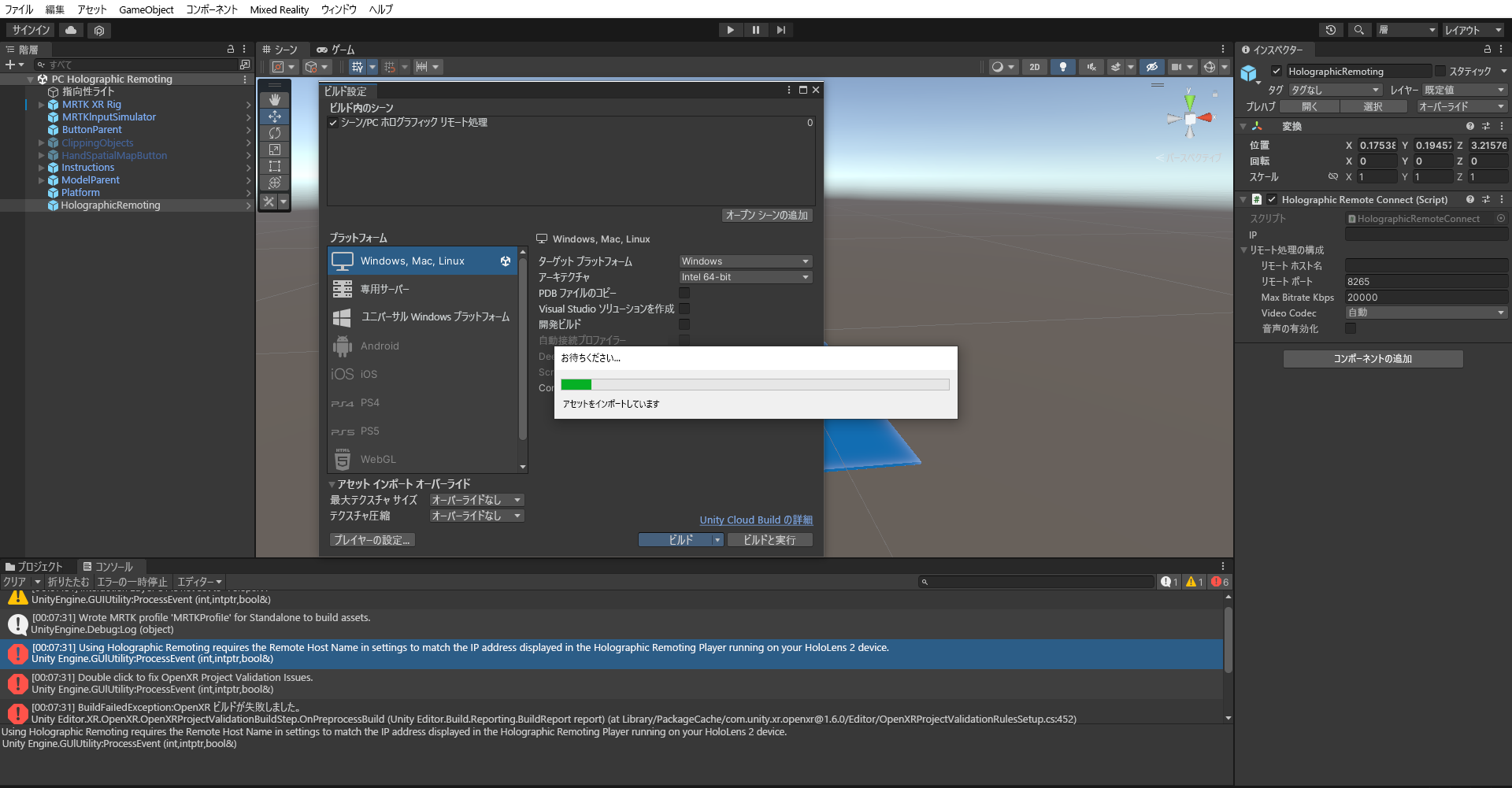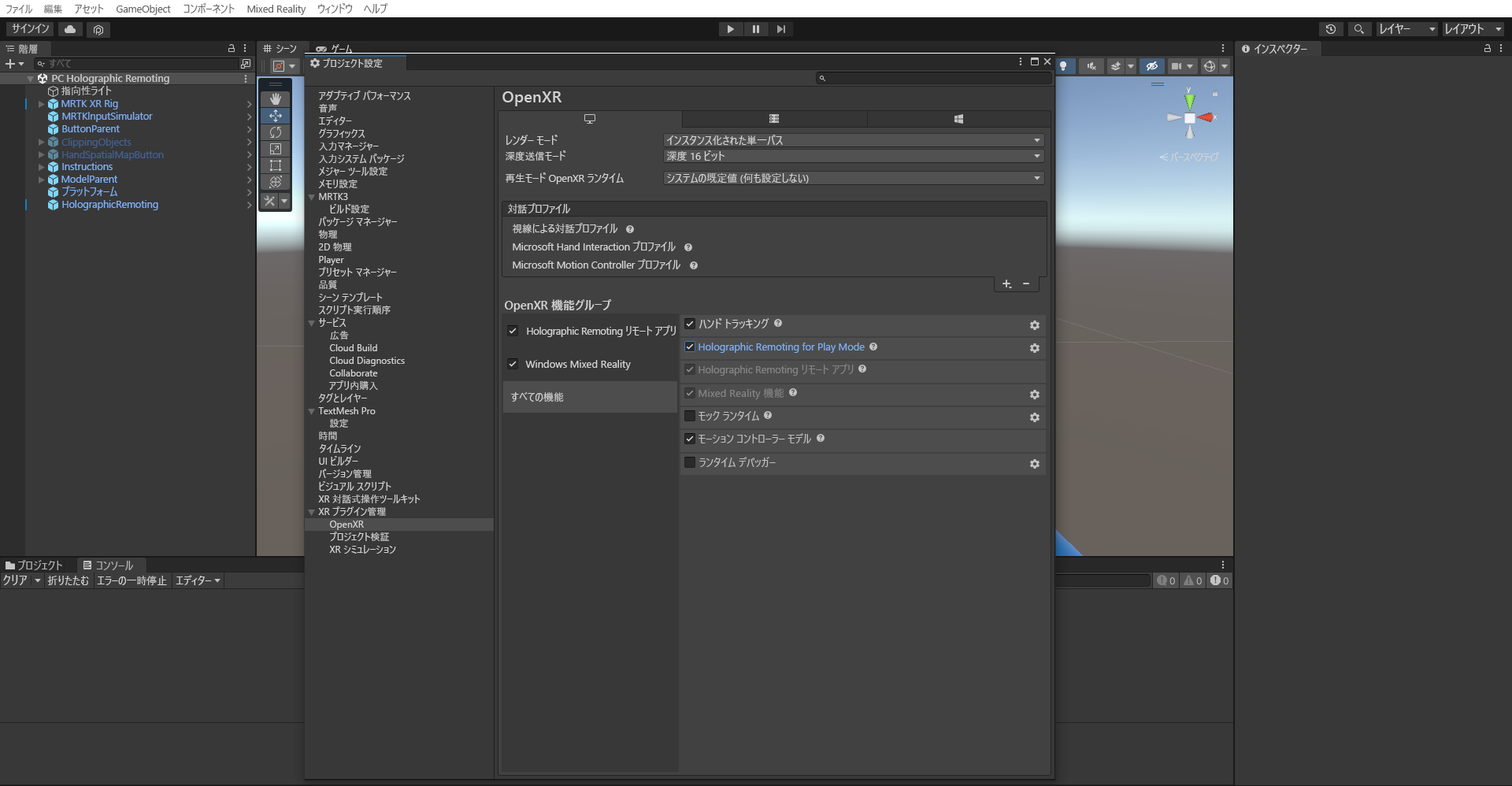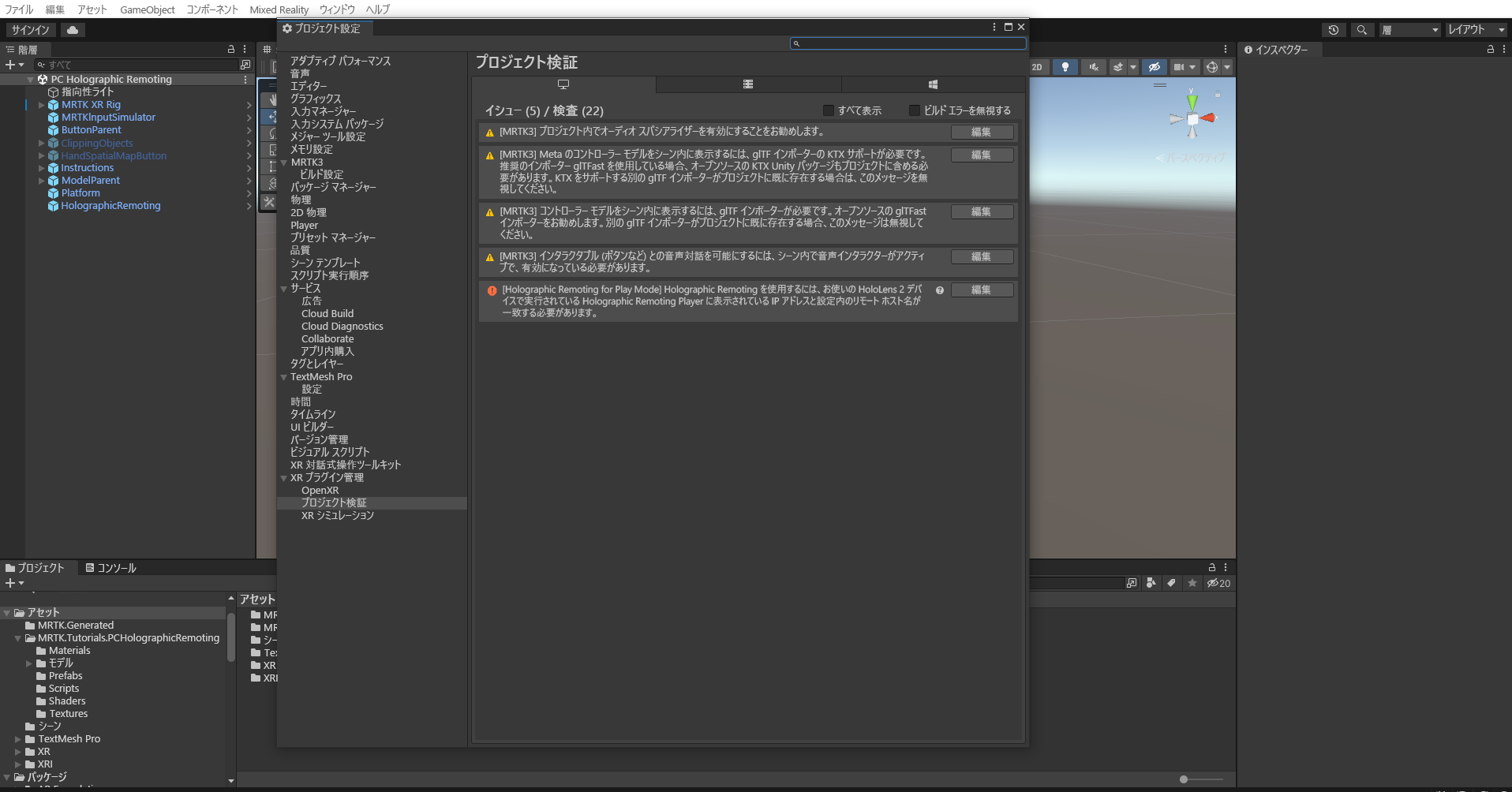演習 - Holographic Remoting PC アプリケーションを作成する
このチュートリアルでは、3D コンテンツを Mixed Reality で視覚化する方法を提供する HoloLens 2 にいつでも接続できるようにする Holographic Remoting 対応の PC アプリを作成する方法について説明します。
機能を構成する
[プロジェクト設定] ウィンドウで [プレーヤー] を選択し、[公開の設定] を展開します。次に、[機能] セクションまで下にスクロールし、次の項目を選択します。
- InternetClientServer
- PrivateNetworkClientServer
このセクションでは、Wi-Fi 接続を使用して PC から HoloLens 2 デバイスに Mixed Reality エクスペリエンスをストリーミングするプロジェクトを構成します。
Holographic Remoting 用のシーンを構成する
[プロジェクト] ウィンドウで、[Asset] > [MRTK.Tutorials.PCHolograhicRemoting] > [Prefabs] フォルダーの順に移動し、[HolographicRemoting] プレハブをクリックしてシーンにドラッグしてください。
PC にアプリケーションをビルドする
これで、Holographic Remoting アプリを PC でビルドする準備ができました。 次の手順に従って変更を行い、PC にこのアプリケーションをビルドします。
1. HolographicRemoteConnect スクリプトを追加する
HolographicRemoteConnect スクリプトをシーンの中のオブジェクト (MRTK XR Rig など) 上に追加してください。 このスクリプトにより、実行時に HoloLens の IP アドレスを入力するための最小限の UI と、接続と切断のためのボタンが提供されます。 これは、ビルド内の C# コードから接続する方法の例として意図されています。 テストを高速化するには、後述の再生モードでの接続に関するセクションも参照してください。
2. ビルド プラットフォームを切り替える
メニュー バーで、[File](ファイル)>[Build Settings](ビルド設定) の順に選択します。
3. プロジェクトの設定
メニュー バーで、[Edit](編集) > [Project Settings](プロジェクトの設定) > [XR Plug-in Management](XR プラグイン管理) の順に選択します。 [Windows スタンドアロン] タブが開かれていることを確認し、[OpenXR]、[Windows Mixed Reality機能]、[Holographic Remoting リモート アプリ機能グループ] の順に選択してください。
[Project Settings](プロジェクトの設定) ウィンドウで、[OpenXR] を選択します。 [Windows Standalone](Windows スタンドアロン) タブで操作していることを確認して、[Depth submission mode](深度送信モード) を [None] から [Depth 16] ビットに変更します。
[Interaction Profiles]/(対話式操作プロファイル/) タブでプラス記号 ("+") ボタンをクリックして、[Eye Gaze Interaction Profile]/(視線による対話式操作プロファイル/) と [Microsoft Hand Interaction Profile]/(Microsoft ハンド インタラクション プロファイル/) を追加します。
[Open XR feature groups] > [All features] で、[Holographic App Remoting] を選択します。
4. Unity プロジェクトをビルドする
メニュー バーで、[File](ファイル)>[Build Settings](ビルド設定) の順に選択します。
[オープン シーンの追加] を選択して、現在のシーンを [ビルド設定] ウィンドウの [シーン リスト] に追加してください。 次に、[ビルド] リストの [ビルド] ボタンを選択してください。
ビルドの保存先にする適切な場所を選択します (例: Documents\MixedRealityLearning)。 新しいフォルダーを作成して適切な名前 (例: PCHolographicRemoting) を付けてください。その後、[フォルダーの選択] ボタンをクリックしてビルド プロセスを開始してください。
Unity でビルド処理が完了するまで待ちます。
実行可能ファイルをダブルクリックして、PC で PC Holographic Remoting アプリケーションを開きます。
Note
UWP 用の Holographic Remoting アプリのビルドでは複数の既知の問題が発生したため、OpenXR 用の Windows スタンドアロンとしてビルドしています。
Holographic Remoting リモート アプリケーションをテストする
Note
HoloLens 2 のビルドとテストは必須ではありません。 あるいは、デバイスがない場合、HoloLens 2 Emulator でテストすることもできます。 デバイスは HoloLens.com で購入できます。
HoloLens 2 に PC アプリケーションを接続するには、次のようにします。
1. HoloLens 2 デバイスにリモート処理プレーヤー アプリケーションをインストールする
- HoloLens 2 で、[ストア] アプリにアクセスして、Holographic Remoting Player を検索します。
- Holographic Remoting Player アプリを選択してください。
- [インストール] を選択し、アプリをダウンロードしてインストールします。
2. Holographic Remoting PC アプリを Remoting Player に接続します
- ご自分の HoloLens で Holographic Remoting Player を起動してください。
- HoloLens の IP アドレスをメモしておきます。 これは、Holographic Remoting Player が起動されるとすぐに、ホログラムとして表示されます。
- Holographic Remoting PC アプリケーションを PC で開きます。
- アプリケーションが起動されたら、IP アドレスを入力し、[接続] ボタンを選択して接続します。
Holographic Remoting For Play Mode
MRTK 3 では、[プロジェクト設定]>[XR Plug-in Management] (XR プラグイン管理)>[OpenXR] メニューに戻り、[Holographic Remoting for Play Mode] (再生モードの Holographic Remoting) のチェックボックスを選択することで、開発イテレーションを高速化するためにビルドを行う手順をスキップできます。
このオプションを有効にすると、次のプロジェクト検証エラーが発生する確率が高くなります。
これは、再生する前に HoloLens の IP アドレスを設定する必要があるためです。 IP アドレスを設定するには、[Mixed Reality] > [Remoting] > [Holographic Remoting for Play Mode] (再生モードの Holographic Remoting) に移動し、Holographic Remoting Player に表示されている IP アドレスを [リモート ホスト名] フィールドに入力します。