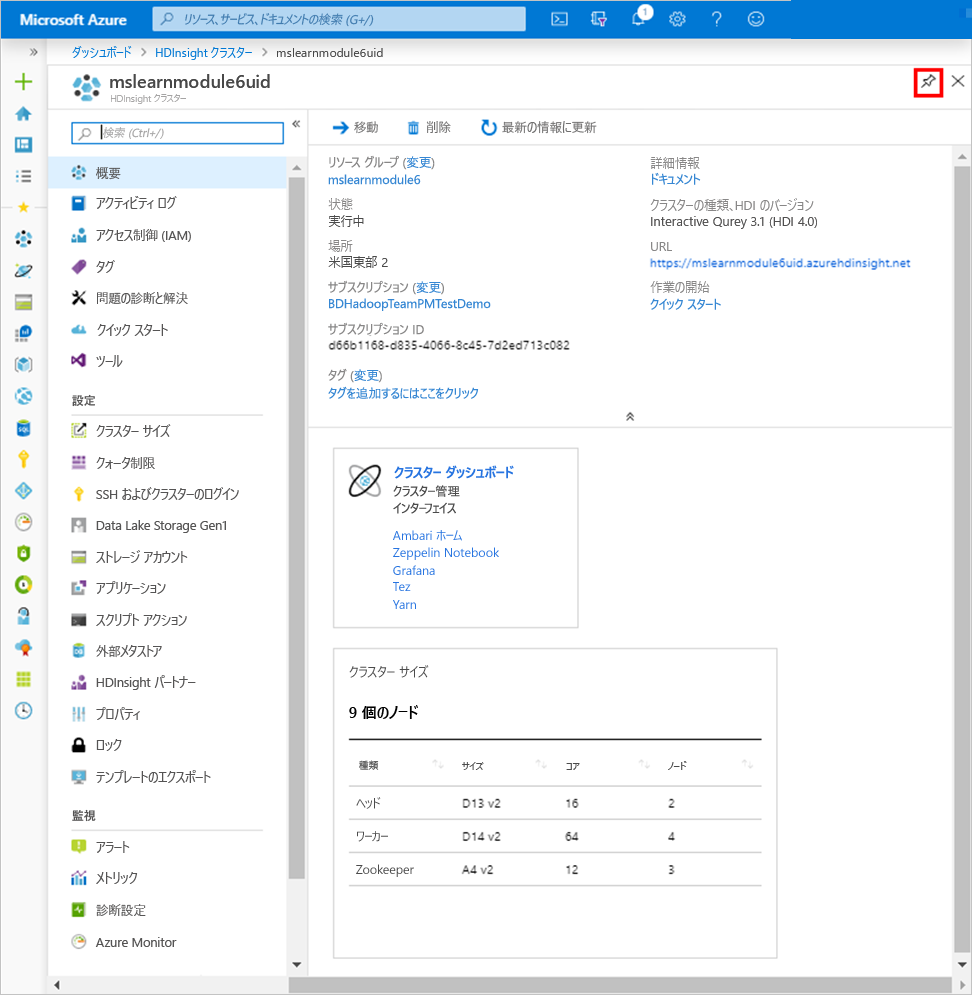演習 - アドホック分析を実行するために HDInsight をプロビジョニングする
これで対話型クエリの利点とそのしくみについて理解できたので、次は、不動産ダッシュボードを構築するためにリソースのデプロイを開始します。
対話型クエリ クラスターを作成する前に
クラスターを作成するには、Azure サブスクリプションと Azure ストレージ アカウントが必要です。 Azure Storage は、堅牢な汎用ストレージ ソリューションであり、HDInsight とシームレスに統合されます。 HDInsight では、クラスターの既定のファイル システムとして、Azure Storage 内の BLOB コンテナーを使用できます。 既定のクラスター ストレージとビジネス データに別々のストレージ コンテナーを使用して、HDInsight のログと一時ファイルをご自身のビジネス データから切り離すことをお勧めします。
対話型クエリでは、Azure Data Lake Storage Gen1 または Azure Data Lake Storage Gen2 を使用することもできます。これについては、モジュール 1 の「HDInsight のしくみ」で説明されています。しかし、Hive LLAP がサポートされるのは、Azure Storage と Azure Data Lake Storage Gen2 のみです。 この手順では Azure Storage を使用します。
対話型クエリ クラスターを作成する場所
対話型クエリ クラスターがソリューションに最適なクラスターの種類であることを確認したら、次のような多くの場所でクラスターを作成できます: Azure portal、Azure CLI、Azure PowerShell、cURL、Azure Resource Manager テンプレート、HDInsight .NET SDK。また、Azure Data Factory を使用して、必要に応じてクラスターを作成することもできます。 この手順では Azure portal を使用して、Interactive Query クラスターをデプロイします。
Azure portal でストレージ アカウントをプロビジョニングする
デプロイする最初のリソース (まだ存在していない場合) は、Azure ストレージ アカウントです。
無料のサブスクリプションを使用して、Azure portal にサインインします。
[リソースの作成]> [ストレージ] > [ストレージ アカウント] の順にクリックします。
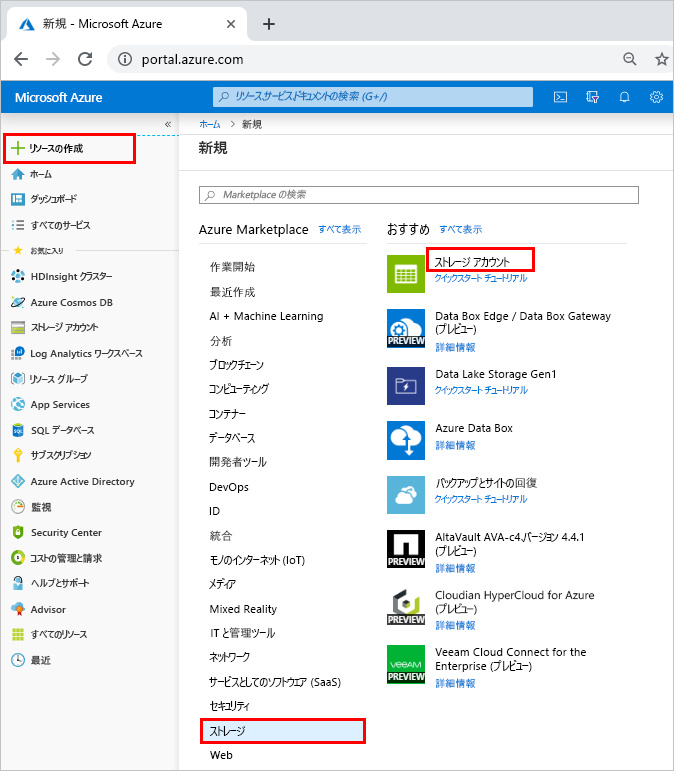
[基本] ページで、次の値を入力します。
- サブスクリプション:確実に無料のサブスクリプションが選択されているようにする。
- リソース グループ:[新規作成] をクリックし、hdinsightmodule6uid という名前を付けます。ここで、uid はご自分の一意識別子です。
- ストレージ アカウント名:「hdinsightmodule6uid」と入力します。
- 場所:待機時間を短縮するために、ユーザーに最も近い場所を選択します。 このリージョンはメモしておいてください。HDInsight クラスターはこの同じリージョンに作成するためです。
- パフォーマンス:既定値の [標準] のままにします。
- アカウントの種類:既定値の [StorageV2 (汎用 V2)] のままにします
- レプリケーション:値を [ローカル冗長ストレージ (LRS)] に変更します
- アクセス層 (既定):既定値の [ホット] のままにします。
[次へ: ネットワーク] をクリックします。
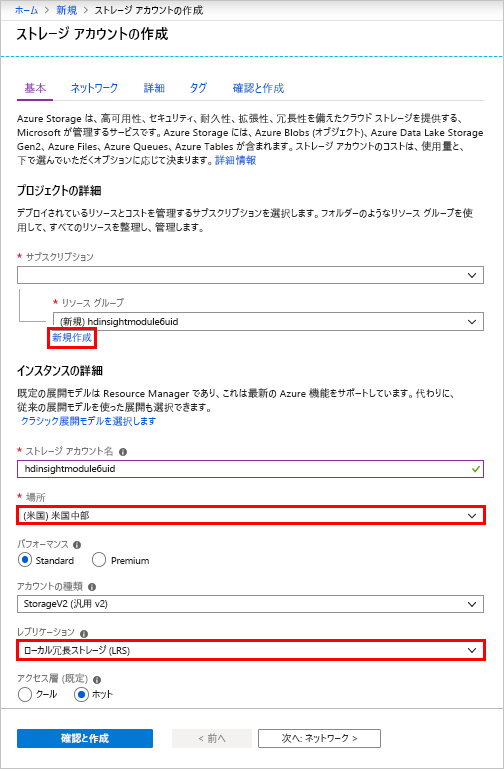
[ネットワーク] ページでは、接続方法を [パブリック エンドポイント (すべてのネットワーク)] のままにして、[次へ: 詳細 >] をクリックします。
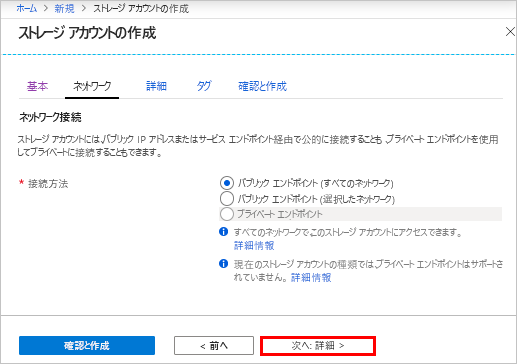
[詳細] ページで、次の値を入力します。
- セキュリティ:既定値の [有効] のままにします。
- Azure Files:既定値の [無効] のままにします
- データ保護:既定値の [無効] のままにします。
- Data Lake Storage Gen2: BLOB ストレージ アカウントを作成する場合は、既定値の [無効] のままにして、[確認および作成 >] をクリックします。
[ストレージ アカウントの作成] ページで、確実にアカウントの種類が [StorageV2 (汎用 v2)] に設定されているようにしてから、[作成] をクリックします。
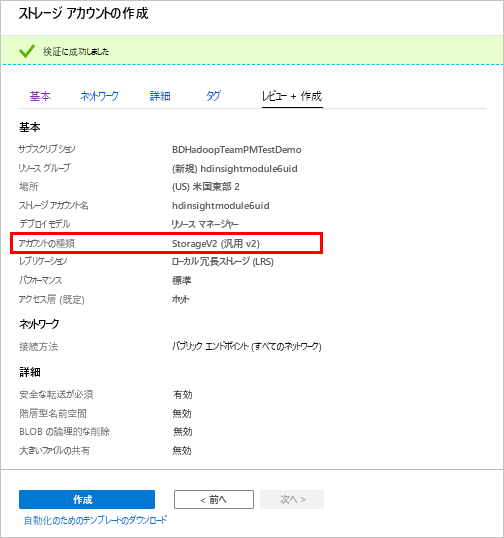
デプロイが完了すると、次のメッセージが表示されます。
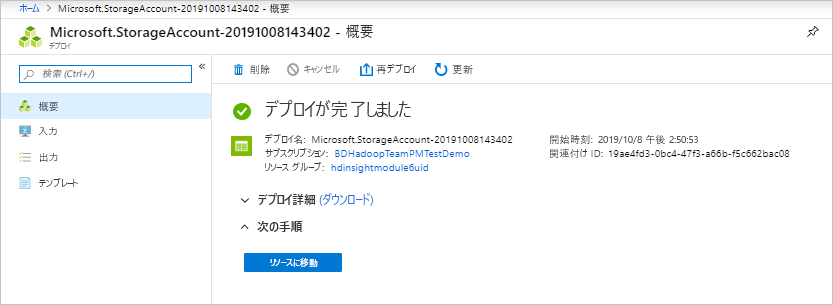
これでストレージ アカウントが作成されたので、次は HDInsight 対話型クエリ クラスターをデプロイします。
HDInsight 対話型クエリ クラスターをプロビジョニングする
[リソースの作成] > [分析] > [Azure HDInsight] の順にクリックします。
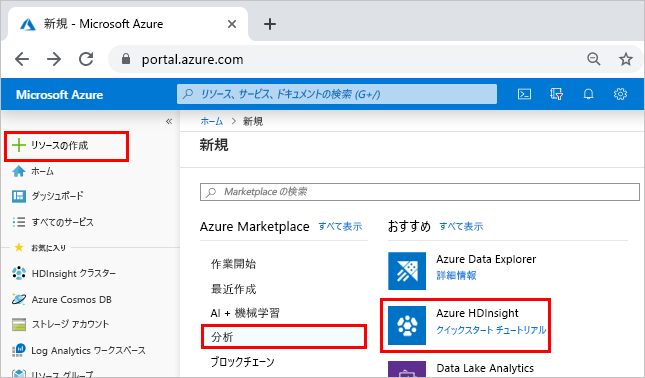
[基本] ページで、[従来の作成エクスペリエンスに移動] をクリックします。
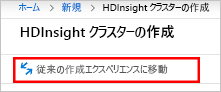
[HDInsight] ページで、[カスタム (サイズ、設定、アプリ)] をクリックします。
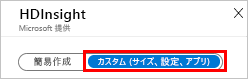
[基本] ページで、次の値を入力します。
- クラスター名:mslearnmodule6uid など、クラスターの一意の名前を入力します。 クラスター名が確認されており、使用可能である場合は、名前の横に緑色のチェックマークが表示されます。
- サブスクリプション:確実に無料のサブスクリプションが選択されているようにする。
- クラスターの種類:[必要な設定の構成] をクリックし、[クラスターの種類] ボックスで [Interactive Query] を選択し、[バージョン] ボックスで [Interactive Query 3.1.0 (HDI 4.0)] を選択します。
- クラスター ログイン ユーザー名:既定値の [admin] のままにします
- クラスター ログイン パスワード:クラスター ログイン用のパスワードを入力します。
- Secure Shell (SSH) ユーザー名:既定値の [sshuser] のままにします。
- リソース グループ:先ほど作成したリソース グループ mslearnmodule6yourid を選択します。
- 場所:ストレージ アカウントが作成されたのと同じリージョンを選択します。
その後、[次へ] をクリックします。
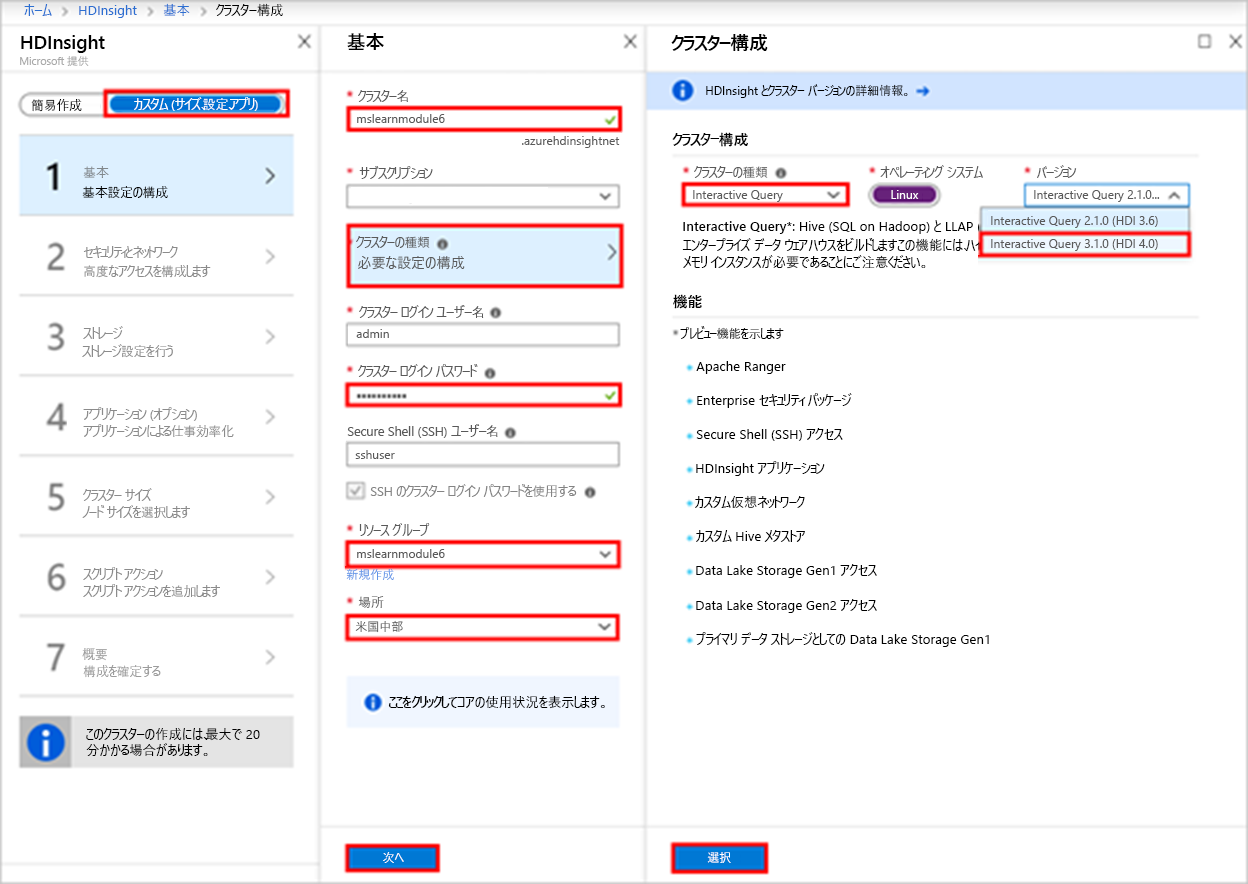
[セキュリティとネットワーク] ページで、[次へ] をクリックします。
[ストレージ] ページで、次の値を入力します。
- プライマリ ストレージの種類:確実に既定値の [Azure Storage] が選択されているようにする。
- [ストレージ アカウント] を選択し、[必要な設定の構成] をクリックします。
- [ストレージ アカウント] ページで、作成したストレージ アカウントの名前 mslearnmodule6uid を検索し、それを選択します。
その他の値はすべて既定値のままにして、[次へ] をクリックします。
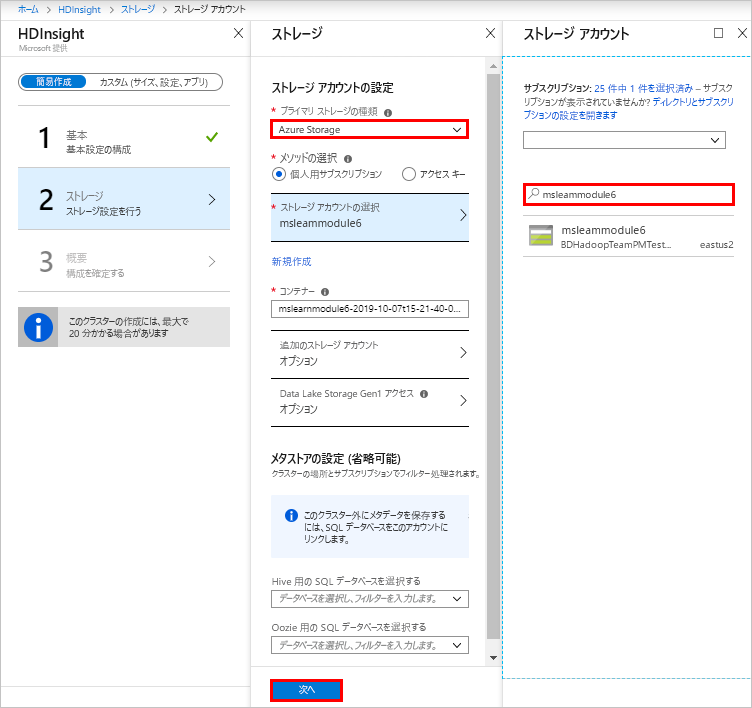
[アプリケーション (オプション)] ページで、[次へ] をクリックします。
[クラスター サイズ] ページで、[次へ] をクリックします。
[スクリプト操作] ページで、[オプション] をクリックしてから、[新規で送信] をクリックします。
[スクリプト操作を追加] ページで、次の値を入力します。
- スクリプトの種類:[カスタム] を選択します。
- 名前:「mslearnmodule6」と入力します
- Bash スクリプト URI:[https://hdiconfigactions.blob.core.windows.net/dasinstaller/LaunchDASInstaller.sh](https://hdiconfigactions.blob.core.windows.net/dasinstaller/LaunchDASInstaller.sh)と入力します
- ノードの種類:[ヘッド] を選択します。
その後、[作成] をクリックします。
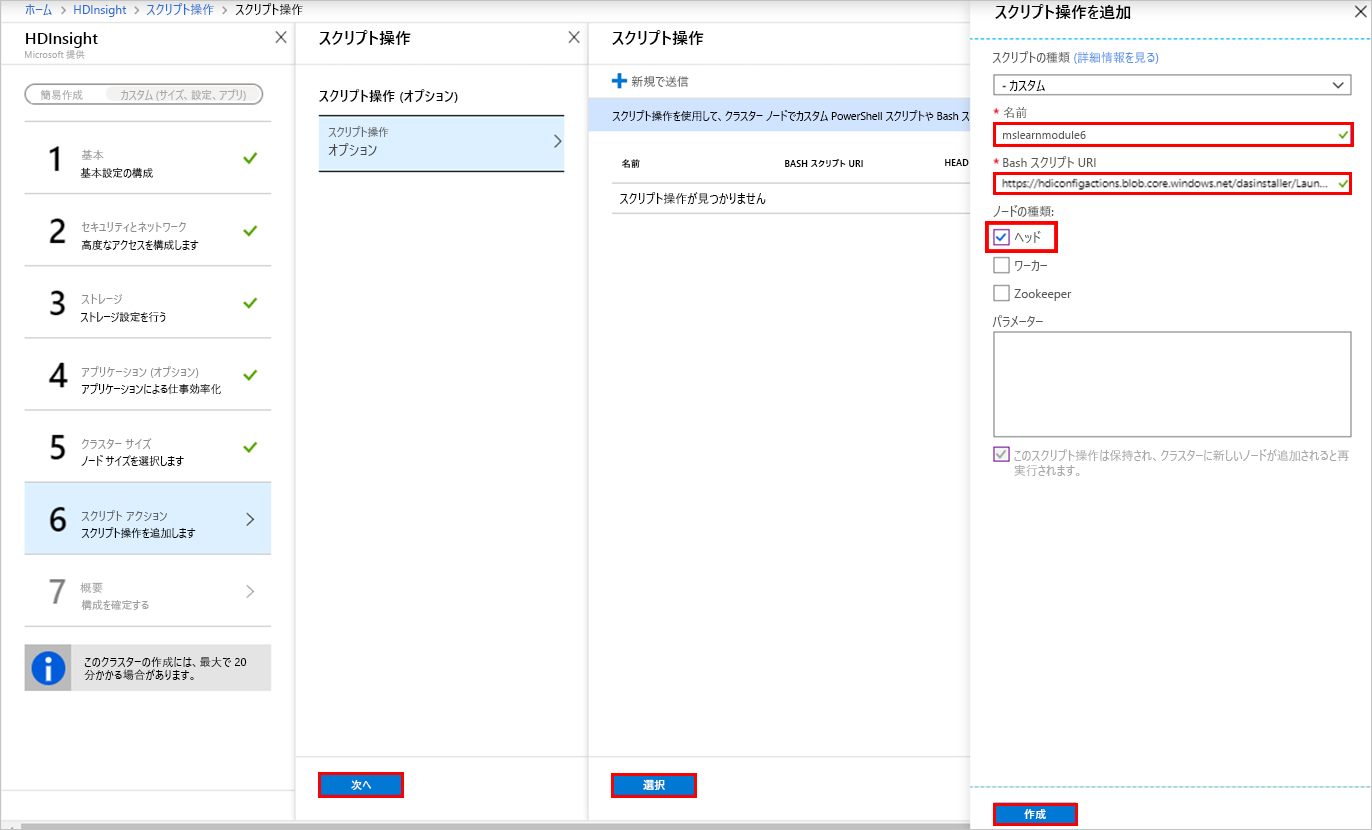
[スクリプト操作] ページでの確認が完了した後、[選択] をクリックしてから、[次へ] をクリックします。
[クラスターの概要] ページで、確認が完了した後、確実に、クラスターの種類が [Interactive Query 3.1 (HDI 4.0)] に設定されているようにしてから、[作成] をクリックします。
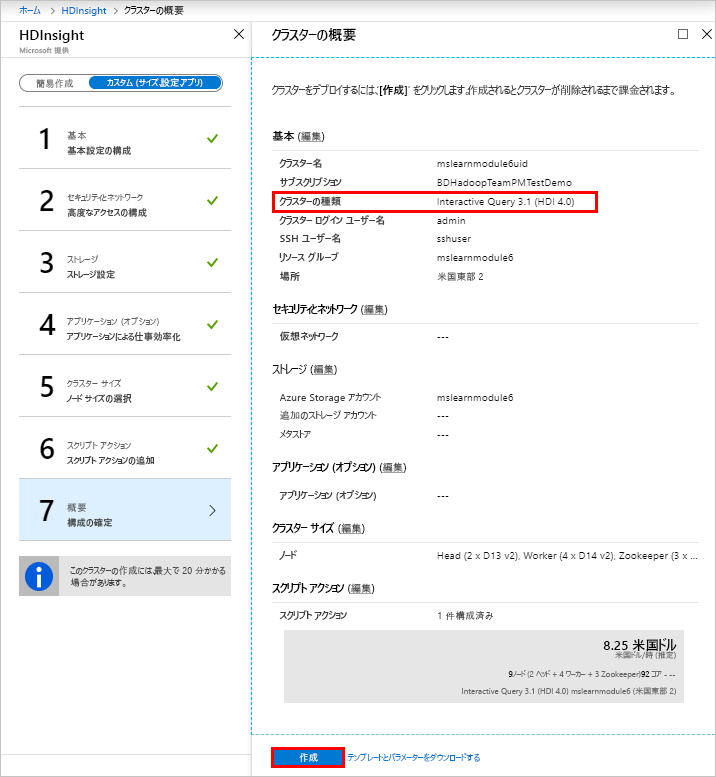
[通知] アイコンをクリックして、デプロイの進行状況を確認します。
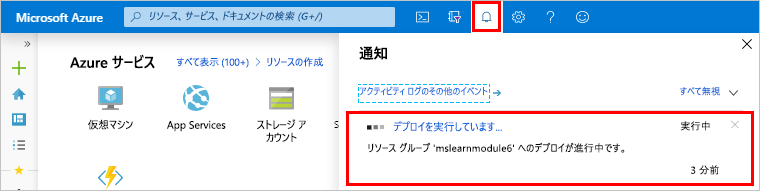
デプロイが成功すると、メッセージは [デプロイに成功しました] に変わります。
[通知] ウィンドウで、[リソースに移動] をクリックします。
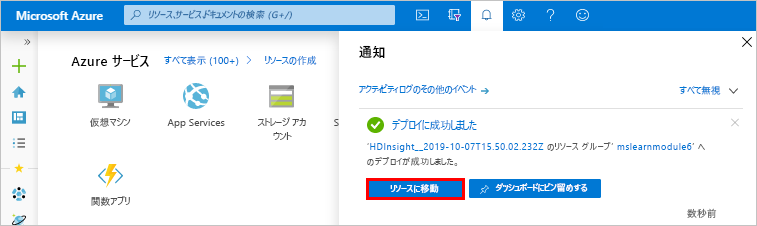
HDInsight クラスターの [概要] ページが表示されます。これには、クラスターに関する情報が含まれており、便利なツールやレポートへのリンクが示されます。 ピン留めボタンをクリックすることで、このリソースをダッシュボードに追加できます。