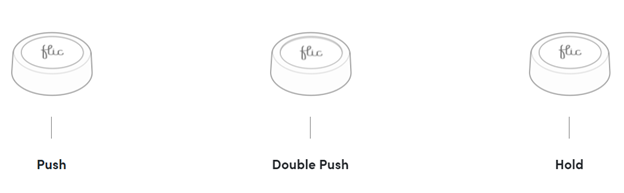Flic アプリをインストールして構成する
このユニットでは、Flic.io アプリをインストールして構成します。 開始する前に、ご使用のスマートフォンと Flic ボタンが使用できる必要があります。
このユニットのステップは、iPhone にインストールするためのものですが、Android フォンの場合も同様です。
App Store にアクセスします。
Flic アプリを見つけます。 アプリが見つかったら、アプリのコピーを入手してダウンロードを選択します。
スマートフォンで Flic アプリを開きます。 Flic が通知を送信することに関するメッセージが表示される場合があります。 許可または許可しないのいずれかを選択します。

Flic が Bluetooth を使用することを示すメッセージが表示されます。 OK を選択します。

サービス使用条件に同意するのトグル スイッチを選択し、アカウントの作成を選択します。
電子メール、名前、パスワードを追加し、アカウントの作成を選択します。
アプリではハブが既定で選択されています。 電話を選択します。
![[Flic の電話の設定] タブのスクリーンショット。](media/flic-phone-setting-tab.jpg)
アプリの右下にある、電話に Flic を追加する + ボタンを選択します。
接続されるまで [Flic] ボタンを押したままにします。 このプロセスは 10 秒以内で終了します。 悲しい顔のアイコンが表示された場合は、アプリの下部にあるもう一度試すボタンを選択します。
接続に成功した場合は、Bluetooth ペアリング要求メッセージが表示されます。 ペアを選択します。

ペアリングに成功すると、ページの上部にペアリング完了というメッセージが表示され、ページの下部に完了ボタンが表示されます。 完了を選択します。
作成した新しい [Flic] ボタンを選択してから、クリックの横の + ボタンを選択します。 アプリの右上にある虫眼鏡アイコンを選択し、flow と入力して、Microsoft Flow を選択します。
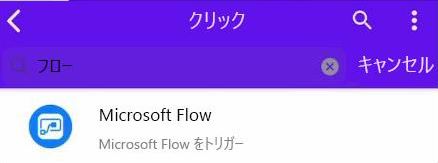
場所データの送信機能のトグル スイッチをオンにします。 アプリの右上にある追加アイコンを選択します。 これで、追加された Microsoft Flow を閲覧してクリックできます。
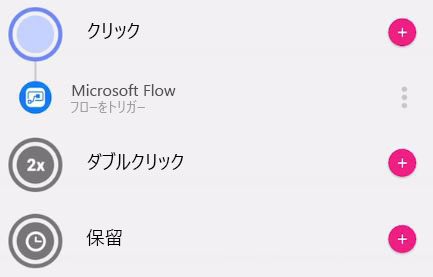
作成した新しい [Flic] ボタンを選択してから、ダブルクリックの横の + ボタンを選択します。 アプリの右上にある虫眼鏡アイコンを選択し、flow と入力して、Microsoft Flow を選択します。
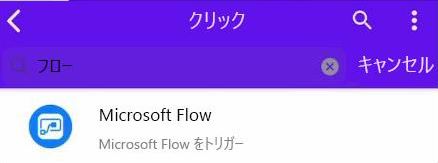
場所データの送信機能のトグル スイッチをオンにします。 アプリの右上にある追加アイコンを選択します。 これで、追加された Microsoft Flow を閲覧してダブルクリックできます。
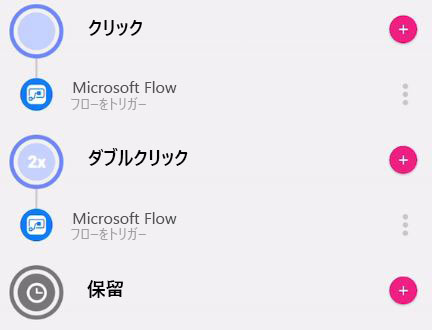
作成した新しい [Flic] ボタンを選択してから、ホールドの横の + ボタンを選択します。 アプリの右上にある虫眼鏡アイコンを選択し、flow と入力して、Microsoft Flow を選択します。
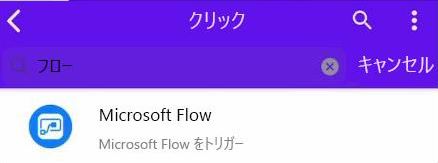
場所データの送信機能のトグル スイッチをオンにします。 アプリの右上にある追加アイコンを選択します。 これで、追加された Microsoft Flow を閲覧してホールドできます。
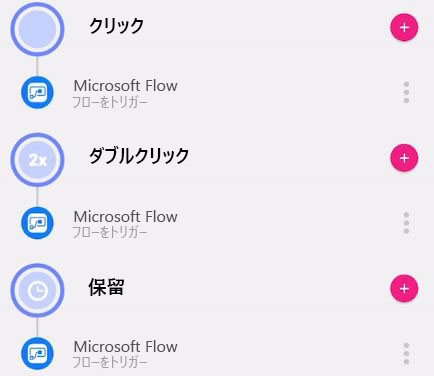
これで、ご使用のスマートフォンに [Flic] ボタンが正常にインストールされ、構成されました。