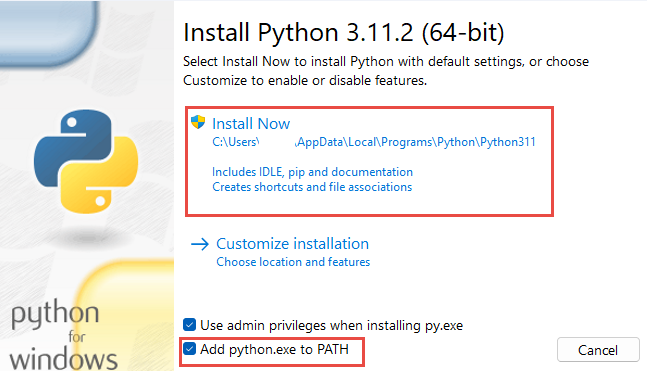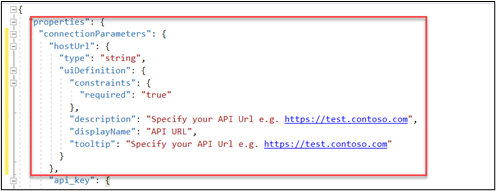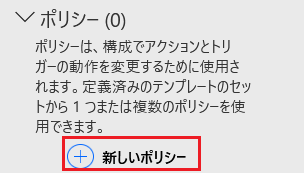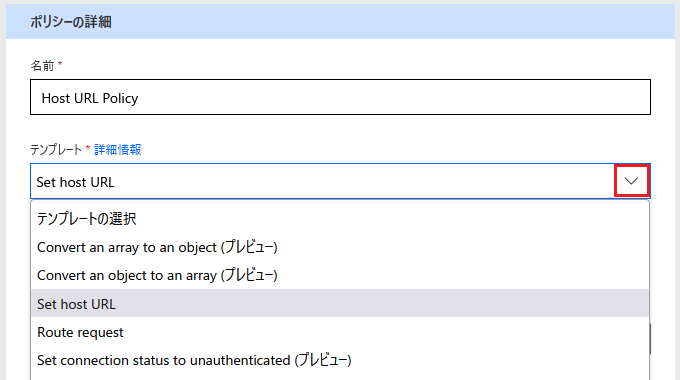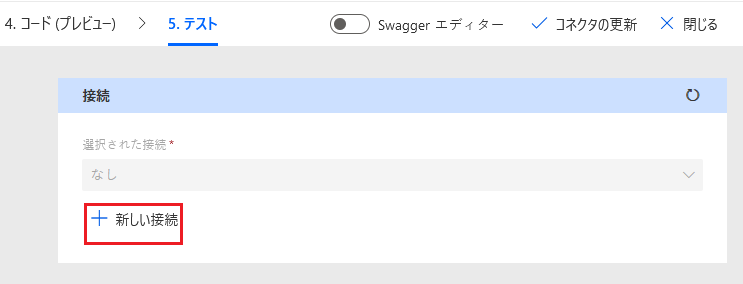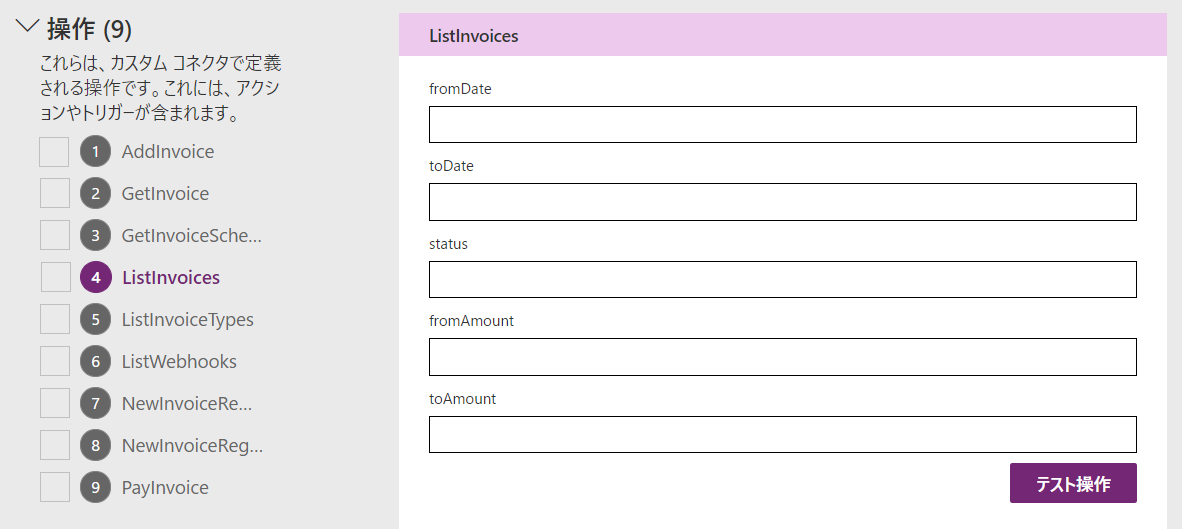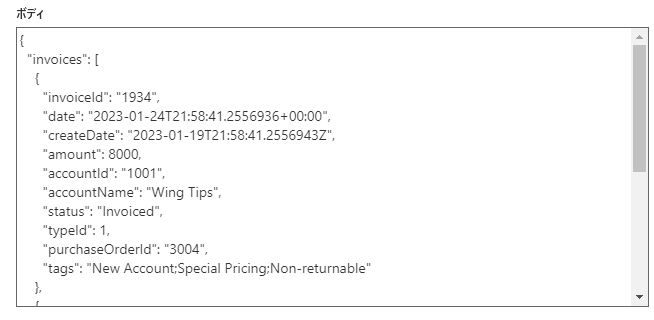演習 - ポリシー テンプレートを使用したホスト URL の動的な設定
この演習では、接続の作成時にホスト URL を設定するポリシー テンプレートを作成します。 このプロセスにより、接続がテスト環境または実稼働環境のどちらでも機能するようになります。
この演習を行うには、Python をインストールし、演習に使用しているコンピューターでコマンド プロンプトにアクセスする必要があります。
重要
Microsoft Dataverse がプロビジョニングされているテスト環境を使用してください。 テスト環境がない場合は、コミュニティ計画 に新規登録できます。
注
次のファイルをローカル コンピューターにダウンロードして、この演習の Contoso Invoicing Triggers を完成させます。 画面の右中央のダウンロード ボタンを選択します。
タスク 1: ソリューションをインポートする
このタスクでは、Contoso Invoicing カスタム コネクタを含む管理されていないソリューションをインポートします。 このコネクタは、この演習のタスクを実行するために使用します。
Power Apps Maker Portal に移動し、適切な環境にいることを確認します。
ソリューション > ソリューションのインポートを選択します。
参照を選択します。
ContosoInvoicingPolicyTemplates_1_0_0_2.zip ソリューションを選択し、開くを選択します。
次へを選択します。
インポートを選択し、インポートが完了するのを待ちます。 インポートが完了すると、成功メッセージが表示されます。
すべてのカスタマイズの公開を選択し、公開が完了するまで待ちます。
インポートした Contoso Invoicing - ポリシー テンプレート ソリューションを開きます。
Contoso Invoicing - ポリシー カスタム コネクタ コンポーネントが表示されます。
タスク 2: Microsoft Power Platform CLI をインストールする
Microsoft Power Platform CLI には、Microsoft Power Platform カスタム コネクタの開発に役立つ paconn コマンド ライン ツールが含まれています。 paconn ツールでは Python ランタイムが使用されるため、これもインストールします。
Python のダウンロード に移動し、Python のダウンロードを選択します。 3.5 よりも大きい任意のバージョンを使用できます。
インストールを開始するには、ダウンロードした .exe ファイルを選択します。
Python xx を PATH に追加するチェック ボックスをオンにし、インストールを選択してインストールが完了するまで待ちます。
インストールが完了したら、インストール ウィザードを閉じます。
コマンド プロンプトを起動し、次のコマンドを実行して paconn をインストールします。
pip install paconn
インストールが完了するまで待ちます。
タスク 3: コネクタをローカルにダウンロードする
このタスクでは、Host URL プロパティを追加できるように、コネクタ定義ファイルをローカルにダウンロードします。
ログイン コマンドを実行します。
paconn login
用意されたコードをコピーします。
ブラウザーで、環境と同じ資格情報を使ってログインします。 Microsoft デバイス ログインに移動し、コピーしたコードを貼り付け、次へを選択します。
資格情報を入力します。
続行を選択します。
サインインの成功メッセージが表示されます。
コマンド プロンプトに戻ってダウンロード コマンドを実行します。
paconn download
環境を選択するように求められたら、ソリューションをインストールした環境の番号を入力し、Enter キーを押します。
1 つのコネクタ (Contoso Invoicing ポリシー) のみ表示される必要があります。 Enter キーをもう一度押して、そのコネクタを選択します。
ダウンロードが正常に完了します。 コネクタがダウンロードされた場所を注します。
タスク 4: apiProperties.json を編集して Host URL プロパティを追加する
このタスクでは、apiProperties.json ファイルを編集して hostUrl プロパティを構成します。 プロパティが構成されると、接続を作成するユーザーに、API キーと共にこの値の入力が求められます。
前のタスクでダウンロードしたフォルダーに移動し、apiProperties.json ファイルを開きます。
ConnectionParameters 内の api_key プロパティの前に JSON を貼り付けます。
"hostUrl": { "type": "string", "uiDefinition": { "constraints": { "required": "true" }, "description": "Specify your API Url e.g. https://test.contoso.com", "displayName": "API URL", "tooltip": "Specify your API Url e.g. https://test.contoso.com" } },変更を保存します。
コマンド プロンプトに移動し、ディレクトリをダウンロードしたフォルダーに変更します。
update コマンドを実行します。
paconn update --api-def apiDefinition.swagger.json --api-prop apiProperties.json --icon icon.png
ソリューションをインストールした適切な環境を選択します。
Contoso Invoicing - ポリシー コネクタを選択します。
更新が正常に完了します。
タスク 5: ホスト名の設定ポリシーを追加する
このタスクでは、ホスト名の設定ポリシー テンプレートを構成し、前のタスクで構成した接続プロパティが使用されるようにします。
Power Apps 作成者ポータル に移動し、適切な環境を選択していることを確認します。
ソリューションを選択し、インポートした Contoso Invoicing - ポリシー テンプレート ソリューションを開きます。
Contoso Invoicing - ポリシー カスタム コネクタを選択し、編集を選択します。
定義タブを選択します。
ポリシー セクションまで下にスクロール し、+ 新しいポリシーを選択します。
名前にホスト URL ポリシーと入力し、テンプレートでホスト URL の設定を選択します。
URL テンプレートに @connectionParameters('hostUrl') と入力し、コネクタの更新を選択します。
コネクタが正常に更新されます。
このページから移動しないでください。
タスク 6: テストする
このタスクでは、新しい構成を使用して接続を作成し、その接続をテストします。
新しいブラウザー ウィンドウを起動して、Contoso Invoicing に移動します。
API キーのリンクを選択します。
API キーをコピーします。
コネクタに戻ります。
テスト タブを選択します。
+ 新しい接続を選択します。
API URL に
https://contosoinvoicingtest.azurewebsites.net/と入力し、コピーした API キーを貼り付けてから接続の作成を選択します。接続の更新を選択します。
ListInvoice > 操作のテストを選択します。
このテストでは、請求書が返されます。