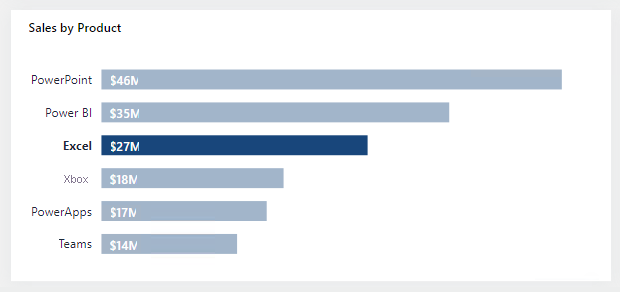レポート フィルター手法を選択する
フィルターとスライサーは、同じ結果を得ることができる 2 つの異なる手法です。
通常、フィルターとスライサーのどちらを使用するかを決定することは、パフォーマンスと設計間でのトレードオフとなります。 [フィルター] ペインのパフォーマンスが向上し (Power BI でスライサー ビジュアルをレンダリングする必要がないため)、レポート ページの領域が占有されないことを考慮してください。 しかし、スライサーには、レポートの消費に関する最も洗練されたエクスペリエンスを実現する、レポート ページにシームレスに統合するための書式設定の柔軟性があることを考慮する必要もあります。 スライサーの書式を設定するために多くの方法を使用できますが、最も重要な考慮事項は、要件を満たす直感的な配置とユーザー エクスペリエンスを備えたレポート デザインに確実に合うようにすることです。
[フィルター] ペインに関する長所と短所は次のとおりです。
長所:
[フィルター] ペインは常にレポートの右側に配置されます。
[上位 N] のような高度なフィルターの種類を構成できます。あるいは、"contains"、"not contains"、"is blank" のようなより複雑な式を使用することができます。
検索ボックスと sort 関数 (セクション内のフィルターの順序付けを行うためのもの) は、多くのフィルターが存在する場合に使用する強力なツールです。
ビジュアル レンダリングは必要ないため、フィルターを適用すれば、レポートのレンダリングが高速になります。
フィルターをロックしたり、非表示にしたりすることができます。
[適用] ボタンが有効になっている場合、すべてのフィルター更新を一度に送信することができ、その結果、クエリが少なくなります。
メジャーを (ビジュアル レベルでのみ) 使用してフィルター処理できます。
短所:
[フィルター] ペインでは、デザインの柔軟性は低くなりますが、特定のフォントと色を使用してスタイルを設定することができます。
レポート コンシューマーが混乱しないように、特定のフィルターを非表示にすることを慎重に検討する必要があります。
適用されたビジュアルレベルのフィルターの追跡が簡単にできなくなるおそれがあります。
スライサーの使用に関する長所と短所は次のとおりです。
長所:
レポート ページ上の任意の場所にスライサーを配置することで、直感的なレイアウトを作成できます。
スライサーは、必要な機能とスタイルを実現するために高度に構成することができます。
階層型スライサーは (階層に基づいて、または同じテーブルから供給される複数のフィールドを使用して) 構成できます。
その選択内容 (フィルター コンテキスト) をレポート ページに直接表示できます。
画像の URL として分類されているフィールドを使用している場合は、画像を表示できます。 詳細については、「Power BI Desktop でデータ分類を指定する」を参照してください。
ビジュアル対話を編集することで、特定のビジュアルのみをフィルター処理できます。
スライサーは、ビジュアルの場合と同様にフィルター処理できます。 たとえば、スライサーにフィルターを適用して、空白の項目を削除することができます。
スライサーの項目を並べ替えることができます。
同期されたスライサーで、レポート内の他のページをフィルター処理することができます。
短所:
スライサーは、ビジュアル レンダリングの時間が原因で、レポート レンダリングのパフォーマンスに影響する場合があります。
データ ビジュアルで使用できるページ上の領域が占有されます。
スライサーのフィルター処理オプションでは、[フィルター] ペインで使用できる高度なフィルター オプションよりも複雑さが軽減されます。 たとえば、[上位 N] スライサーを構成することはできません。
ビジュアルを使用して、フィルター処理を有効にできることを覚えておいてください。 たとえば、製品別売上の横棒グラフは、レポート コンシューマーが単一または複数の横棒を選択した場合に、スライサーのように動作することがあります。 しかし、この方法の短所は、ビジュアルで他のビジュアルをクロス フィルター処理できることを一部のレポート コンシューマーが認識していない場合があることです。
次の横棒グラフでは、レポート ページは Excel という製品でフィルター処理されています。
ヒント
適切にレポートをデザインするのに役立つヒントは次のとおりです。
フィルターまたはスライサーを使用します。 混乱を招くおそれがあるため、両方のフィルター手法を使用することは避けてください。
レポート コンシューマーが混乱しないように、[フィルター] ペインでビジュアルレベルのフィルターをロックまたは非表示にすることを検討します (多くの場合、レポート コンシューマーは、ビジュアルレベルのフィルターを変更したり表示したりすることはできません)。
ブックマークを作成し、すべてのスライサーを既定値にリセットします。 その後、ページにボタンを追加してブックマークを呼び出します。 たとえば、ボタンにスライサーのリセットというキャプションを付けることができます。
多くのスライサーをレイアウトするための要件がある場合は、すべてのスライサーを表示するための専用のページを作成することを検討します。 たとえば、ページにスライサーという名前を付けることができます。 スライサーを他のページに同期してから、それらのページでスライサーを非表示として設定します。 このデザイン手法では、レポート コンシューマーがスライサーの設定を変更するために常にスライサー ページに移動する必要があります。 彼らを支援するために、各ページの一貫した場所にページ ナビゲーション ボタンを追加して、スライサー ページに簡単に戻れるようにします。
スライサーの代わりに他のビジュアルを使用することを検討します。 これらのビジュアルを使用してクロス フィルター処理する方法を、必ずレポート コンシューマーに教えてください。
詳細については、「Power BI レポートでボタンを作成する」を参照してください。
詳細については、「ページ ナビゲーションを作成する」を参照してください。