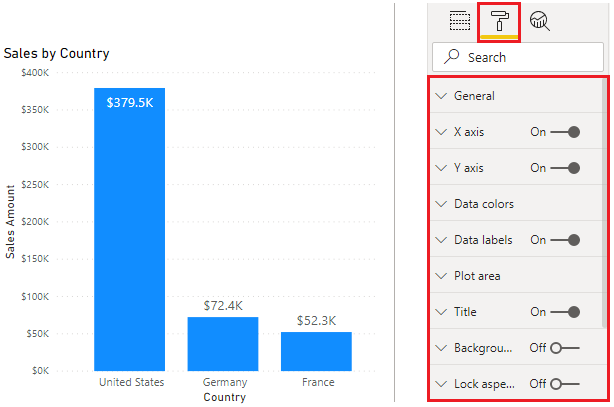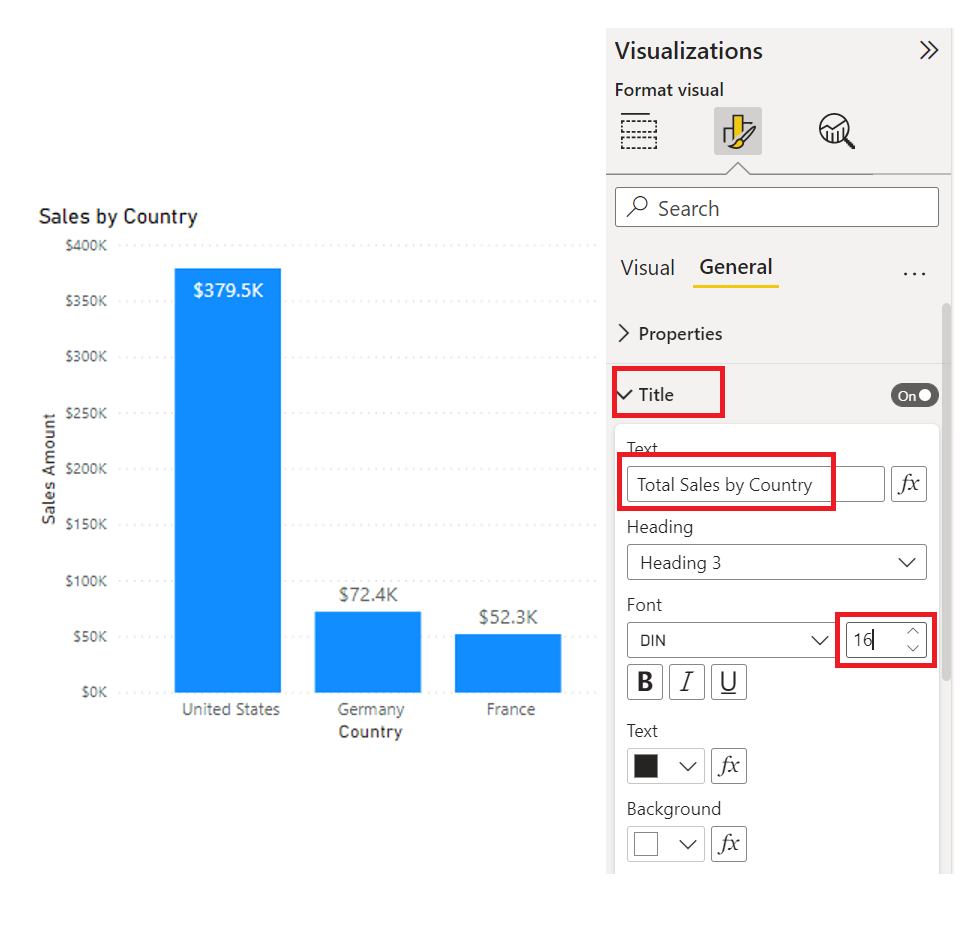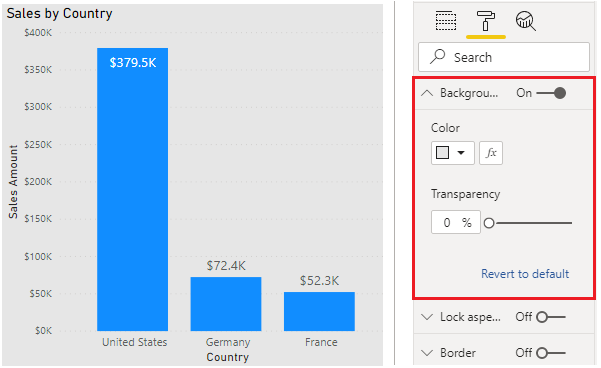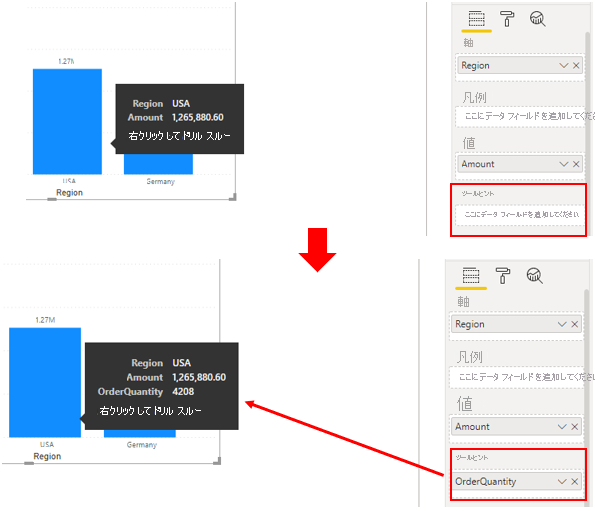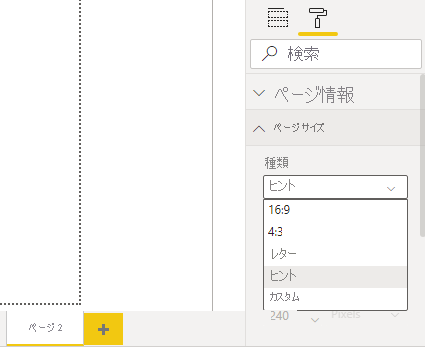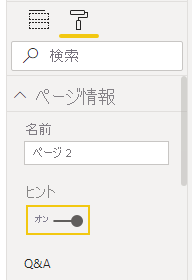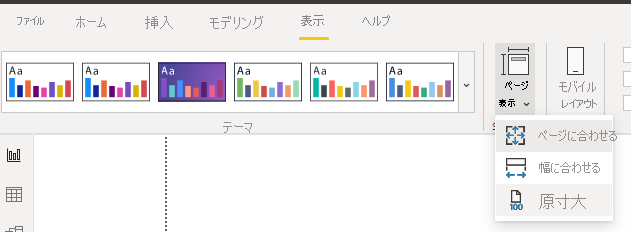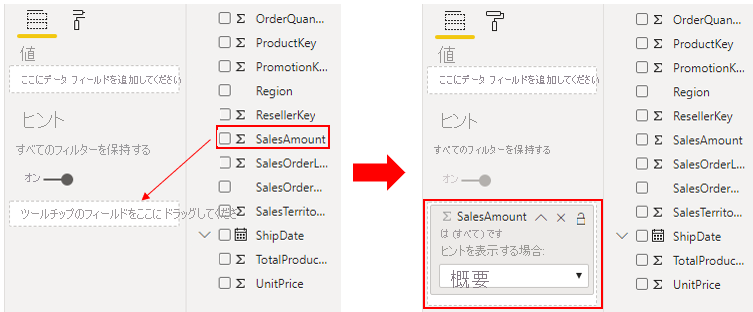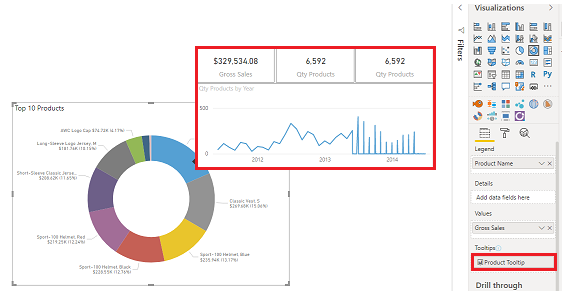視覚エフェクトを書式設定および構成する
Power BI Desktop には、選択した視覚エフェクトの外観をカスタマイズするためのさまざまなオプションが用意されています。たとえば、含まれるテキストの色や形式などです。 時間をかけて各オプションについて調べ、それらが視覚化に与える影響を判別する必要があります。
この例では、レポート要件のニーズをより良く満たすように、既定の集合縦棒グラフの視覚エフェクトを書式設定および構成します。
まず、キャンバス上の視覚エフェクトを選択し、[書式] ボタン (ペイント ローラーのアイコン) を選択して [書式] ペインを表示します。
使用できる書式設定オプションは、選択した視覚エフェクトの種類によって異なります。
一般的な書式設定オプションには、[タイトル]、[背景]、[罫線] などがあります。 [タイトル] セクションでは、視覚化にタイトルを追加したり (タイトルがない場合)、タイトルを編集したり (既にある場合) できます。 タイトルの目的は、何のデータが視覚化に表示されているかを明確に説明することです。 タイトルの書式は、テキスト、テキストのサイズ、フォント、色、背景、および配置を変更することで設定できます。 後続のセクションでは、タイトルをカスタマイズする例を示します。
[背景] セクションでは、視覚化の背景として任意の色や画像を設定できます。 背景として画像を使用する予定の場合は、ユーザーがデータを読みにくくなるような線や形を含まない画像を選択してみましょう。 表示されるデータがはっきり見えるように、白い背景を維持することをお勧めします。 後続のセクションでは、背景をカスタマイズする例を示します。
[罫線] セクションでは、視覚化の周囲に罫線を設定して、キャンバス上の他の要素からその視覚化を分離します。これにより、ユーザーがデータを読みやすく、また理解しやすくなります。 罫線の色と半径は、使用する配色と一致するように変更できます。
[全般] セクションが使用可能な場合は、キャンバス上の視覚化の正確なサイズと場所を設定できます。 このオプションは、ドラッグ アンド ドロップ機能で目的の正確な場所に視覚化を配置できない場合に適しています。 また、特定の視覚化を一貫して配置したことを確認するのにも役立ちます。
また、特定のデータ値の色とラベルを書式設定できる場合もあります。 [データの色] セクションでは、視覚化内のデータ値に使用する色を設定できます。 フィールドごとに異なる色を使用できますが、それらの色を選ぶ際は一貫性を保つことを常に試みてください。 レポート全体で同じ配色を使用することをお勧めします。 [データ ラベル] セクションでは、視覚化内のすべてのラベルのフォント、サイズ、および色を変更できます。 ラベルがはっきり表示されるように、純色の使用をお試しください。 たとえば、背景が白の場合は、黒または濃い灰色を使用してラベルを表示します。
[ヒント] セクションを使用すると、Power BI Desktop で作成したレポート ページに基づいて、視覚化の上にカーソルを置くと表示されるカスタマイズしたヒントを追加できます。 ヒントは優れた機能です。視覚エフェクト上のデータ ポイントに対して、コンテキストにより適合した情報と詳細を提供できるためです。 既定のヒントにはデータ ポイントの値とカテゴリが表示されますが、カスタム ヒントには、お客様がレポート ページで作成した視覚化、画像、およびその他の任意の項目のコレクションを含めることができます。 後続のセクションでは、ヒントをカスタマイズする例を示します。
[書式] ペインで変更を加えると、その変更内容を反映して視覚エフェクトがすぐに更新されることがわかります。 行った変更を元に戻す必要がある場合は、[書式] ペインの各セクションの下部にある [既定値に戻す] オプションを選択します。
次の例では、タイトルを編集し、背景を変更し、ヒントを追加します。
タイトル
既定のタイトルを編集したり、(存在しない場合は) タイトルを追加したりできます。 この例では、縦棒グラフの視覚エフェクトを選択し、[書式] ペインで、下にスクロールして [タイトル] セクションを展開します。 現在のタイトルを編集して「Total Sales by Country」に変更し、フォント サイズを 16 ポイントに上げます。
背景
表示されるデータがはっきり見えるように、既定の白い背景を維持するのがベスト プラクティスです。 ただし、お客様は既定の背景色を変更して、視覚エフェクトをよりカラフルで読みやすくしたり、特定の配色に一致させたりすることができます。 この例では、選択されている縦棒グラフを引き続き使い、[書式] ペインで、[背景] セクションを展開し、色を薄い灰色に変更します。
ヒント
ヒントの使用は、視覚化上のデータ ポイントに対して、コンテキストにより適合した情報と詳細を提供するための巧妙な方法です。 視覚化を追加すると、既定のヒントにはデータ ポイントの値とカテゴリが表示されますが、この情報はご自分のニーズに合わせてカスタマイズできます。 たとえば、レポート ユーザーに追加のコンテキストと情報を提供したり、視覚化にカーソルを置いたときにユーザーに表示される追加のデータ ポイントを指定したりできます。
既定のヒントに表示されるデータ ポイントを詳しく説明するには、[フィールド] パネルから [ヒント] バケットにフィールドをドラッグします。 ただし、ヒントにあまり多くのフィールドを追加するのはお勧めしません。追加するフィールドが多すぎると、パフォーマンス上の問題が発生し、視覚化が低速になる可能性があるためです。
次の図は、最初に既定のヒントを示し、次に追加データが表示されるカスタマイズしたヒントを示しています。
ヒントを利用するもう 1 つの方法は、グラフィカルな情報を表示することです。 この種のヒントを追加するプロセスは簡単ではありませんが、それだけの価値があります。 まず、レポートに新しいページを作成します。
新しいページを開き、[書式] ペインを開きます。 [ページ サイズ] セクションを展開し、[種類] の一覧から [ヒント] を選択します。
[ページ情報] セクションで [ヒント] スライダーを [オン] にして、Power BI によってこのページがヒント ページとして登録されるようにします
ヒントのキャンバス領域は制限されているため、視覚化がヒント内に表示されるようにするには、[表示] タブで、[ページ表示] オプションを [原寸大] に設定します。
次に、他のレポート ページと同じ方法で、ヒントのページに 1 つ以上の視覚化を追加します。
ここで、ヒントを表示するフィールドを指定する必要があります。 ヒントのページを選択し、[視覚化] ペインの [値] タブを選択します。 [フィールド] ペインから [ヒント] バケットにフィールドをドラッグします。 この例では、SalesAmount フィールドを [ヒント] バケットにドラッグします。
レポート ページに戻り、そのページ上の 1 つ以上の視覚化にヒントを適用します。 視覚化を選択してから、[書式] ペインで、[ヒント] セクションまで下にスクロールします。 ヒントのオプションを [オン] にして、[ページ] の一覧からヒントのページを選択します。
視覚化にカーソルを合わせると、ヒントが表示されます。