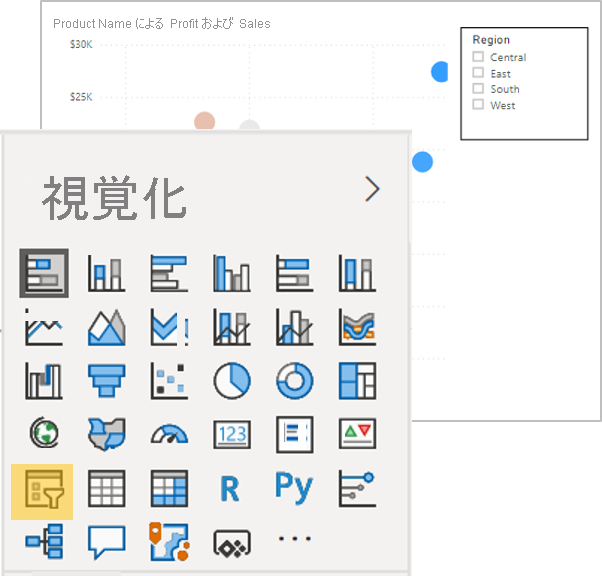[フィルタを適用する]
Tableau アナリストは、ビューに手動でマークを付けたり、フィルター シェルフ内のフィールドをドラッグ アンド ドロップしたり、ダッシュボード アクションを作成したりすることで、データのフィルター処理に慣れています。 Power BI には、スライサー、相互作用、およびフィルター ウィンドウという 3 種類のフィルターがあります。
スライサーを使用してデータをフィルター処理する
スライサーは、Tableau の標準フィルターに似ています。 主な違いの 1 つは、その表示方法です。 個々のオブジェクトとして機能するのではなく、別のビジュアルの種類として扱われます。 また、カスタム ビジュアルを選択するのと同じ方法で、さまざまな形式のフィルター ビジュアルを選択することもできます。 このアプローチは、フィルターを使用して新しい対話性と機能を作成する能力を拡張します。
相互作用によるデータへのドリルダウン
クロス ビジュアル相互作用は、Tableau のアクションと同様に動作します。 実際には、通常はフィルター処理と強調表示の 2 種類の相互作用があります。 フィルター処理は想定どおりに動作します。つまり、選択したデータ ポイントによってページ上の他のビジュアルが、そのデータ ポイントのディメンションにのみ関連付けるようにフィルター処理されます。
Power BI での強調表示は、動作が少し異なります。 Tableau では関連フィールドが強調表示されますが、Power BI ではコンテキストを維持しながらフィルター処理されます。 データ ポイントを強調表示する代わりに、関連するビジュアル内のデータをフィルター処理し、元のコンテキストをフェードアウトさせます。
フィルター ウィンドウを使用してレポートを整理する
フィルター ウィンドウには多くの利点があります。散布フィルターを使用してレポート ページを整理したり、レポートの貴重な不動産を回収したりでき、また、ダッシュボードのパフォーマンスが向上します。
フィルター ウィンドウを使用すると、レポート全体に影響を与えるフィルターから、1 つのビジュアルに影響を与えるものまで、さまざまなレベルのフィルター処理を行うことができます。 また、十分な柔軟性が備わっており、エンド ユーザーを混乱させることなく、エンド ユーザーに対してフィルターまたはパネル全体を非表示にして、フィルターをバックエンド プロシージャとして適用することができます。
![レポート フィルターのデザインと機能をさまざまに制御できる [フィルター] ペインを示すスクリーンショット。](media/power-bi-filter-pane.png)