ラボ - 視覚化の作成
このラボでは、Power BI の標準ビジュアル (横棒グラフや散布プロットなど) を使用して、Power BI の最初のダッシュボードを作成します。 次に、クロス フィルター、ブックマーク、分解ツリーの標準ビジュアルを使用して、対話機能を追加します。 このラボの最後で、次に示すようなレポートを作成します。
ダッシュボードの作成
この演習では、ダッシュボードを作成し、対話機能を追加します。
タスク 1: 散布図を作成する
このタスクでは、散布図を作成します。
画面の下部にある黄色の "正" 符号を選択して、新しいページを作成します。 このタブに Tailspin Toys というタイトルを付けてください。
[視覚化] パネルで、[散布図] ビジュアルを選択してください。
[データ] セクションで、[売上高] フィールドを [メジャー テーブル] テーブルから [X 軸] にドラッグ アンド ドロップしてください。
[データ] セクションで、[数量] フィールドを [売上] テーブルから [Y 軸] にドラッグ アンド ドロップしてください。
[データ] セクションで、[製品] フィールドを [製品] テーブルから [詳細] にドラッグ アンド ドロップしてください。
このアクションにより、[数量] と [売上高] が [製品] 別に表示されます。
タスク 2: 散布図の書式を設定する
[ビジュアルの書式設定] アイコンを選択してください。 [ビジュアル] で、[マーカー] を選択して展開してください。 [図形] で、[サイズ] を 7 に設定し、[マーカーの図形] をひし形に設定してください。
![[マーカーの図形] ドロップダウン メニューの選択肢のスクリーンショット。](media/marker-shape.png)
[全般] で、[タイトル] を選択して展開してください。 [タイトル] の [テキスト] に 「最も売れている製品」と入力してください。[フォント] サイズを 18 に設定してください。
"省略可能" [書式] セクションの [背景] を [オフ] に設定してください。
![[書式] セクションで [背景] が [オフ] に設定された場合のスクリーンショット。](media/background-off.png)
"省略可能" [書式] セクションの [罫線] で、[色] を白に、[半径] を 20 に設定してください。
![[色] が白、[半径] が 20 に設定された場合のスクリーンショット。](media/format-border-color.png)
"省略可能" [書式] セクションの [X 軸] で [グリッド線] に移動し、[色] を白に、[ストロークの幅] を 4 に設定してください。
![[色] が白、[ストロークの幅] が 4 に設定された場合のスクリーンショット。](media/format-gridlines.png)
"省略可能" [書式] セクションの [Y 軸] で [グリッド線] に移動し、[色] を白に、[ストロークの幅] を 4 に設定してください。
タスク 3: 積み上げ横棒グラフを作成する
[視覚化] パネルで、[積み上げ横棒グラフ] ビジュアルを選択してください。

[データ] セクションで、[売上高] フィールドを [メジャー テーブル] テーブルから [値] にドラッグ アンド ドロップしてください。
[データ] セクションで、[都道府県] フィールドを [地理] テーブルから [軸] にドラッグ アンド ドロップしてください。
この構成により、[売上高] が [都道府県] 別に表示されます。
タスク 4: 積み上げ横棒グラフの書式を設定する
[ビジュアルの書式設定] アイコンを選択してください。 [ビジュアル] で、[バー] を選択して展開してください。 [色]>[既定値] の横にある
 を選択してください。
を選択してください。Note
この画面で、カラー スケール、ルール、フィールド値などの条件付き書式をさまざまな方法で作成できます。 条件付き書式を作成するために追加の計算は必要ありません。
[既定の色] ウィンドウで、[OK] を選択して選択内容を確認してください。
[ビジュアルの書式設定] で、[全般] を選択してください。 [タイトル] を選択して展開してください。 [テスト] に「売上が最も高い場所」と入力してください。[フォント] サイズで、18 を選択してください。
"省略可能" [書式] セクションの [背景] を [オフ] に設定してください。
"省略可能" [書式] セクションの [罫線] で、[色] を白に、[半径] を 20 に設定してください。
タスク 5: 面グラフを作成する
[視覚化] パネルで、[面グラフ] ビジュアル
 を選択してください。
を選択してください。[データ] セクションで、[売上高] フィールドを [メジャー テーブル] から [X 軸] にドラッグ アンド ドロップしてください。
[データ] セクションで、[注文日] フィールドを [売上] から [Y 軸] にドラッグ アンド ドロップしてください。
[ビジュアル ヘッダー] で、ドリルダウン ボタンを 2 回クリックして、グラフを [年] 別に表示します。
![[ビジュアル ヘッダー] のドリルダウン ボタンのスクリーンショット。](media/drill-down.png)
タスク 6: 面グラフの書式を設定する
[ビジュアルの書式設定] アイコンを選択してください。 [X 軸] を選択して展開してください。 カラー セレクター ボックスを選択し、水色を選択してください。
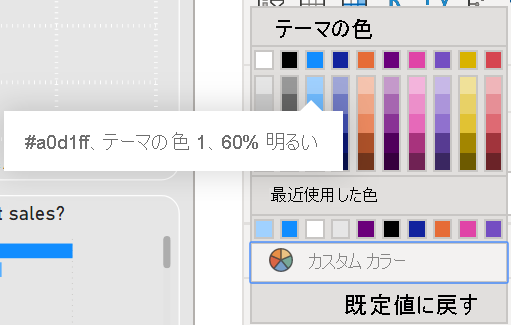
[タイトル] を選択して展開してください。 [タイトルのテキスト] に「時間の経過に伴う売り上げの変化」と入力してください。フォント サイズを 18 に設定してください。
"省略可能" [書式] セクションの [背景] を [オフ] に設定してください。
"省略可能" [書式] セクションの [罫線] で、[色] を白に、[半径] を 20 に設定してください。
タスク 7: 分解ツリーを追加する
[視覚化] パネルで、[分解ツリー] ビジュアル
 を選択してください。
を選択してください。[データ] セクションで、[割引 %] フィールドを [メジャー テーブル] から [分析] にドラッグ アンド ドロップしてください。
[データ] セクションで、[ItemGroup] フィールドを [製品] から [説明] にドラッグ アンド ドロップしてください。
[データ] セクションで、[ProductCategory] フィールドを [製品] から [説明] にドラッグ アンド ドロップしてください。
[データ] セクションで、[製品] フィールドを [製品] から [説明] にドラッグ アンド ドロップしてください。
各ディメンション グループの横にある "プラス記号" を選択して、フィールドを展開します。
タスク 8: 分解ツリーの書式を設定する
[ビジュアルの書式設定] アイコンを選択してください。 [ツリー] を選択して展開してください。 [ツリーの設定] で、[密度] を [高密度] に設定してください。
[全般]>[タイトル] の順に選択してください。 タイトルを [オン] にして、テキストを「割引の適用先」と入力してください。フォント サイズを 18 に設定してください。
"省略可能" [ビジュアル]>[データ バー]>[色] で、[バーの背景] を白に設定してください。
![色が白に設定された [データ バー] の [Bar background]\(バーの背景\) のスクリーンショット。](media/data-bar-background-color.png)
"省略可能" [全般]>[効果] で、[背景] を [オフ] に設定してください。
タスク 9: 複数の行カードを追加する
[視覚化] パネルで、[複数の行カード] ビジュアル
 を選択してください。
を選択してください。[データ] セクションで、[売上高] フィールドを [メジャー テーブル] から [フィールド] にドラッグ アンド ドロップしてください。
[データ] セクションで、[数量] フィールドを [売上] から [フィールド] にドラッグ アンド ドロップしてください。
[データ] セクションで、[割引 %] フィールドを [メジャー テーブル] から [フィールド] にドラッグ アンド ドロップしてください。
[データ] セクションで、[割引金額] フィールドを [売上] テーブルから [フィールド] にドラッグ アンド ドロップしてください。
タスク 10: 複数の行カードの書式を設定する
"省略可能" [ビジュアルの書式設定] アイコンを選択してください。 [ビジュアル]>[吹き出しの値] の順に選択してください。 [フォント] サイズを 21 に設定し、[色] を白に設定してください。
![[色] が白、[テキスト サイズ] が 21 に設定された [データ ラベル] のスクリーンショット。](media/data-labels.png)
"省略可能" [ビジュアル]>[カテゴリ ラベル] を選択してください。 [フォント] サイズを 14 に設定してください。
![[テキスト サイズ] が 14 に設定された [カテゴリ ラベル] のスクリーンショット。](media/category-labels.png)
"省略可能" [ビジュアル]>[カード]>[スタイル] を選択し、[背景] で [白] を選択してください。
タスク 11: ページの背景を設定する
"省略可能" [ページ] の背景の任意の場所を選択して、ビジュアルを選択解除します。
"省略可能" [レポート ページの書式設定] アイコンを選択してください。 [キャンバスの背景]>[色] で、色を使用できる一番明るい灰色に設定し、[透明度] を 0 に設定してください。
![[ページの背景] の [色] が薄い灰色、[透明度] が 0 に設定された場合のスクリーンショット。](media/page-background-color.png)
タスク 12: ヘッダーを追加する (省略可能)
リボンの [挿入]>[要素]>[図形] で、[四角形] アイコンを選択してください。
[書式]>[全般]>[プロパティ] から、[高さ] と [幅] をそれぞれ 120 と 1280 に設定してください。
[書式]>[図形]>[スタイル]>[塗りつぶし]で、値を [オフ] に設定してください。
[書式]>[図形]>[スタイル]>[罫線]で、[幅] を [0] に設定してください。
[書式]>[全般]>[効果] から、[背景] で [オン] を選択してください。
[背景]>[色] で、中程度の灰色を選択してください。
![[背景] の [色] が灰色に設定された場合のスクリーンショット。](media/shape-format-background-color.png)
タスク 13: ロゴを追加する
- リボンの >[挿入] [要素] で、[イメージ] アイコンを選択してください。 "Toys of Tomorrow アイコン" に移動し、[開く] を選択します。
タスク 14: ページ フィルターを追加する
[フィルター] ペインが閉じている場合は展開してください。
![[フィルター]、[視覚化]、[フィールド] の各ウィンドウのスクリーンショット。](media/expand-filters.png)
[データ] セクションで、[KitType] フィールドを [製品] から [このページでのフィルター] にドラッグ アンド ドロップしてください。
[データ] セクションで、[地域] フィールドを [地理] から [このページでのフィルター] にドラッグ アンド ドロップしてください。
タスク 15: クロス フィルター処理を追加する
作成したビジュアルの 1 つを選択します。
リボンの [書式]>[相互作用] で、[相互作用を編集] を選択してください。
作成した "その他の" 各ビジュアルについて、[ビジュアル ヘッダー] から [フィルター] アイコンを選択します。
![[ビジュアル ヘッダー] の [フィルター] アイコンのスクリーンショット。](media/apply-action-filter.png)
作成したその他の各ビジュアルについて、このタスクのステップを繰り返してください。
タスク 16: アイコンを使用して 2 つのブックマーク アクションを作成する
このタスクでは、既に作成した横棒グラフのコピーを作成し、マップに変換して、2 つの間で選択するオプションをユーザーに提供してください。
既に作成した横棒グラフを選択してください。 コピーして貼り付けるには、Ctrl+C キーと Ctrl+P キーを押します。
横棒グラフの新しいコピーを選択し、[視覚化] パネルで [塗り分け地図] ビジュアル
 を選択してください。
を選択してください。作成した横棒グラフとマップを相互に配置します。
[リボン] の [表示]>[ペインを表示する] に移動し、[選択項目ペイン] と [ブックマーク ペイン] を選択して、[選択項目ペイン] と [ブックマーク ペイン] を開いてください。
[選択ウィンドウ] で、横にある [表示/非表示] アイコンを選択して、マップのビジュアルを非表示にします。 [選択項目ペイン] で名前を選択すると、レポート キャンバスでビジュアルが強調表示され、適切なビジュアルが選択されたことがわかります。
[ブックマーク ウィンドウ] に移動し、[追加] を選択して、最初のブックマークを作成します。 このブックマークの名前を "横棒" に変更してください。
[選択項目ペイン]を使ってマップ ビジュアルを非表示にしてください。 次に、横棒グラフのビジュアルを非表示にしてください。
[ブックマーク ウィンドウ] に移動し、[追加] を選択して、別のブックマークを作成します。 このブックマークの名前を "マップ" に変更してください。
リボンの >[挿入] [要素] で、[イメージ] アイコンを選択してください。 "マップ アイコン" に移動し、[開く] を選択します。
"マップ アイコン" を選択し、[形式のイメージ] セクションで [アクション] を [オン] に設定します。
[形式のイメージ] セクションの、[アクション]>[種類] で "ブックマーク” を、[アクション]>[ブックマーク] で "マップ" を選択してください。
リボンの >[挿入] [要素] で、[イメージ] アイコンを選択してください。 "横棒グラフ アイコン" に移動し、[開く] を選択します。
"横棒グラフ アイコン" を選択し、[形式のイメージ] セクションで [アクション] を [オン] に設定します。
[形式のイメージ] セクションの、[アクション]>[種類] で "ブックマーク" を、[アクション]>[ブックマーク] で "横棒" を選択してください。
これで、Ctrl キーを押しながらこの 2 つのアイコンのいずれかを選択し、横棒グラフとマップをスワップできるようになりました。
作業 17: 配置とスタイル
構成要素が完成したので、残りの時間を使用して、ストーリーを伝える方法でビジュアルを配置します。 次のヒントを参考にしてください。
リボンの [表示]>[テーマ] で、色またはフォントを設定するテーマを選択してください。 次に、自分のスタイルに合わせてテーマをカスタマイズします。
空のキャンバスの任意の場所を選択すると、サイズや色を変更したり、背景にイメージを挿入したりするためのオプションが表示されます。
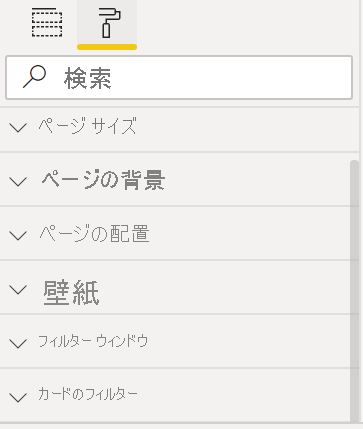
Ctrl キーを押しながら複数の項目を選択して、それらの書式を同時に設定します。
このラボでは、Power BI の標準ビジュアル (横棒グラフや散布図など) を使用して、Power BI の最初のダッシュボードを作成しました。 クロス フィルター、ブックマーク、および分解ツリーの標準ビジュアルを使用して、対話機能を追加しました。
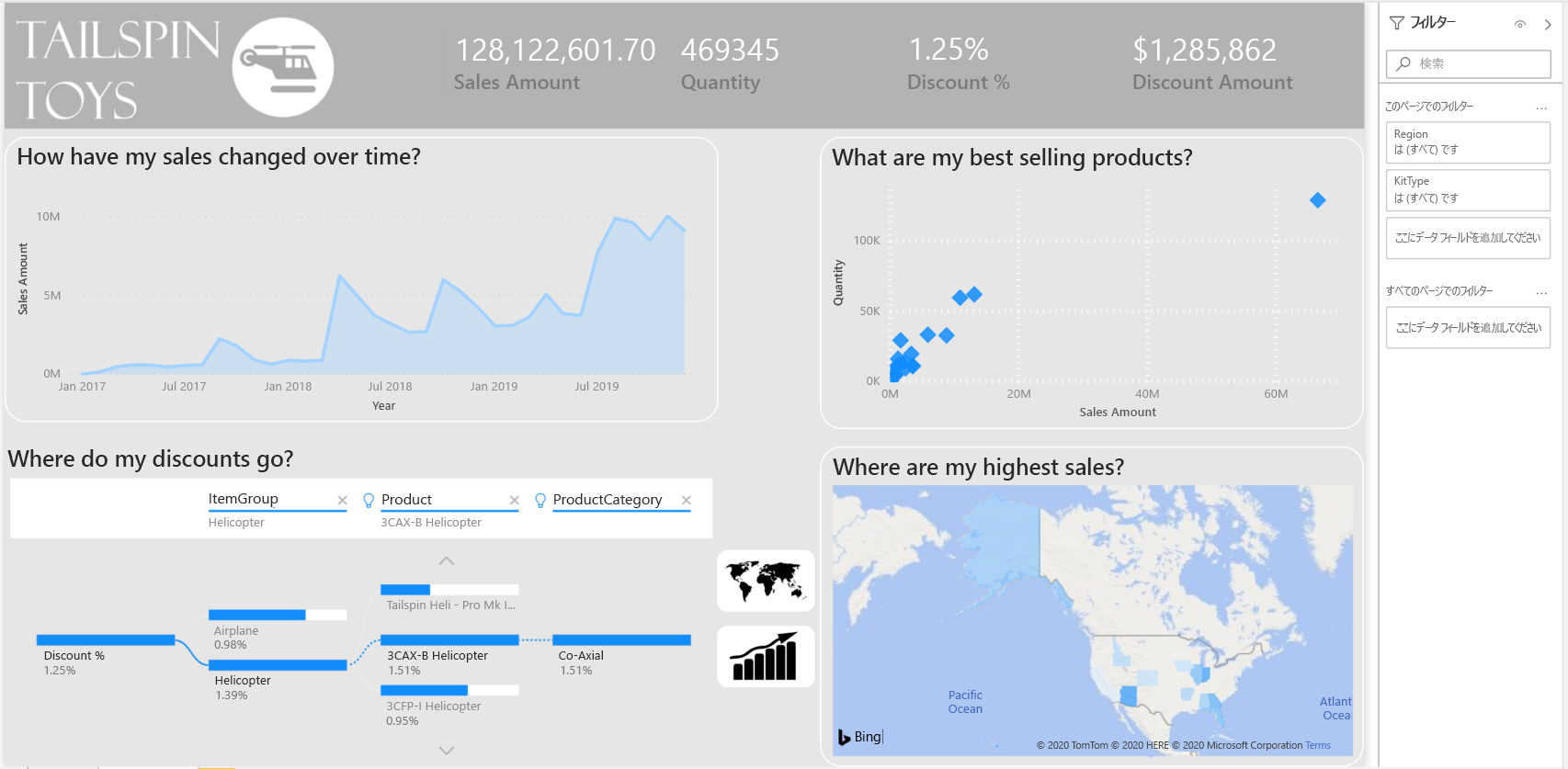
![色とフォントを設定するためにテーマが選択された [テーマ] ビューのスクリーンショット。](media/themes-pane.png)