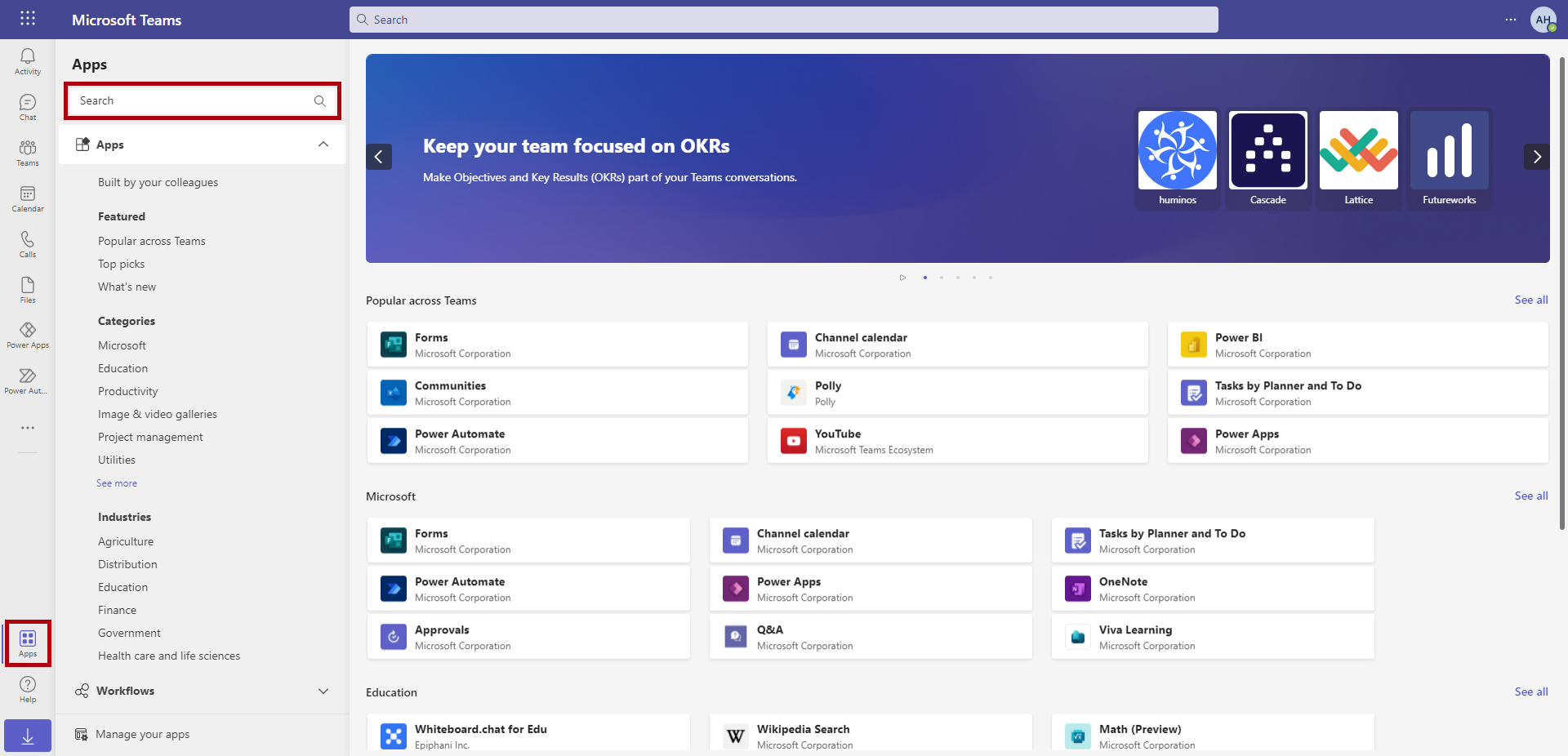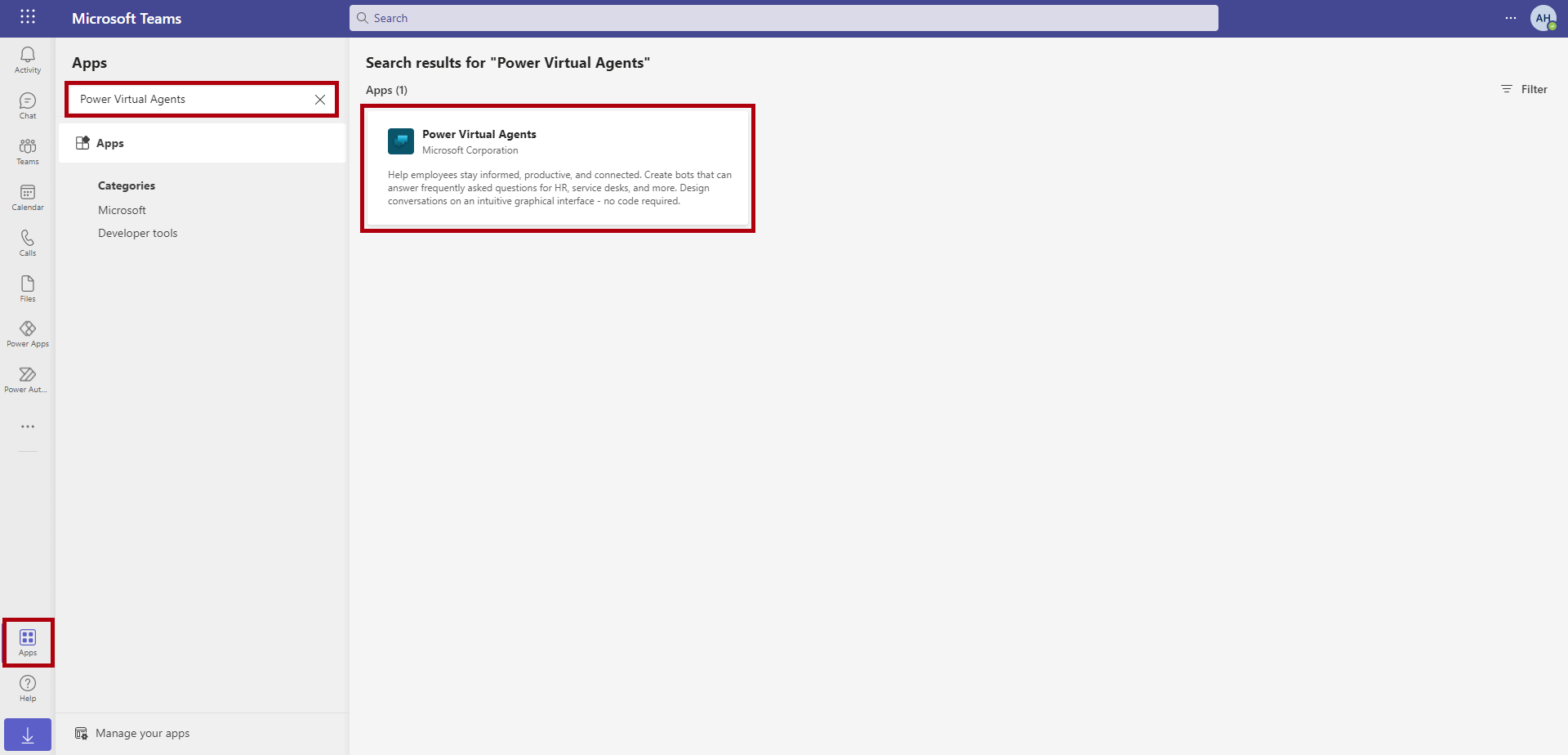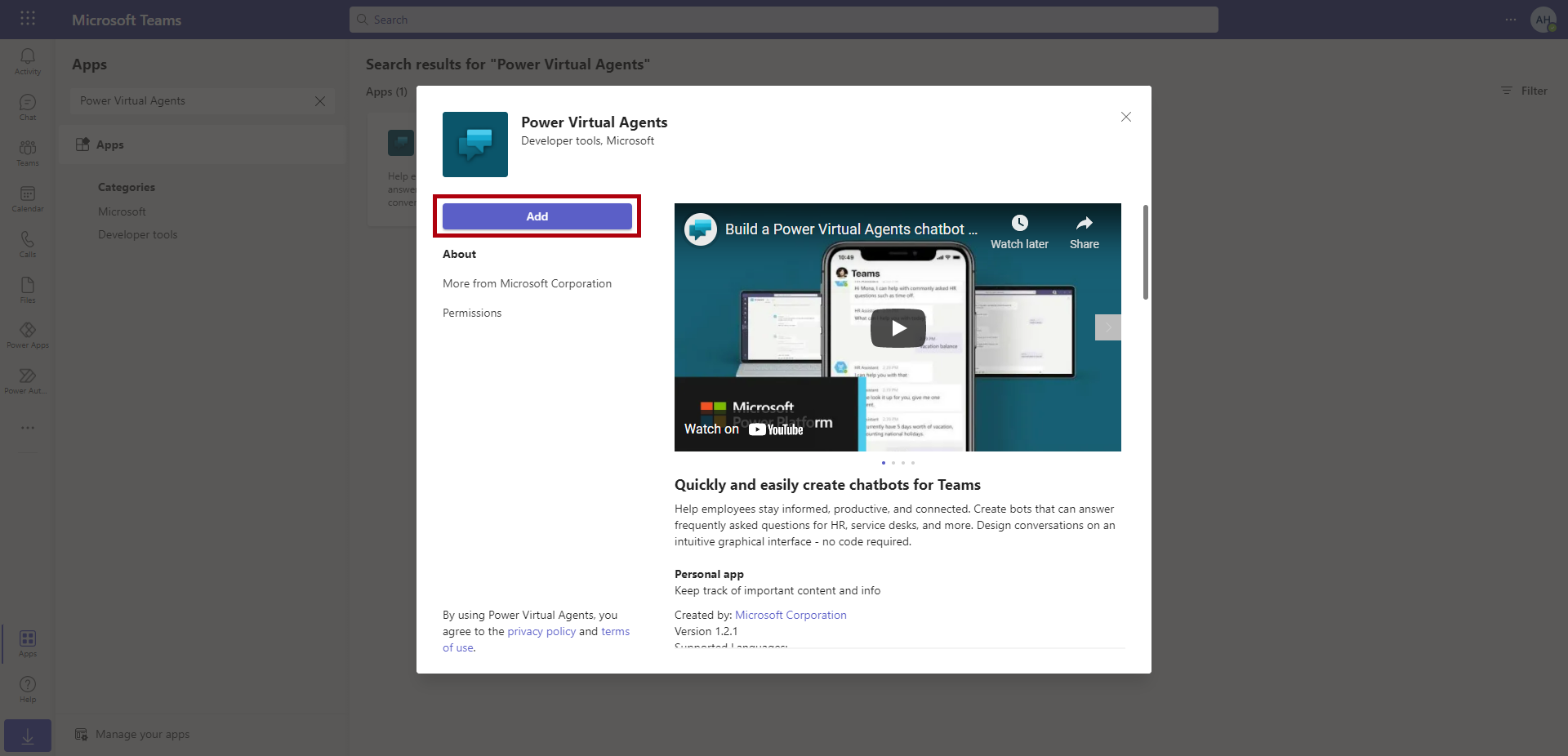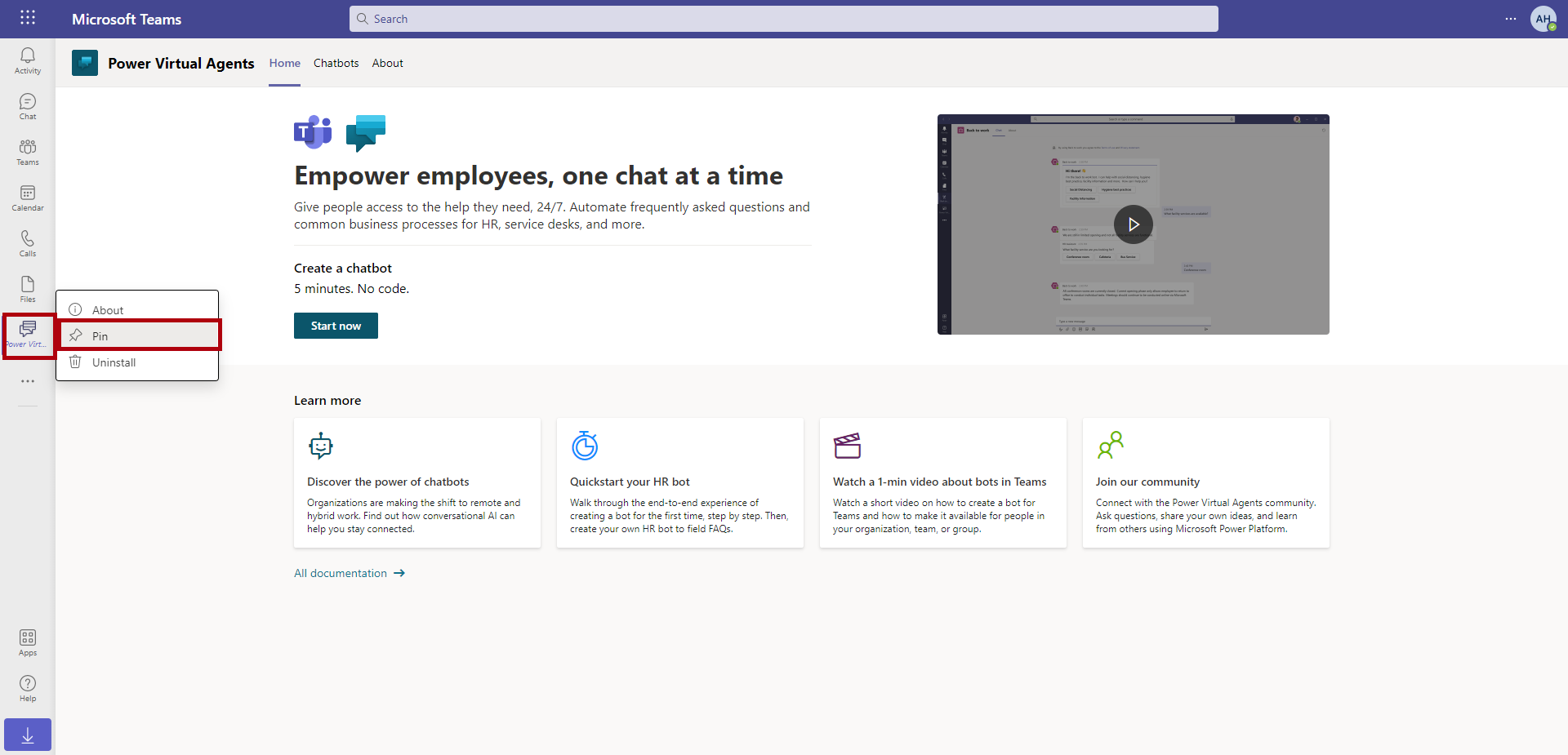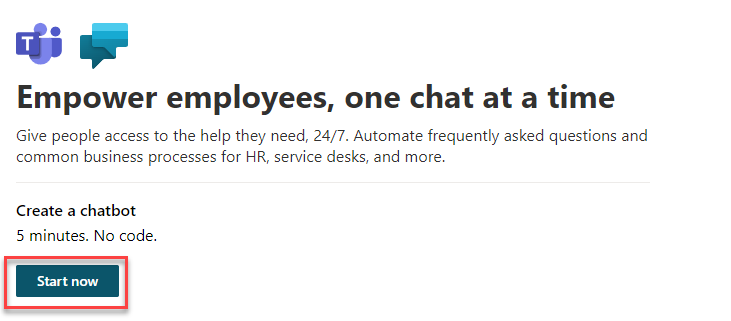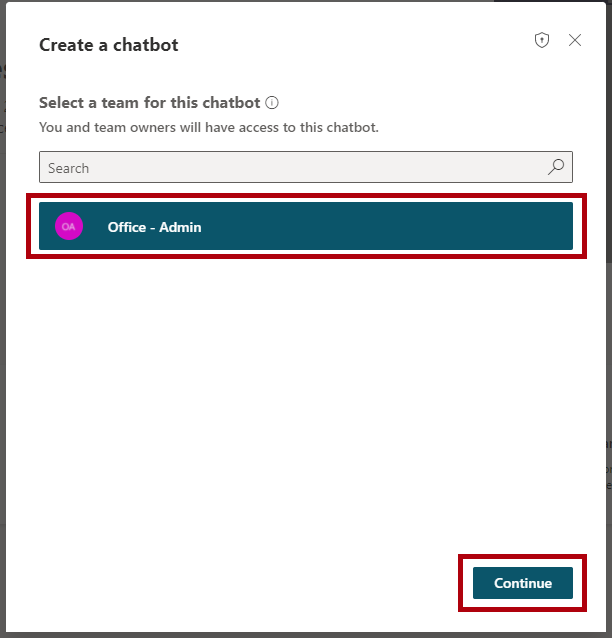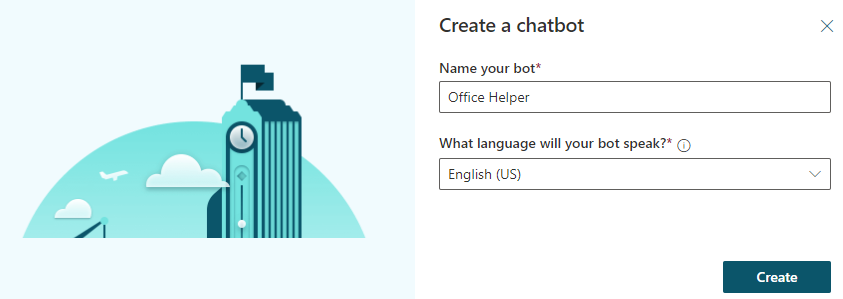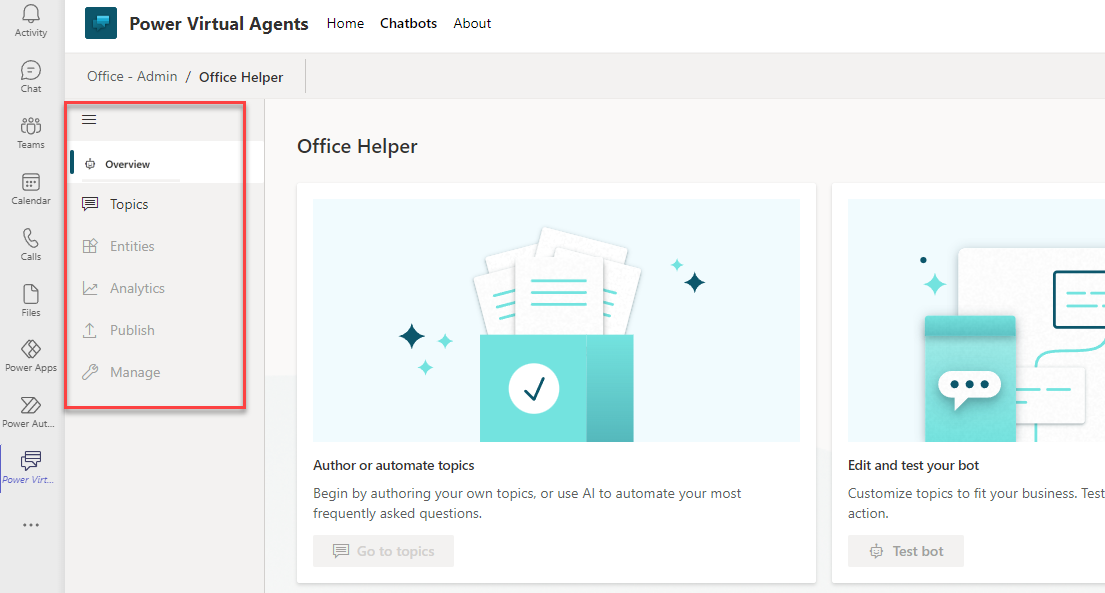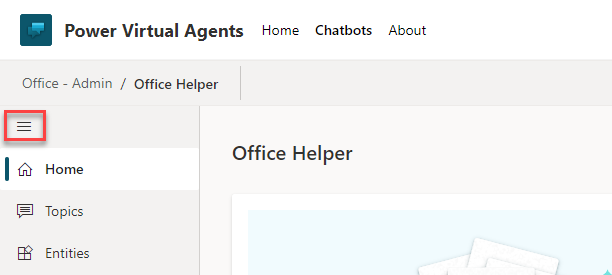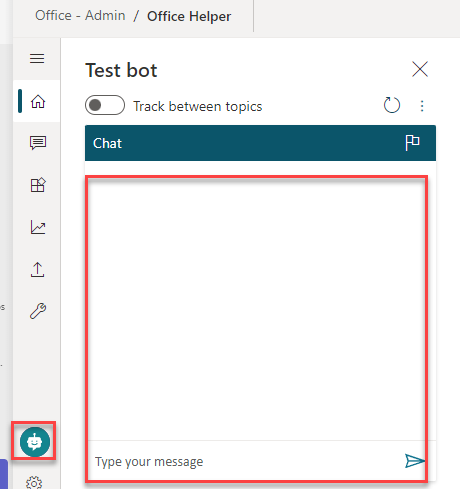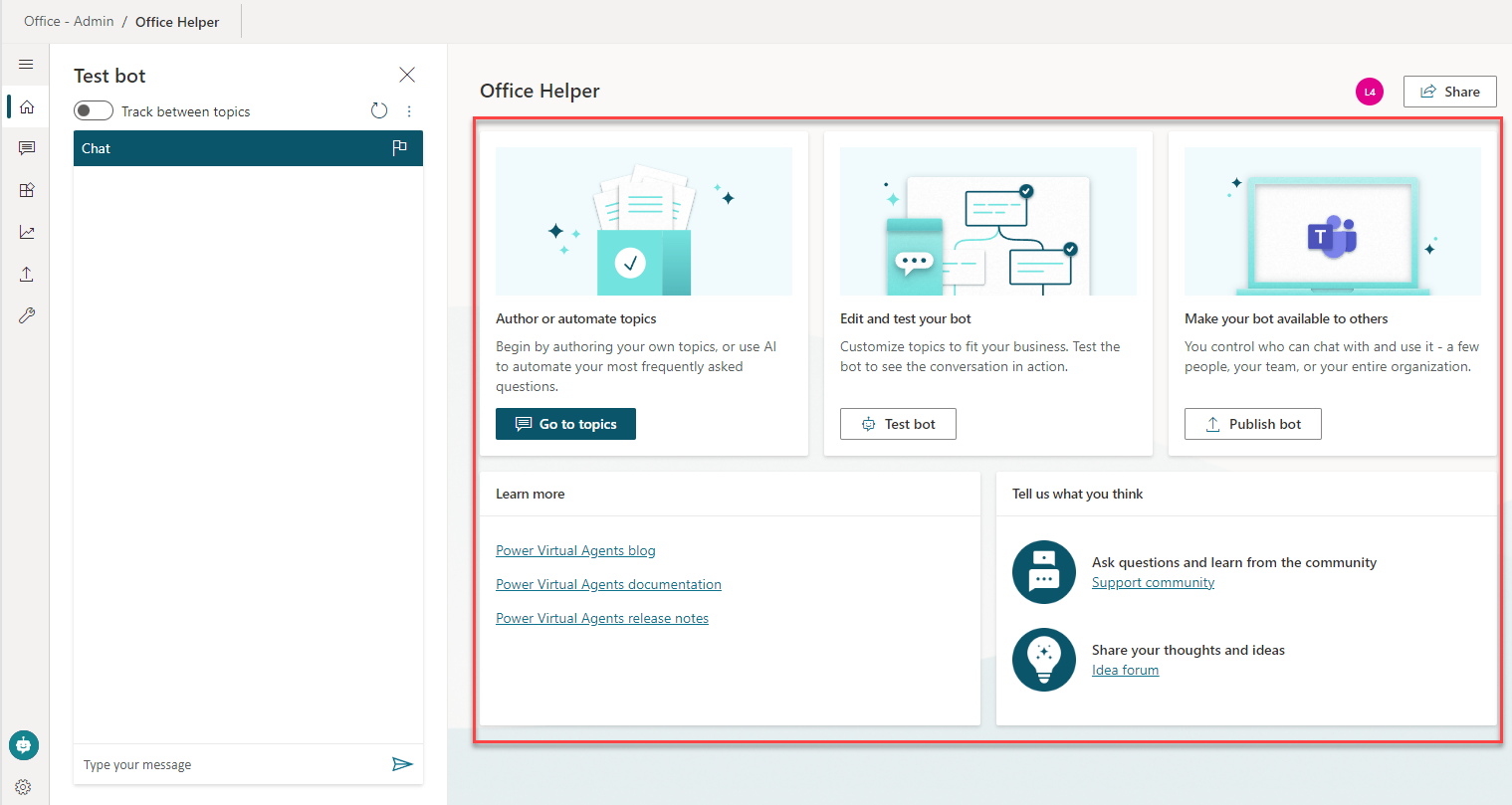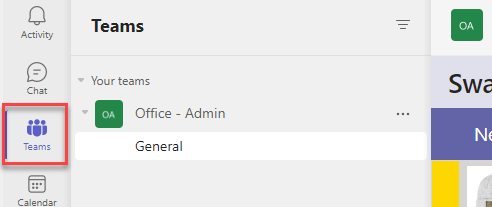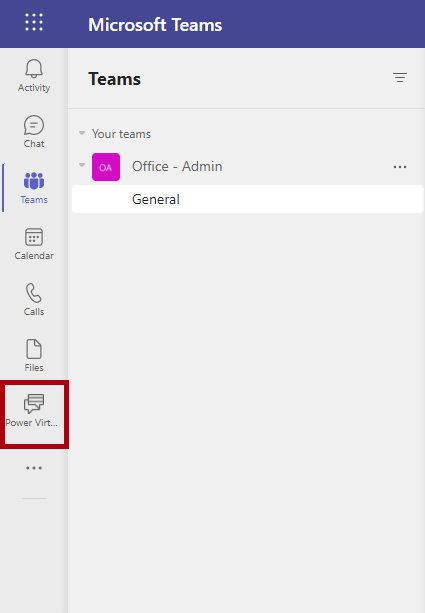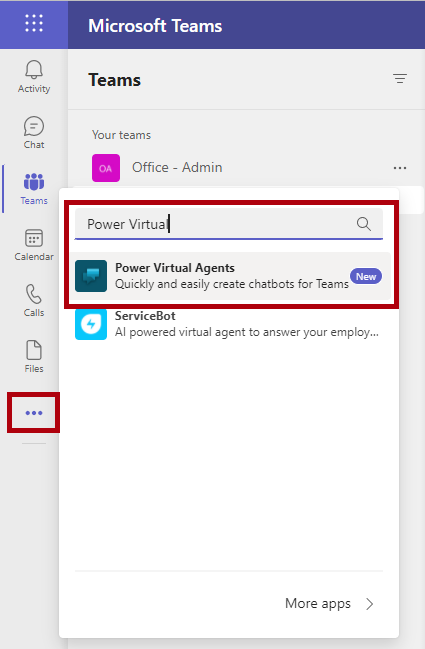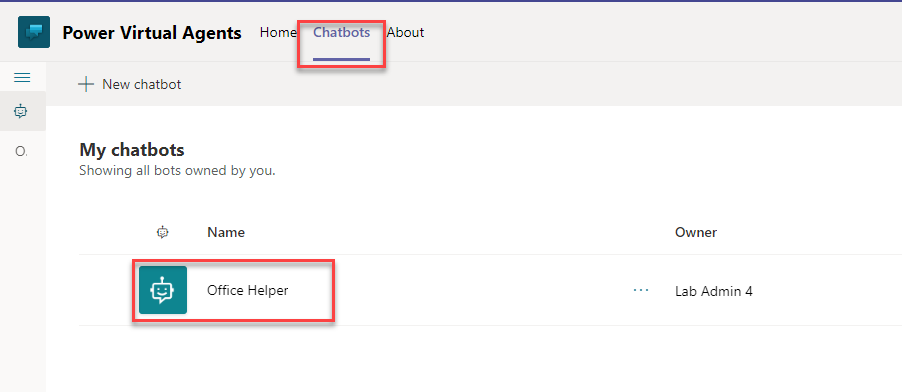演習: Teams でチャットボットを作成する
この演習では、Power Virtual Agents アプリを Microsoft Teams に追加し、新しいチャットボットを作成して、Teams の他の要素と既存のチャットボットの間を行き来します。
タスク: Power Virtual Agents アプリを見つけて Teams に追加する
この最初のタスクでは、Power Virtual Agents アプリを探して、Teams に追加します。
左側のツールバーのアプリ アイコンを選択して、Power Virtual Agents を検索します。
検索結果に表示された Power Virtual Agents アプリを選択します。
Microsoft Teams 用の Power Virtual Agents アプリに関する情報を含むポップアップ ウィンドウが表示されます。 追加ボタンを選択します。
左のナビゲーション バーに、Power Virtual Agents アプリが表示されます。 そのアイコンを右クリックしてピン留めするを選択します。 この操作でナビゲーション バーにアプリがピン留めされ、必要なときに簡単にアプリに戻ることができます。
タスク: 新しいチャットボットを作成する
新しいチャットボットを作成するには、次の手順を実行します。
今すぐ開始ボタンを選択します。
どのチームにボットを参加させるかを指定するように求められます。 ボットをアプリとして Teams に追加するのは、チームの新しい仮想メンバーの追加と同様であると見なすことができます。 ドロップダウン メニューを選択してから、前の課題で使用したチームを選択します。
チームを選択したら、続行を選択します。
新しいボットを作成するように求めるメッセージが表示されます。 ボットに名前を付けます (この例では、Office Helper という名前を使用します)。 この課題では独自のボット名を作成できます (または、Office Helper – Jane のようにボット名の末尾に自分の名前を追加できます)。 後で課題 6 で共同作業の演習を開始する際には、ボットに違う名前を付けます。
作成を選択します。 1 分程度待つとボットがプロビジョニングされます。 (他の言語でボットを作成できる機能に注意してください。)
使い慣れた Power Virtual Agents ビルダーが Microsoft Teams 内部に表示されます。 メインのナビゲーション メニューは左側にあります。
ナビゲーション メニューを展開したり、折りたたんだりするには、ハンバーガー アイコンを選択します。
テスト ペインは、Power Virtual Agents ナビゲーション メニューの右側にあります。 このテスト ペインは、ボットを作成する際のテストに使用します。 このテスト ペインの表示/非表示を切り替えるには、画面の左下隅の近くのチャットボット アイコンを選択します。
画面の残りの部分が、ボットを作成するためのメイン キャンバスです。 トピックの作業をしているときは、この画面に作成キャンバスが表示されます。 ボットを初めて作成するとき (またはホーム画面に移動するとき)、ナビゲーションや作業開始に役立つ、ガイド付きのヘルプ ステップがこのキャンバスに表示されます。
タスク: Teams の他の要素と既存のチャットボットの間を行き来する
いつでも、Teams での共同作業を継続するためにチャットボット作成の作業を離れたり、後から戻って作業を再開したりすることができます。 この手順に留意してください。この課題の後半では作業を行き来する必要があります。
左側のナビゲーション バーにあるメインの Teams アイコンを選択すると Teams 環境に戻ります。
チャットボットの作成を再開するには、Teams の Power Virtual Agents アプリに戻る必要があります。 以前にナビゲーション メニューにアイコンをピン留めした場合は、メニューでアイコンを探して選択できます。 していない場合は、メニューの一番下でアイコンを選択してから、Power Virtual Agents を検索して選択します。
または
画面の上部にあるメニューのチャットボットをクリックすると、既存のすべてのチャットボットの一覧が表示されます。 自分のチャットボットを編集するには名前を選択して開きます。