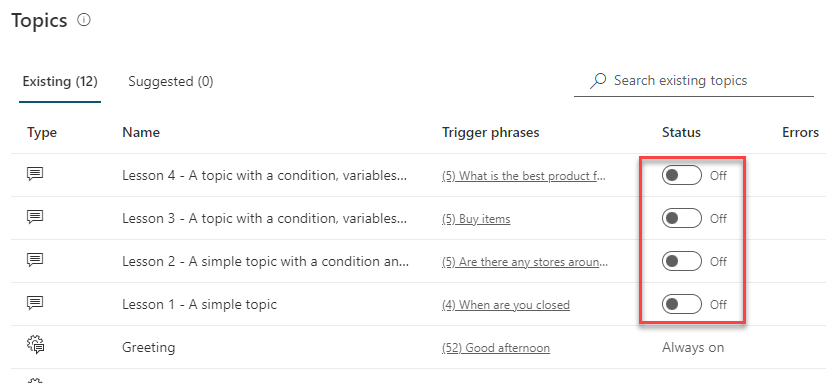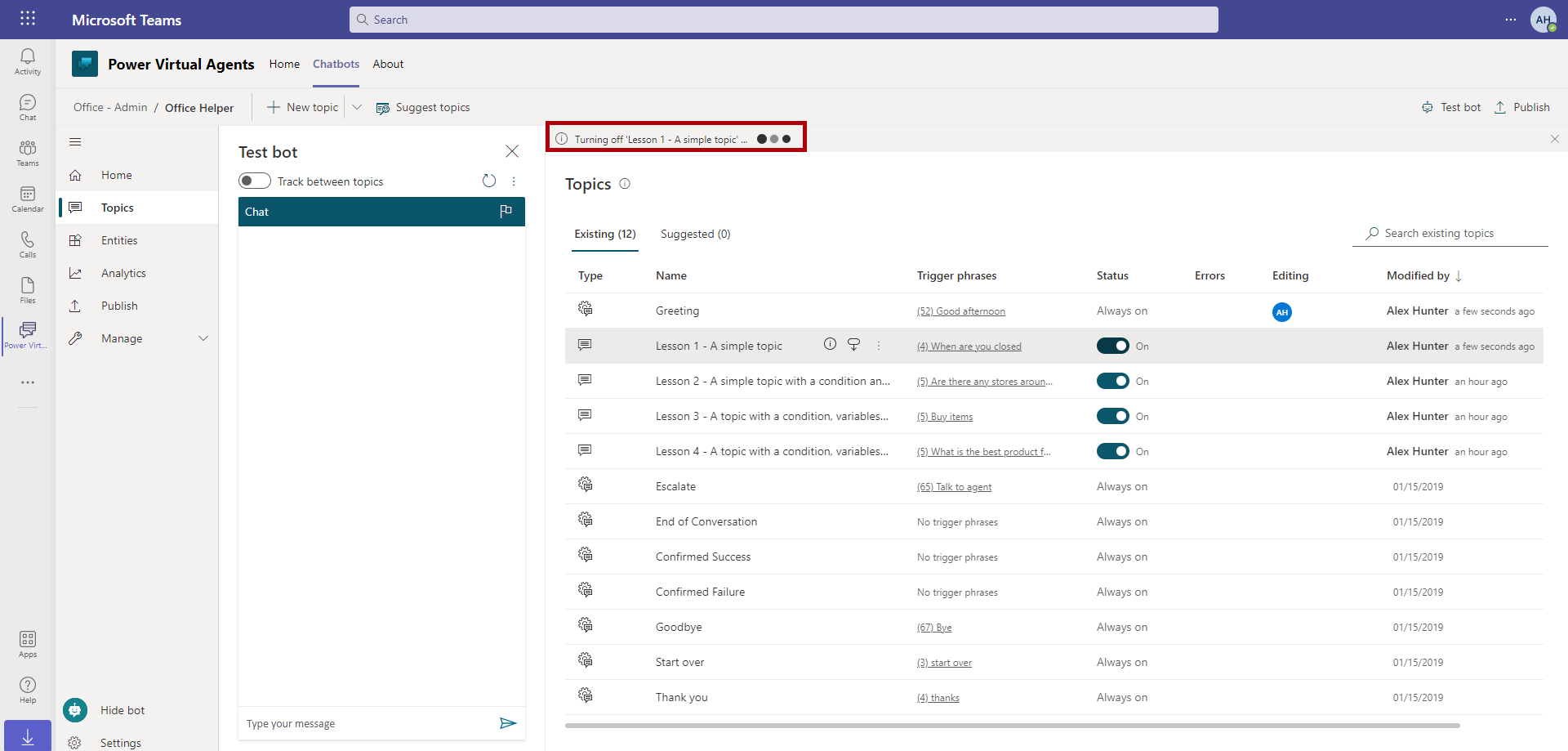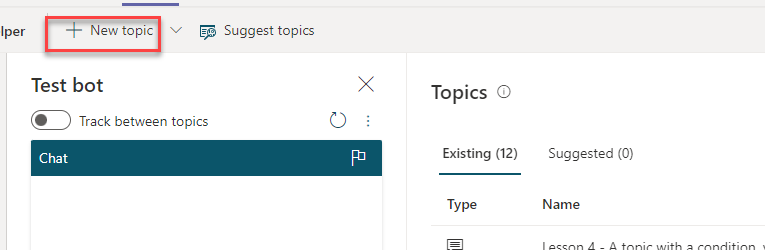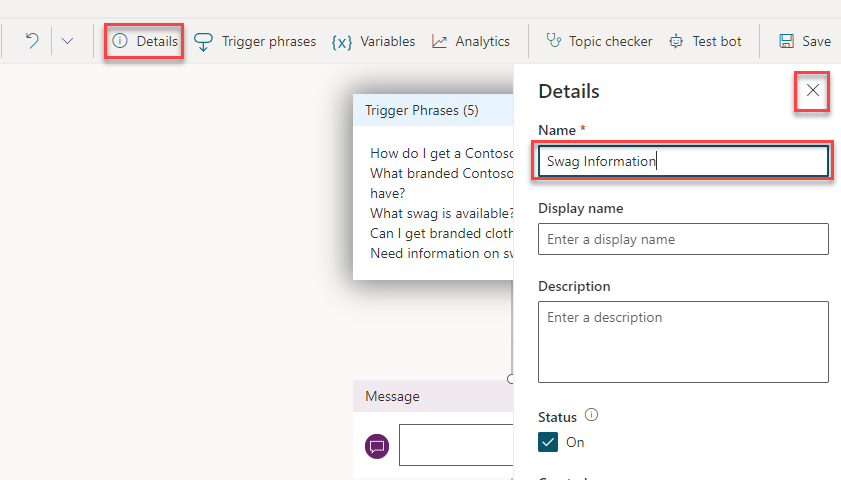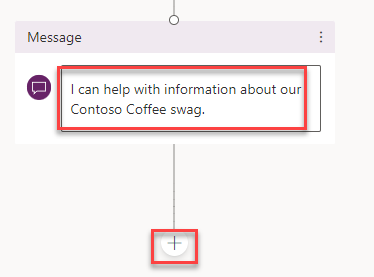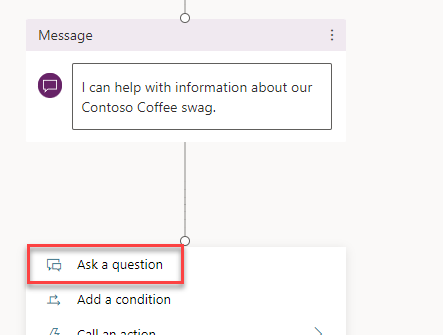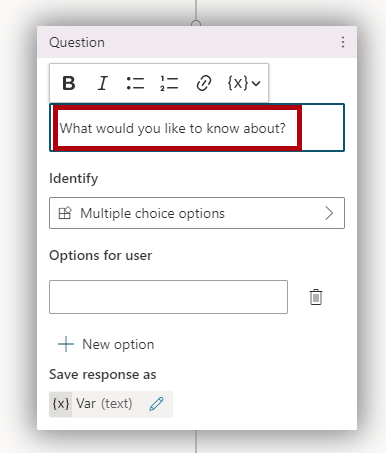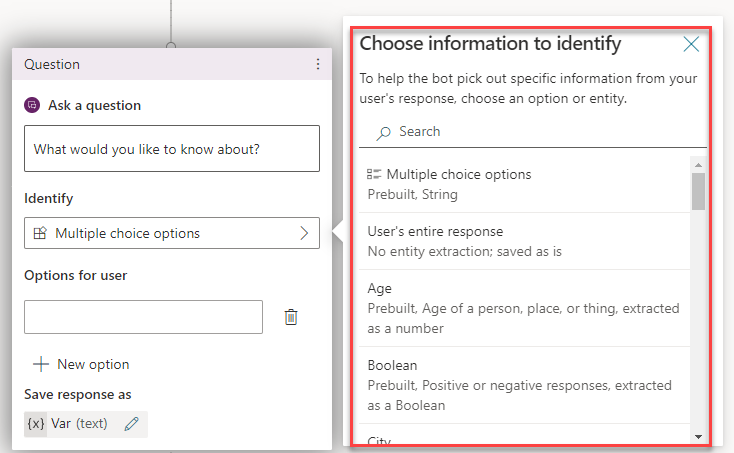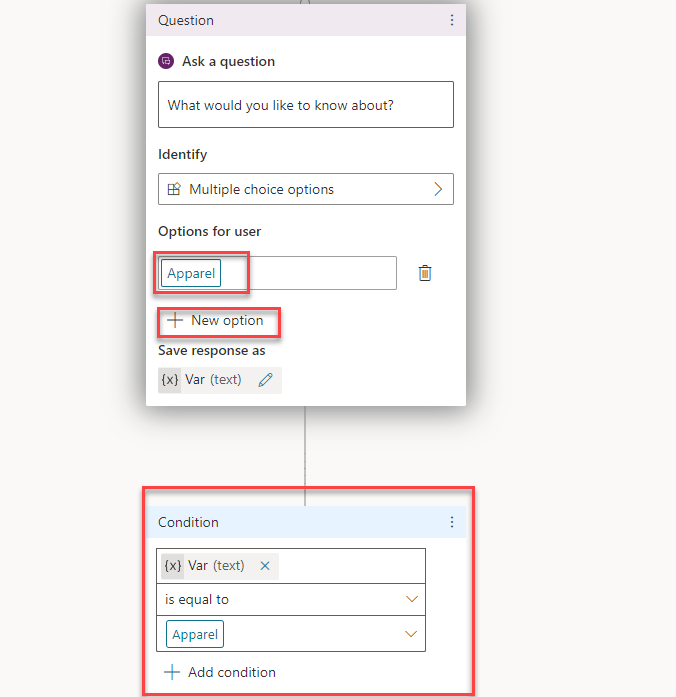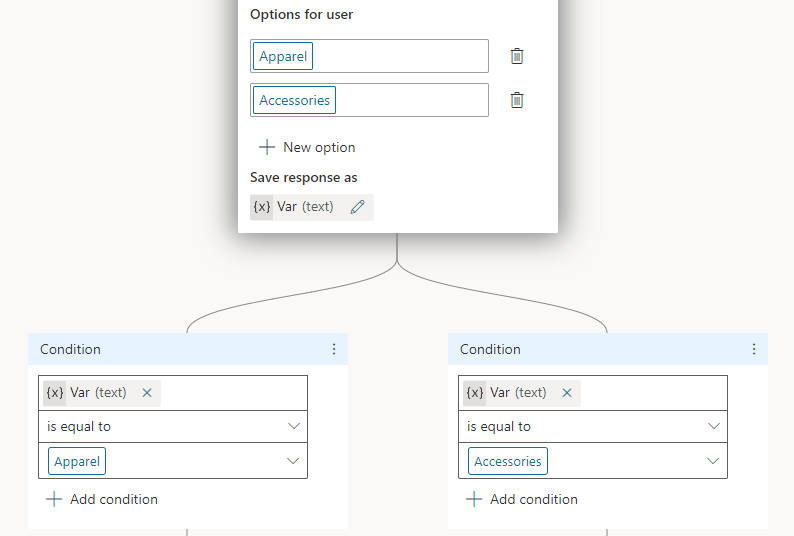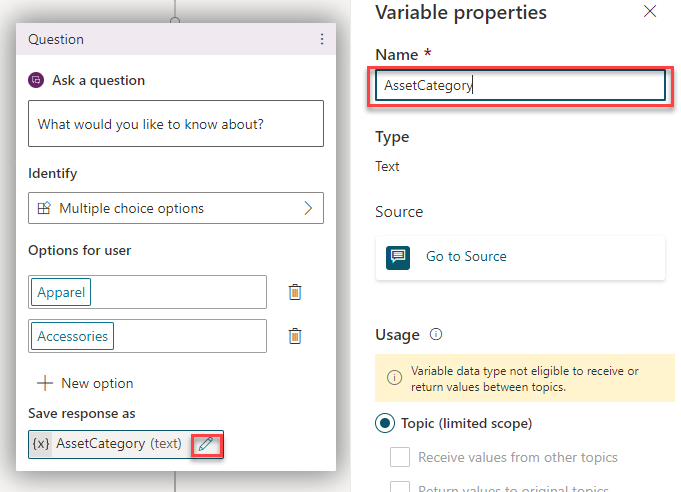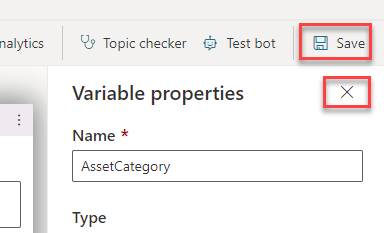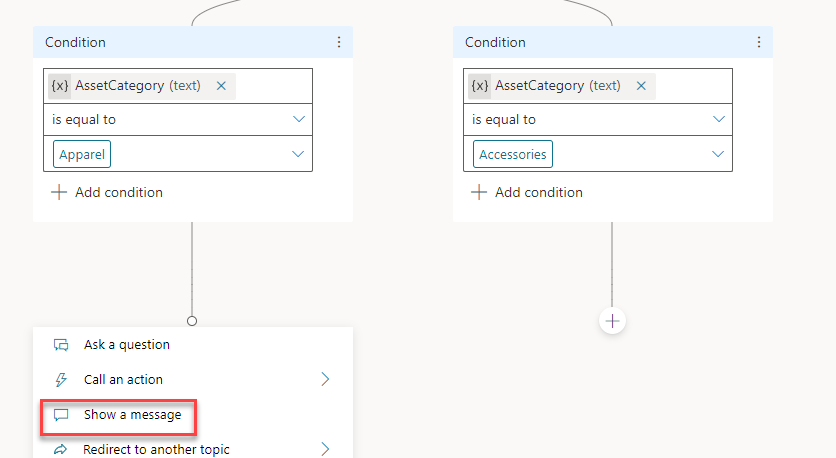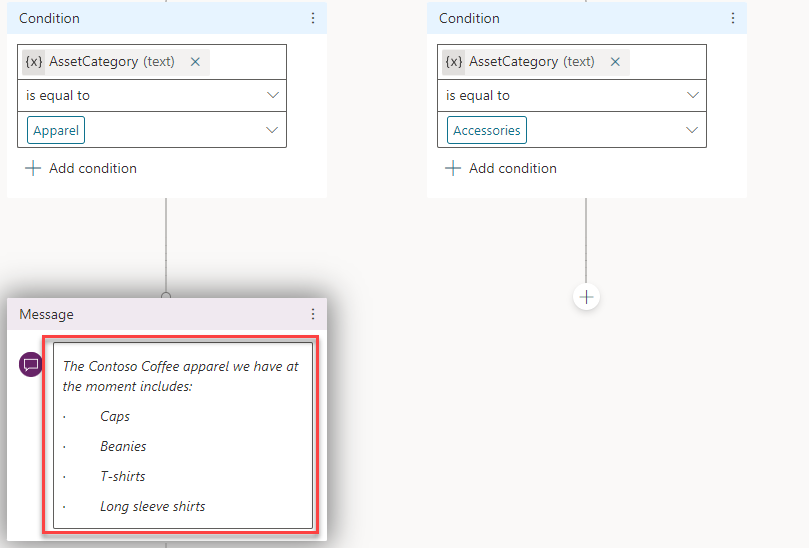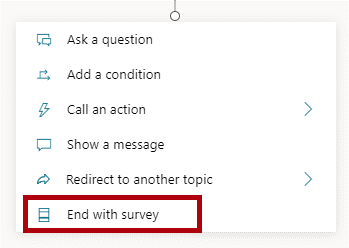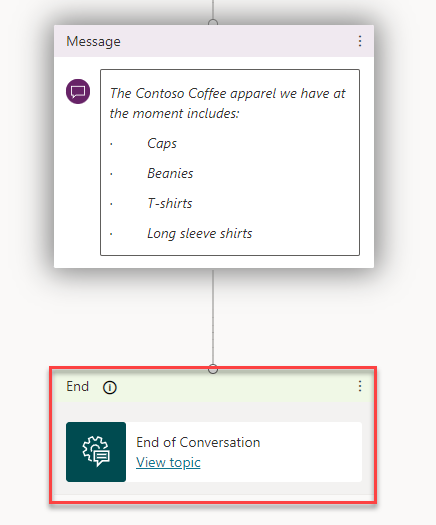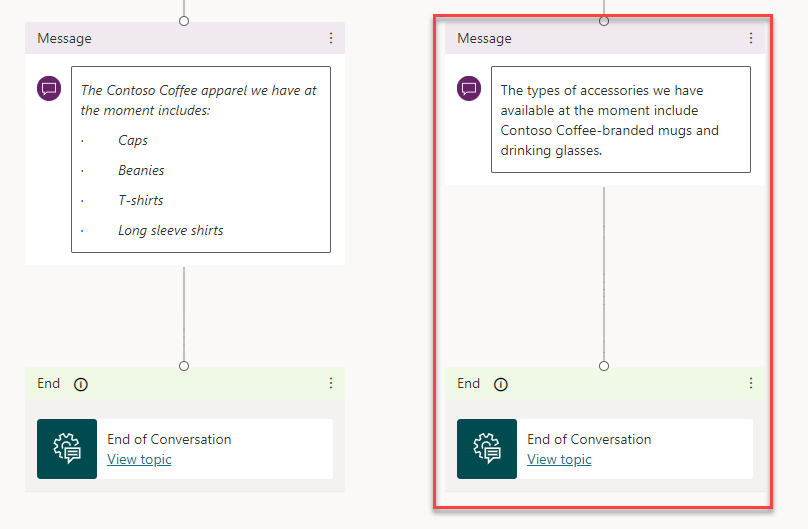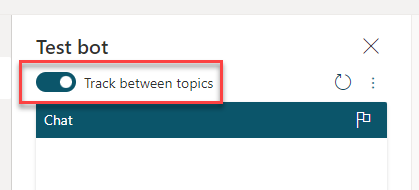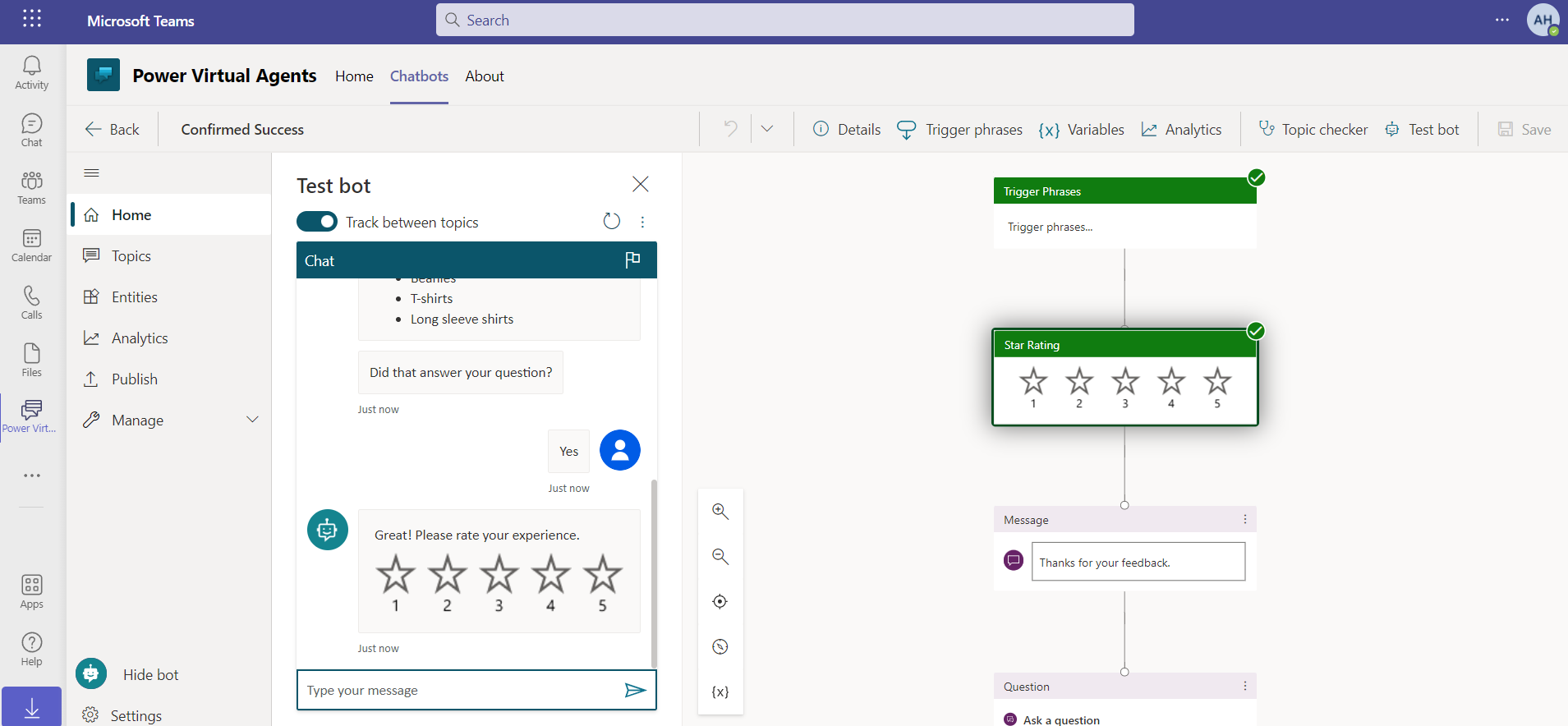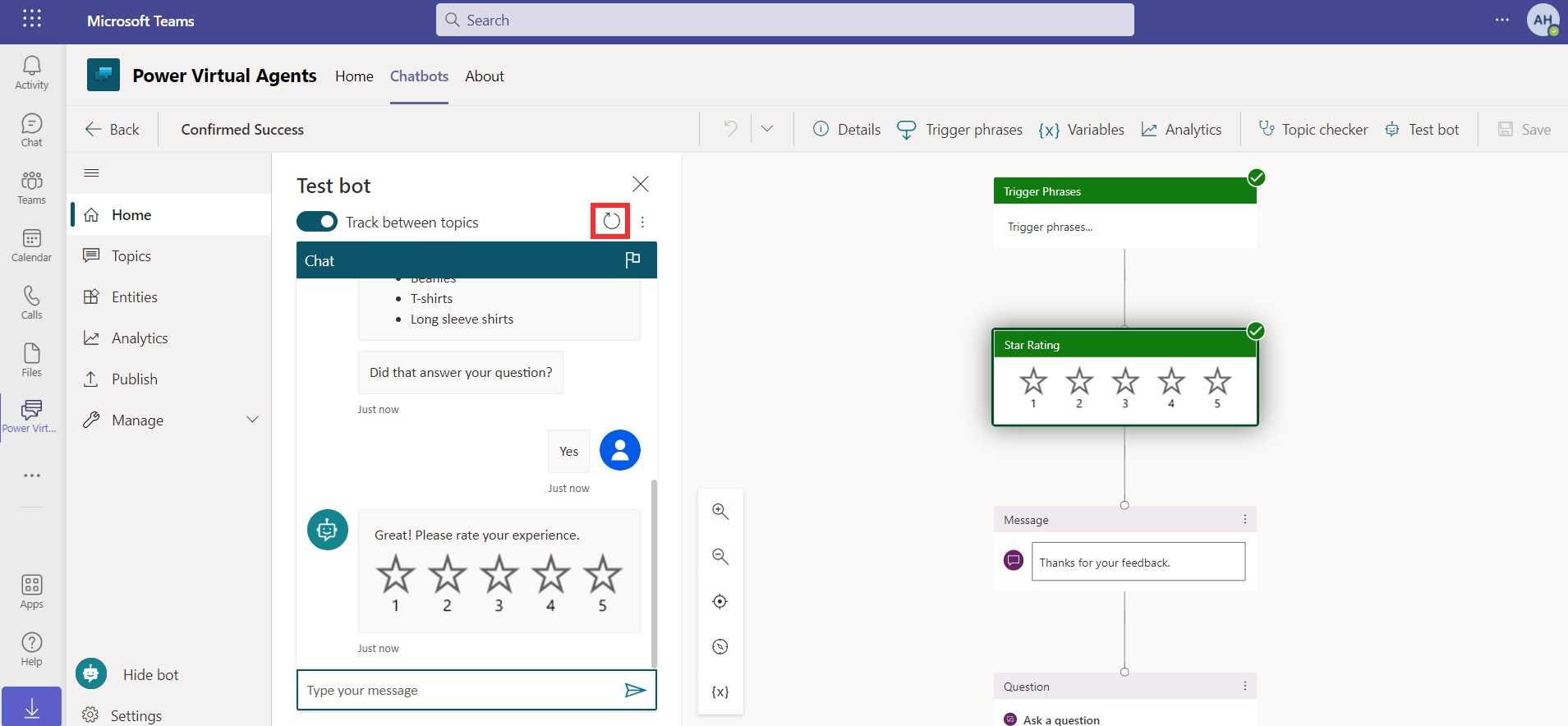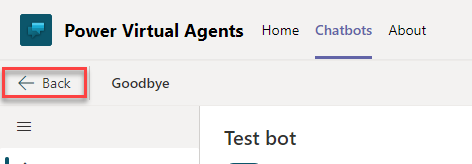演習 - トピックを作成する
このタスクでは、Contoso Coffee の特典に関する従業員からのよくある質問にボットが回答するトピックを作成します。
タスク: レッスンのトピックをオフに切り替える
最初のタスクでは、レッスンのトピックをオフに切り替えます。このチャットボットの構成要素として必要ではありません。
既存のトピックは、レッスン 1、レッスン 2、レッスン 3、およびレッスン 4 です。 各トピックのステータスをオフの位置に切り替えます。
各トピックがオフになるまで数秒待ちます。 トピック一覧の上部に進捗状況のメッセージが表示され、続いて確認のメッセージが表示されます。
タスク: 質問のための新しいトピックを作成する
Contoso Coffee の特典に関する質問のために新しいトピックを作成するには、次の手順に従います。
+ 新しいトピックを選択して新しいトピックを作成します。
既定では、作成時にトリガー フレーズを追加できます。 以下のトリガー フレーズを追加します。それぞれを入力してから後にあるボタンをクリックする操作を、一覧にすべてのフレーズが表示されるまで繰り返します。
Need information on swag
Can I get branded clothes
What swag is available?
What branded Contoso Coffee things do we have?
How do I get a Contoso Coffee beanie?
詳細を選択してから、名前フィールドに Swag Information と入力します。 詳細ペインを閉じます。
保存を選択して、ここでトピックを保存します。 ポップアップ ウィンドウが表示され、エラーを含めてトピックを保存するかどうかが確認されます。 ここでは、保存を選択してこのメッセージを無視します。このタスクは次の手順で完了するためです。
トピックは保存されました。このトピックを作成キャンバスで編集できますが、その際にはトリガー フレーズが一番上に表示されます。 このインターフェイスはドラッグ アンド ドロップに対応しており、ドラッグ アンド ドロップを使用して会話を作成します。 一連のメッセージ、質問、および条件分岐を含む会話ツリーを作成します。
メッセージ ボックスに次のテキストを追加します。
Contoso Coffee 記念品に関する情報をご案内します。
メッセージ ボックスの下のノードの追加ボタンを選択してから、質問するを選択します。
次のテキストを質問するボックスに入力します。
何についてお知りになりたいですか?
Power Virtual Agents は、ユーザーの応答の構造化されていないテキストから、さまざまな種類の情報 (エンティティ) を識別できます。 会話ツリーに質問を追加する際に、ボットが応答から探し出して抽出すべき情報の種類を選択できます。 識別フィールドを多項選択式オプションに設定します。
ユーザーのために次の多項式選択オプションを追加します。 条件分岐は、追加する新しいオプションごとに自動的に作成されます。
Apparel
Accessories
ユーザーが選択した応答は変数として格納されます。 鉛筆アイコンを選択し、変数のプロパティ ペインの名前フィールドに AssetCategory という名前を入力して、変数名を編集します。
X を選択して変数のプロパティ ペインを閉じてから、保存ボタンを選択してチャットボットを保存します。
ユーザーが選択したカテゴリに関する情報を提供するメッセージを、各資産カテゴリの下に追加します。
最初の条件ノード (Apparel) の下で条件の追加ボタンを選択し、メッセージを表示するを選択します。
メッセージ ボックスに次のテキストを追加します。
今ある Contoso Coffee のアパレルは:
Caps
Beanies
T-shirts
Long sleeve shirts
このメッセージの下にノードを追加して、アンケートで会話を終了します。 この操作によって、Power Virtual Agents で事前構築済の会話の終了トピックがトリガーされます。これは、質問に答えたかどうかをユーザーに尋ねてから、最後に満足度調査の質問を行います。
Accessories ノードの下に次のメッセージを追加します。
今ご提供できるアクセサリの種類は、Contoso Coffee ブランドのマグとドリンク用グラスです。
調査で終了するにノードを追加します。
保存を選択して、トピックを保存します。
タスク: チャットボットをテストする
チャットボットをテストする準備ができました。
ボットのテスト ペインでトピック間の追跡トグルをオンに設定します。 このオプションをオンにすると、ボットをテストする際に会話フローの追跡がさまざまなトピックにまたがって表示されます。
チャットボットをボットのテスト ペインでテストします。What swag is available のようなトリガー フレーズを入力して会話を進めてください。 ボットがたどったパスは、作成キャンバスに緑色のチェック マークで示され、ユーザーが作成したトピックから、組み込みの会話の終了トピックまでの流れが表示されます。
どのステージでもリセット ボタンを使用してボットのテスト ペインをリセットできます。
戻るボタンを選択して、トピック ページに戻ります。