演習 - Translator サービスを作成する
Translator サービスのキーを取得しましょう。 前述したように、Azure アカウントが必要です。 Azure portal を使用してキーを作成し、アプリケーションの .env ファイルにそれを格納します。
Translator サービスのキーを取得する
Azure portal を参照します
[リソースの作成] を選択します

[検索] ボックスに「Translator」と入力します
Translator を選択します
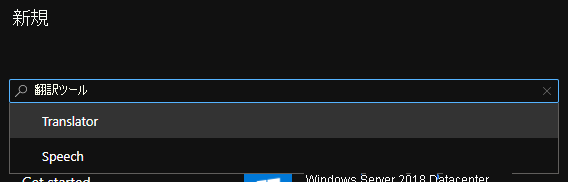
[作成]
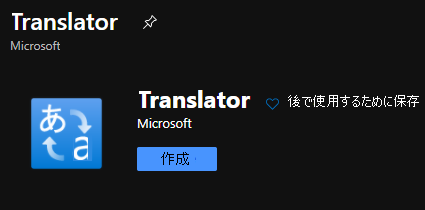
Translator 作成フォームに次の値を入力します。
- [サブスクリプション]: 該当するサブスクリプション
- [リソース グループ]:
- [新規作成] を選択します
- 名前: flask-ai
- [Resource group region](リソース グループのリージョン): 近くのリージョンを選択します
- [Resource region](リソースのリージョン): 上と同じリージョンを選択します
- [名前]: 一意の値 (ai-yourname など)
- 価格レベル: Free F0
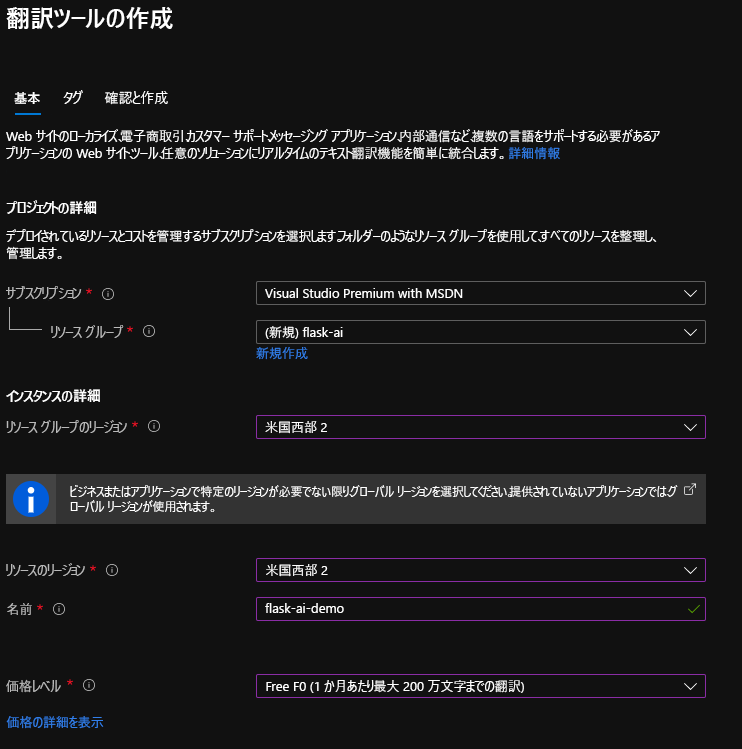
[確認と作成] を選択します
[作成] を選択します。
しばらくすると、リソースが作成されます
[リソースに移動] を選択します
左側の [リソース管理] の下にある [Keys and Endpoint](キーとエンドポイント) を選択します
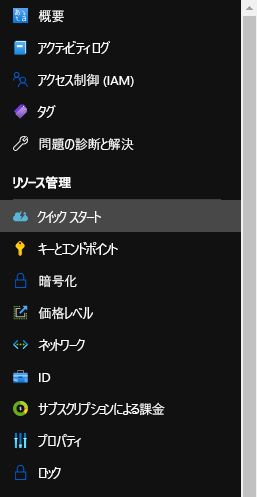
[キー 1] の横にある [クリップボードにコピー] を選択します
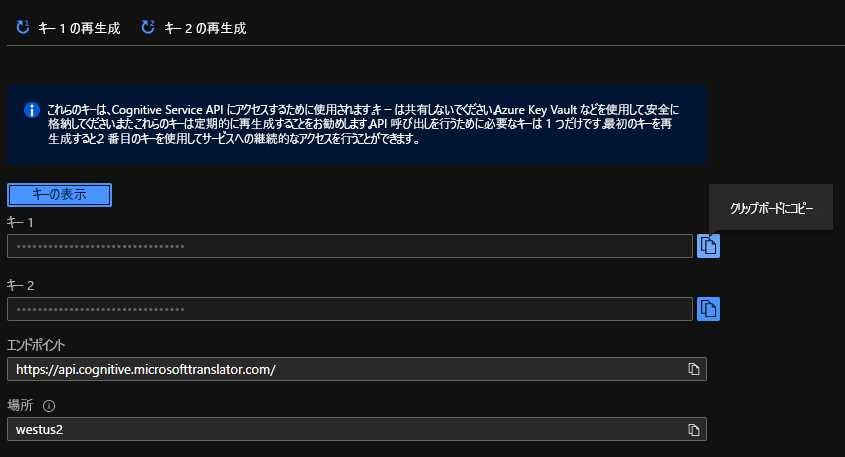
Note
キー 1 とキー 2 の間に違いはありません。 2 つのキーがあると、一方のキーを使用している間に他のキーを再生成することで、新しいキーに移行することができます。
[テキストの翻訳]と[場所]の値を記録しておきます。
キーを格納するための .env ファイルを作成する
Visual Studio Code に戻り、[新しいファイル] を選択して、アプリケーションのルートに .env という名前で新しいファイルを作成します
重要
ファイルの先頭にある . は必須です。
次のテキストを .env に貼り付けます
KEY=your_key ENDPOINT=your_endpoint LOCATION=your_locationプレースホルダーを置き換えます
- your_key: 上でコピーしたキー
- your_endpoint: Azure のエンドポイント
- your_location: Azure からの場所
.env ファイルは、次のようになります (値を含む)。
KEY=00d09299d68548d646c097488f7d9be9 ENDPOINT=https://api.cognitive.microsofttranslator.com/ LOCATION=westus2
次のステップ
これで、Translator サービスを構成し、.env で変数を設定したので、必要なコードの追加に注目することができます。