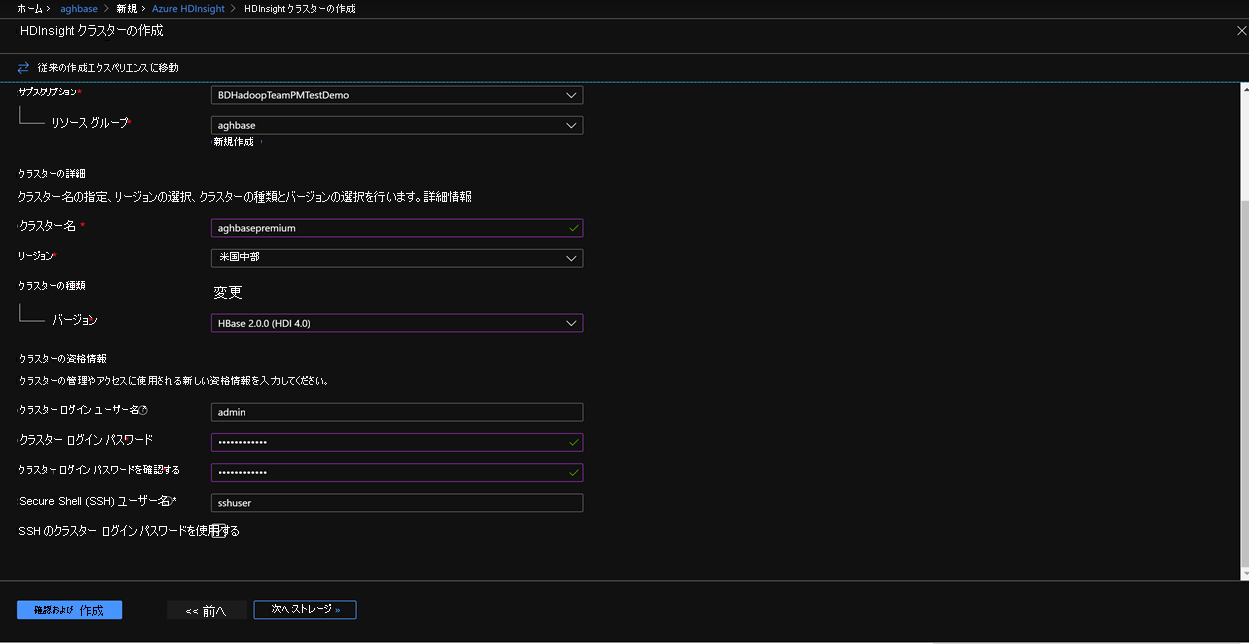HDInsight HBase クラスターのパフォーマンスを確認する
Azure 管理ポータルの新しいエクスペリエンスで HDInsight HBase をプロビジョニングするには、次の手順のようにします。
Azure portal (portal.azure.com) に移動します。 自分の Azure アカウントの資格情報を使用してログインします。
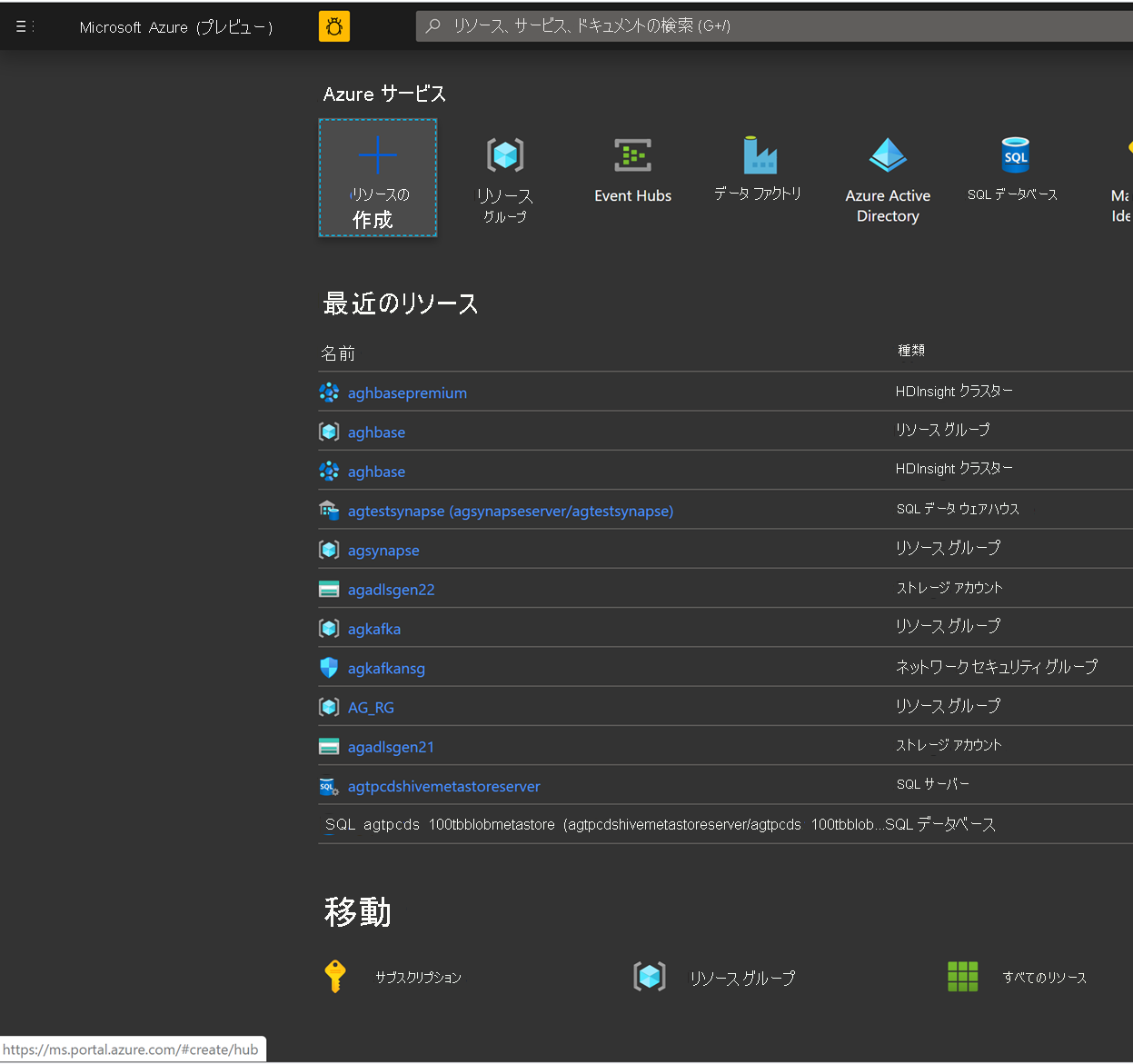
最初に、Premium ブロック BLOB ストレージ アカウントを作成します。 [新規] ページで、[ストレージ] をクリックします。
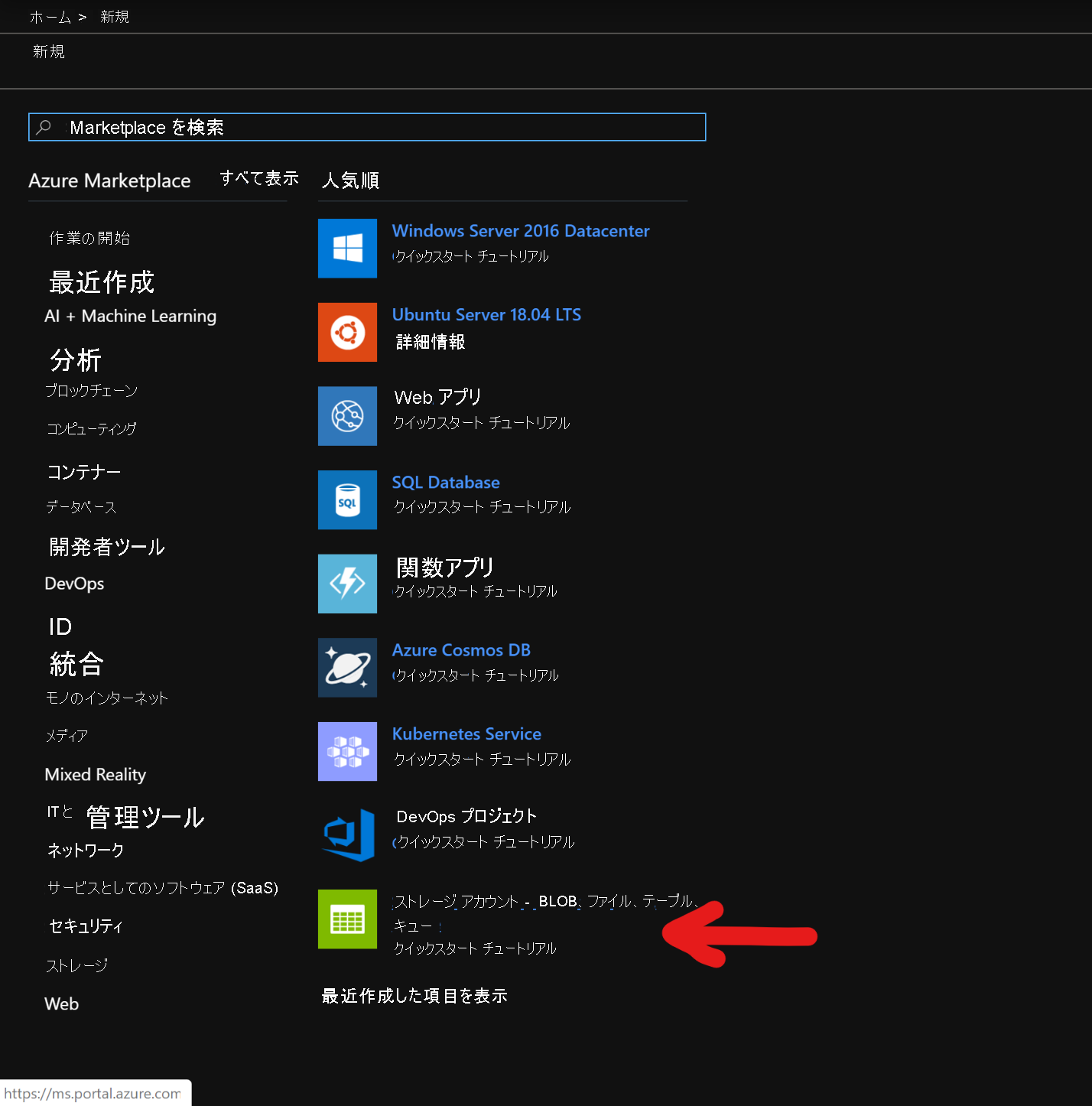
[ストレージ アカウントの作成] ページで、以下のフィールドを設定します。
[サブスクリプション]: サブスクリプションの詳細が自動的に設定されているはずです
[リソース グループ]: HDInsight HBase のデプロイを保持するためのリソース グループを入力します
[ストレージ アカウント名]: Premium クラスターで使用するストレージ アカウントの名前を入力します。
[リージョン]: デプロイのリージョンの名前を入力します (クラスターとストレージ アカウントが同じリージョンにあることを確認します)
[パフォーマンス]: Premium
[アカウントの種類]: BlockBlobStorage
[レプリケーション]: ローカル冗長ストレージ (LRS)
[クラスター ログイン ユーザー名]: クラスター管理者のユーザー名を入力します (既定: admin)
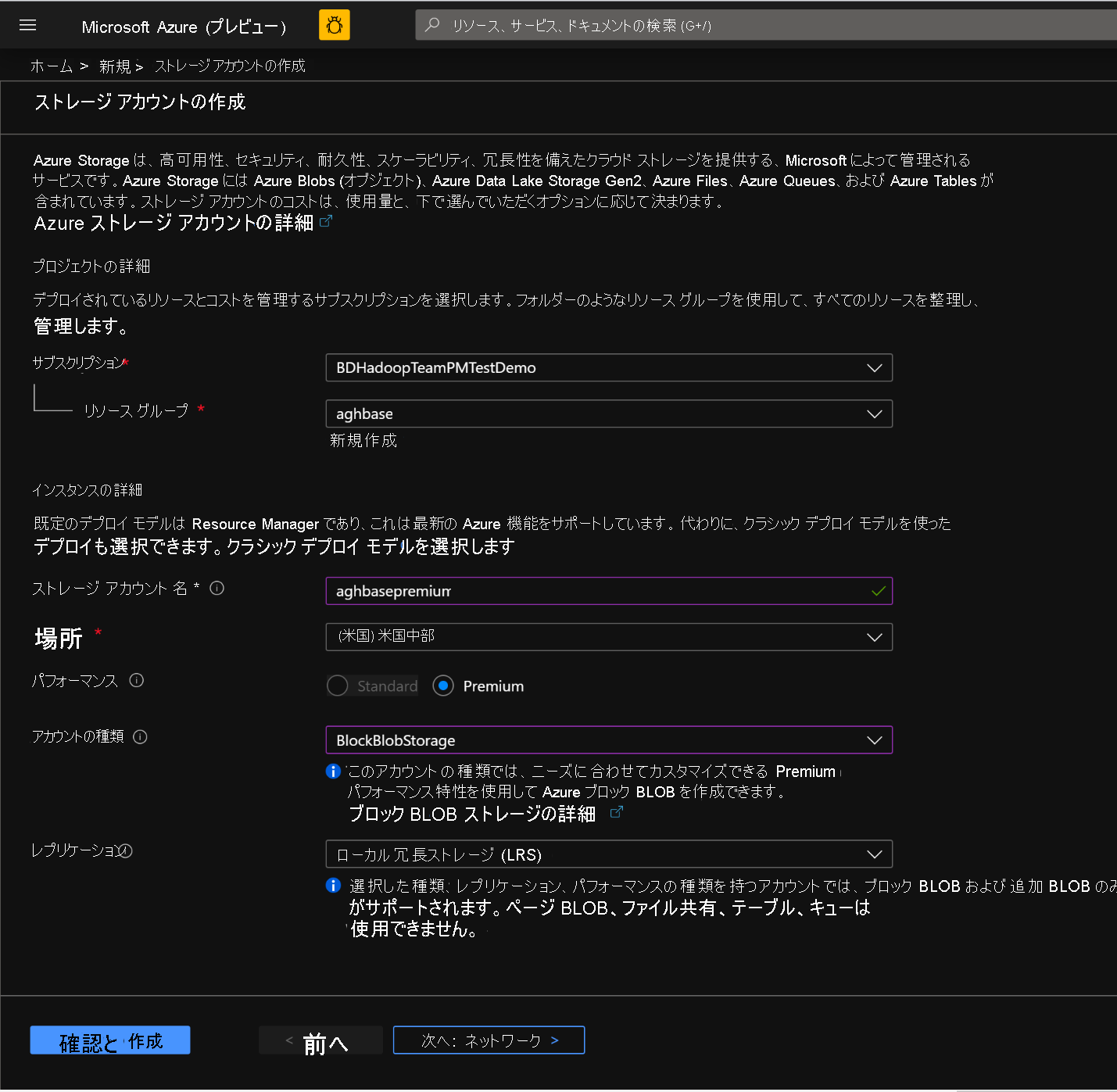
その他のすべてのタブは既定のままにし、[確認および作成] をクリックしてストレージ アカウントを作成します。
ストレージ アカウントが作成されたら、左側の [アクセス キー] をクリックして、key1 をコピーします。 後でクラスターを作成するときにこれを使用します。
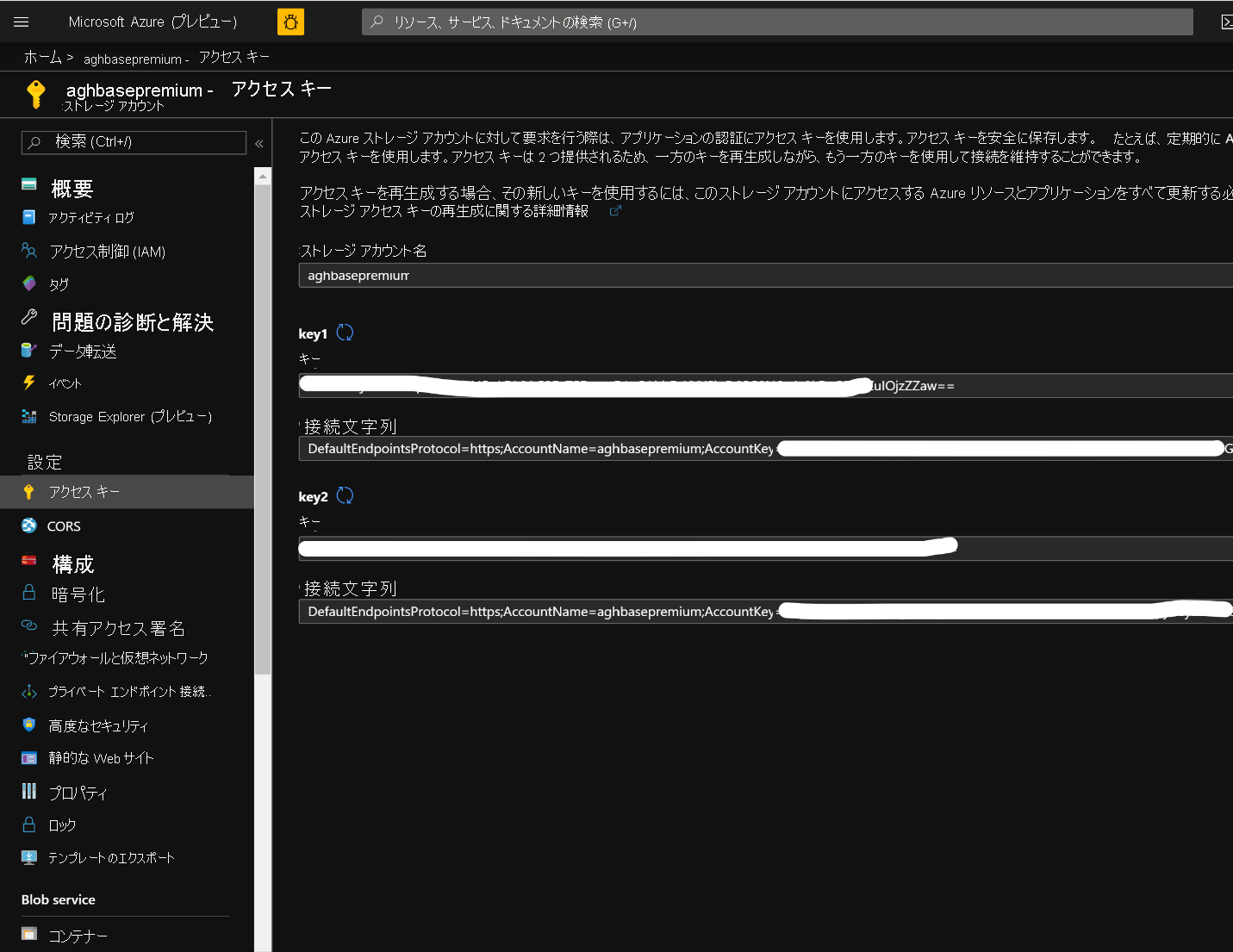
高速書き込みを使用して HDInsight HBase クラスターのデプロイを開始します。 [リソースの作成] -> [分析] -> [HDInsight] を選択します
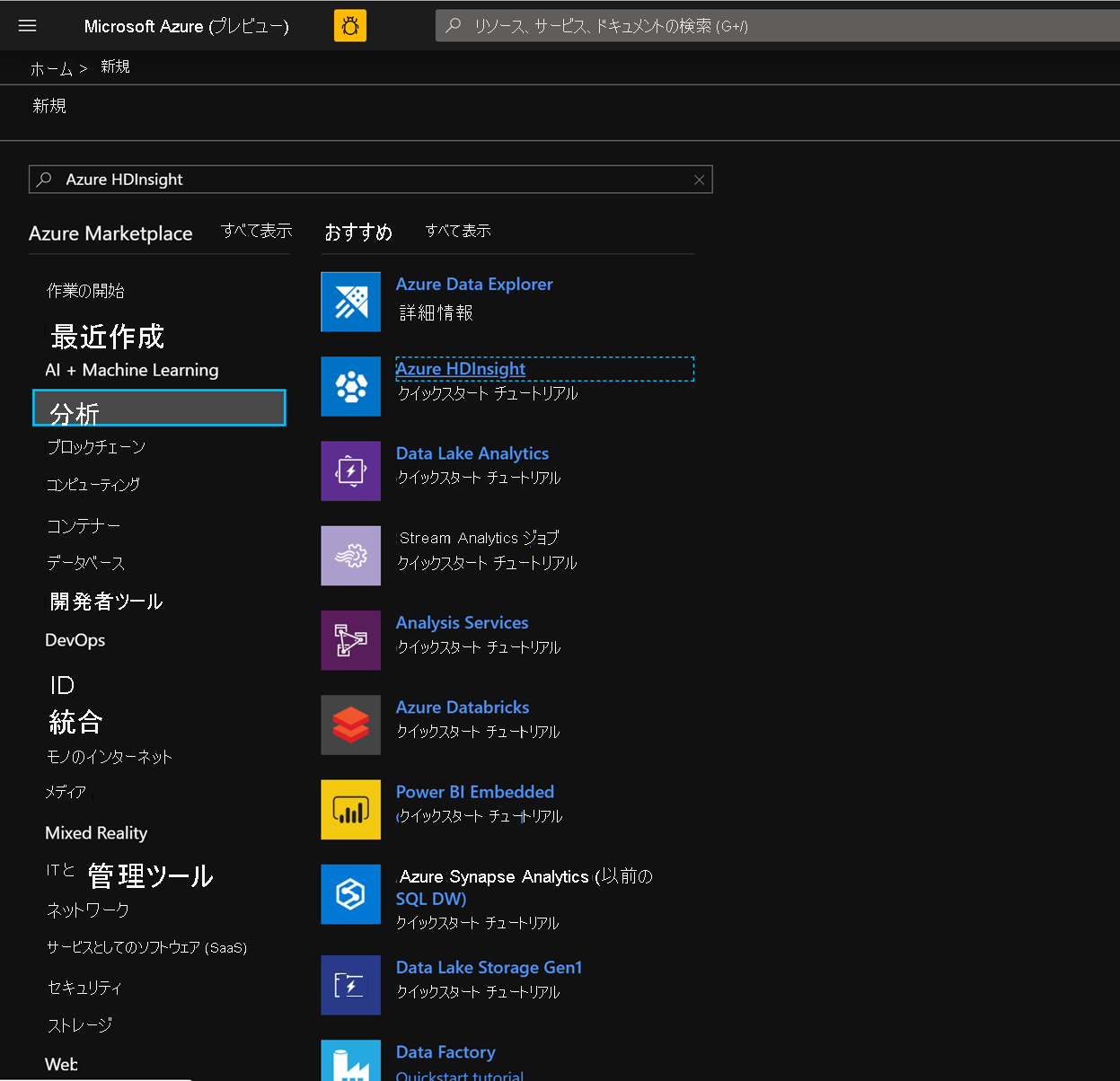
[基本] タブで、HBase クラスターを作成するために次のフィールドを入力します。
[サブスクリプション]: サブスクリプションの詳細が自動的に設定されているはずです
[リソース グループ]: HDInsight HBase のデプロイを保持するためのリソース グループを入力します
[クラスター名]: クラスターの名前を入力します。 クラスター名を使用できる場合は、緑色のティックが表示されます。
[リージョン]: デプロイのリージョンの名前を入力します
[クラスターの種類]: クラスターの種類 - HBase バージョン - HBase 2.0.0 (HDI 4.0)
[クラスター ログイン ユーザー名]: クラスター管理者のユーザー名を入力します (既定: admin)
[クラスター ログイン パスワード]: クラスター ログインのパスワードを入力します (既定値: sshuser)
[クラスター ログイン パスワードを確認する]: 最後のステップで入力したパスワードを確認します
[Secure Shell (SSH) ユーザー名]: SSH ログイン ユーザーを入力します (既定値: sshuser)
[SSH のクラスター ログイン パスワードを使用する]: SSH ログインと Ambari ログインの両方に同じパスワードを使用するには、このチェック ボックスをオンにします
[次へ: ストレージ] をクリックして [ストレージ] タブを起動し、以下のフィールドを入力します
[プライマリ ストレージの種類]: Azure Storage。
[メソッドの選択]: [アクセス キーを使用] ラジオ ボタンを選択します
[ストレージ アカウント名]: 前に作成した Premium ブロック BLOB ストレージ アカウントの名前を入力します
[アクセス キー]: 前にコピーした key1 アクセス キーを入力します
[コンテナー]: HDInsight から既定のコンテナー名が提案されているはずです。 これを選択することも、独自の名前を作成することもできます。
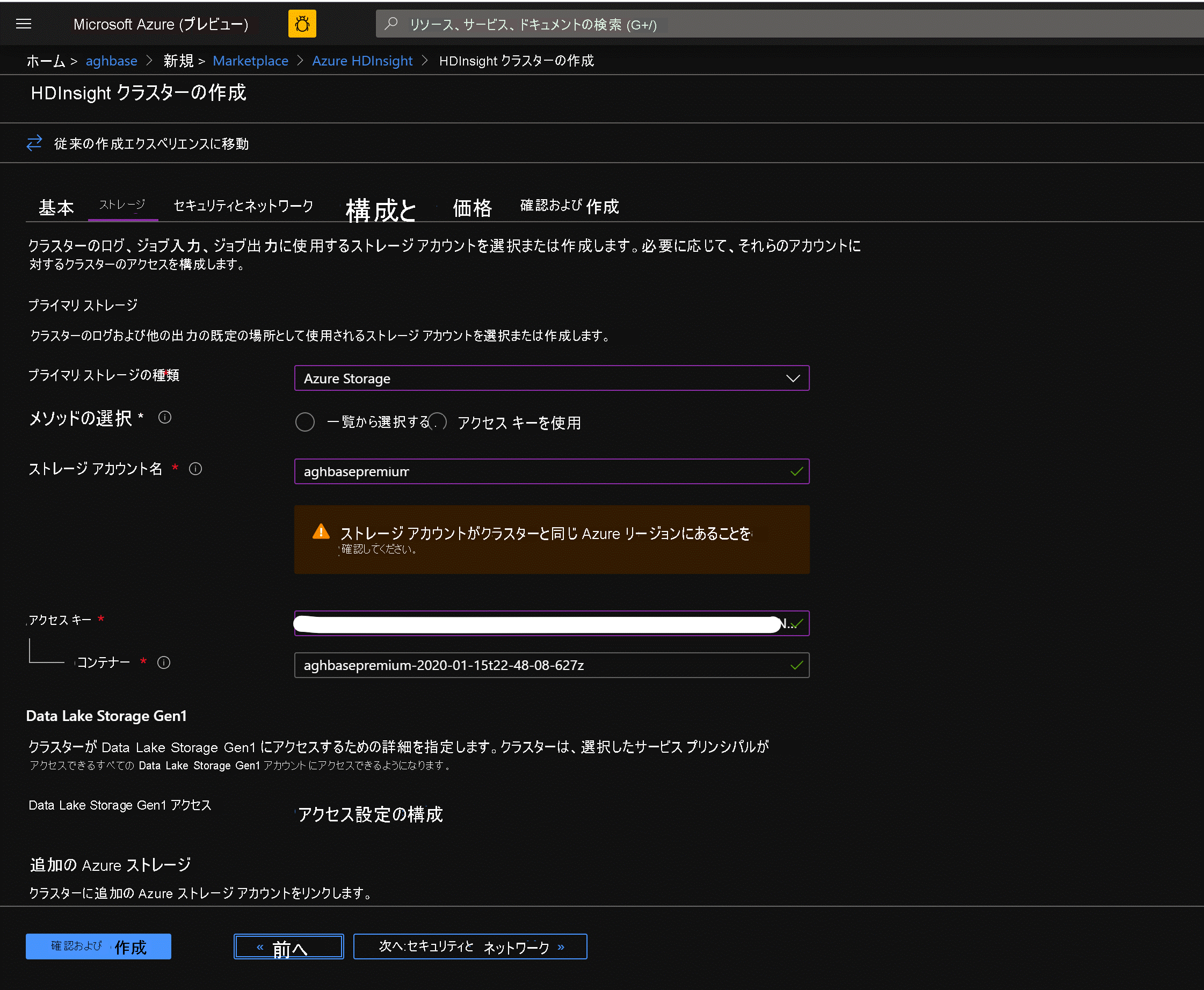
残りのオプションはそのままにして下にスクロールし、[HBase 高速書き込みを有効にする] チェック ボックスをオンにします。 (後で 2 番目のクラスターを作成するときは、同じ手順を使用しますが、このチェック ボックスをオフにして高速書き込みを有効にしないことに注意してください。)
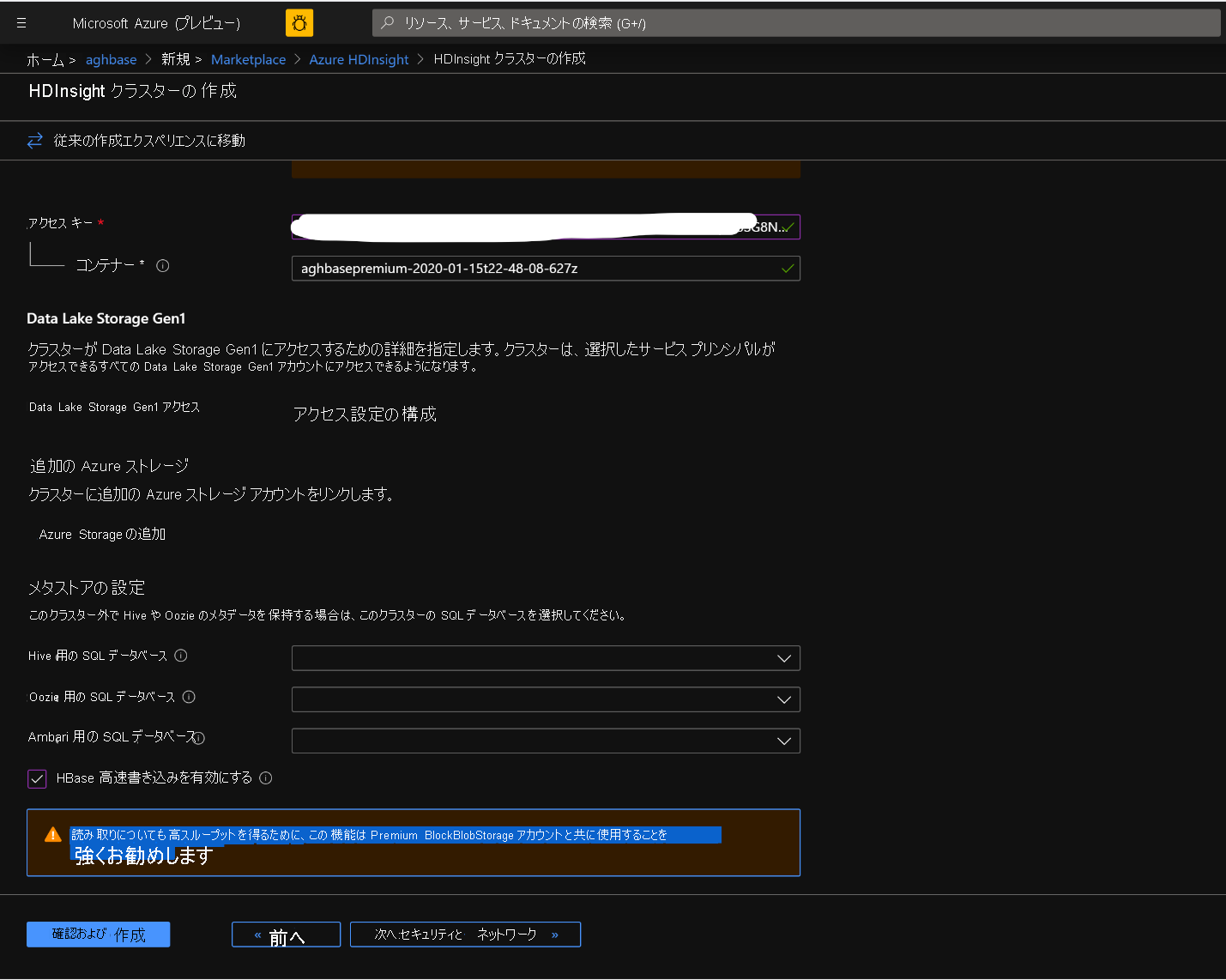
[セキュリティとネットワーク] ブレードは変更しないで既定の設定のままにして、[構成と価格] タブに移動します。
[構成と価格] タブで、[ノード構成] セクションに、[Premium disks per worker node](ワーカー ノードごとの Premium ディスク) という項目の行があることに注意してください。
[Region node](リージョン ノード) で 10 を選択し、[ノード サイズ] で DS14v2 を選択します (これより小さい数とサイズを選択することもできますが、両方のクラスターのノード数と VM SKU が同じになるようにしてください)
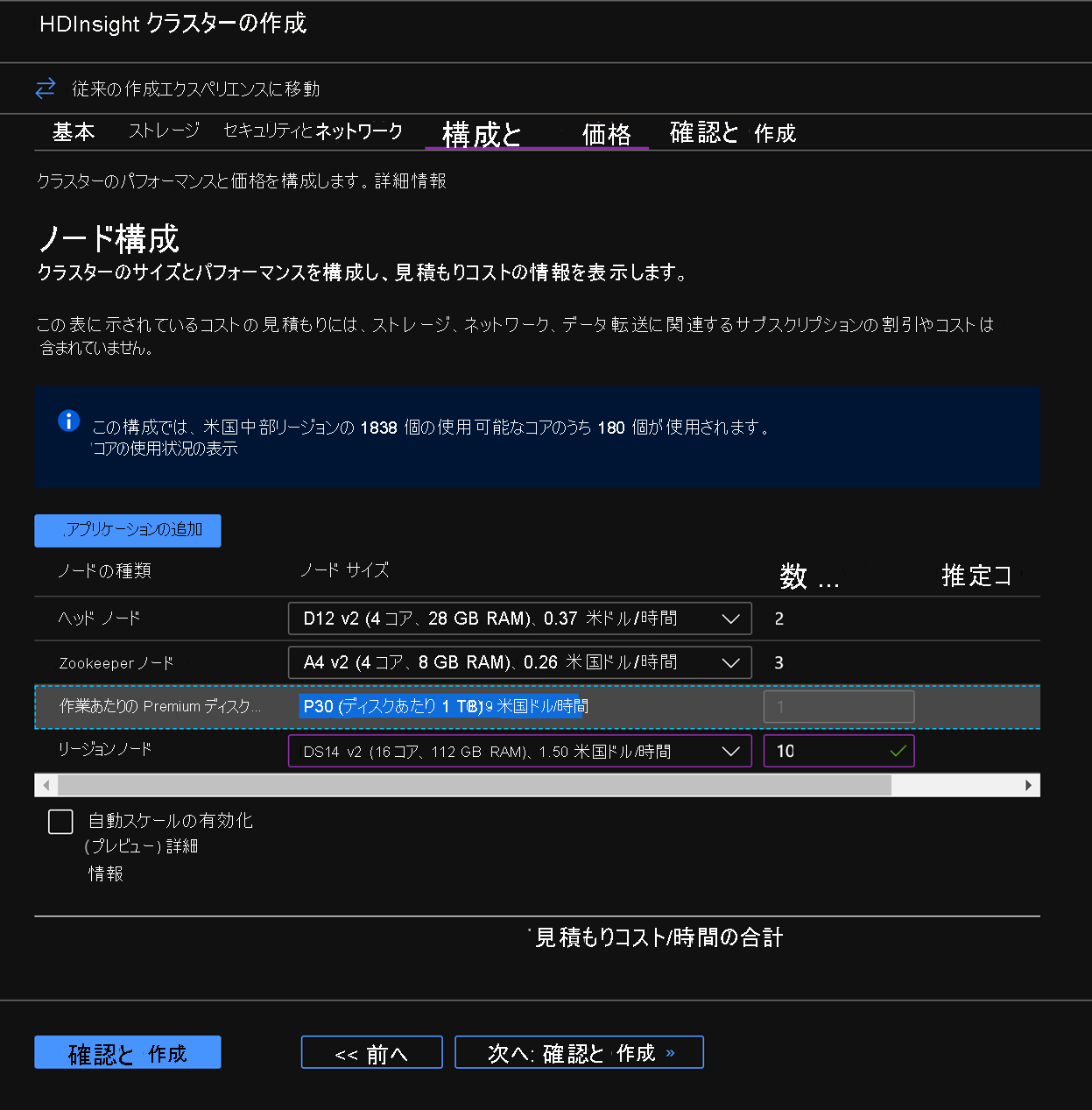
[次へ:レビューと作成] をクリックします
[確認と作成] タブで、[ストレージ] セクションの [HBase 高速書き込み] が有効になっていることを確認します。
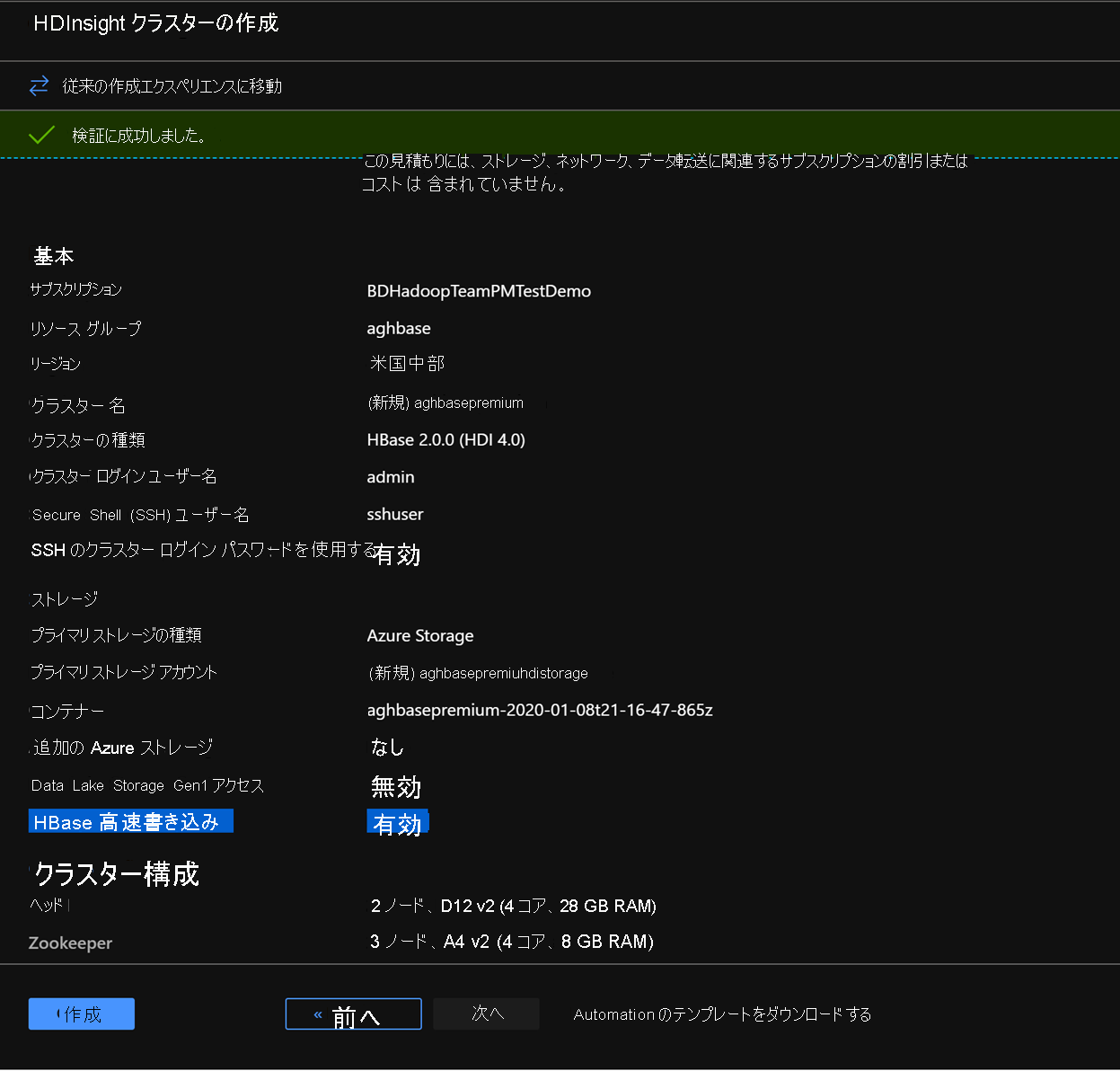
[作成] をクリックして、高速書き込みが有効になっている最初のクラスターのデプロイを開始します。
同じ手順を繰り返して、2 つ目の HDInsight HBase クラスターを作成しますが、今度は高速書き込みを有効にしません。 次の変更点に注意してください
- 既定で推奨される通常の BLOB ストレージ アカウントを使用します
- [ストレージ] タブの [Enable Accelerated Writes](高速書き込みを有効にする) チェック ボックスはオフのままにします。
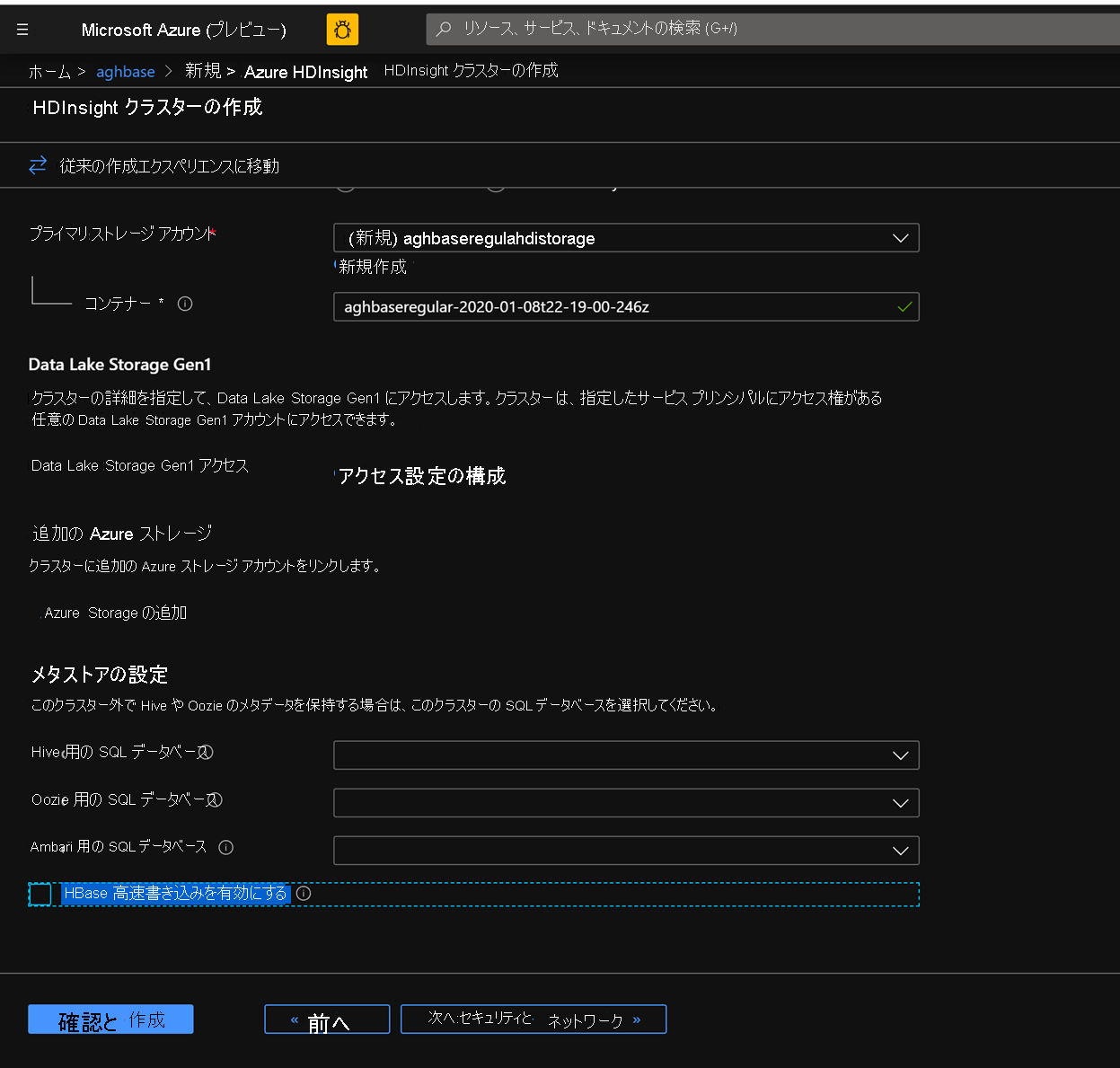
このクラスターの [構成と価格] タブでは、[ノード構成] セクションに [Premium disks per worker node](ワーカー ノードごとの Premium ディスク) という項目の行がないことに注意してください。
[Region node](リージョン ノード) で 10 を選択し、[ノード サイズ] で D14v2 を選択します。 また、前のような DS シリーズの VM の種類がないことにも注意してください。
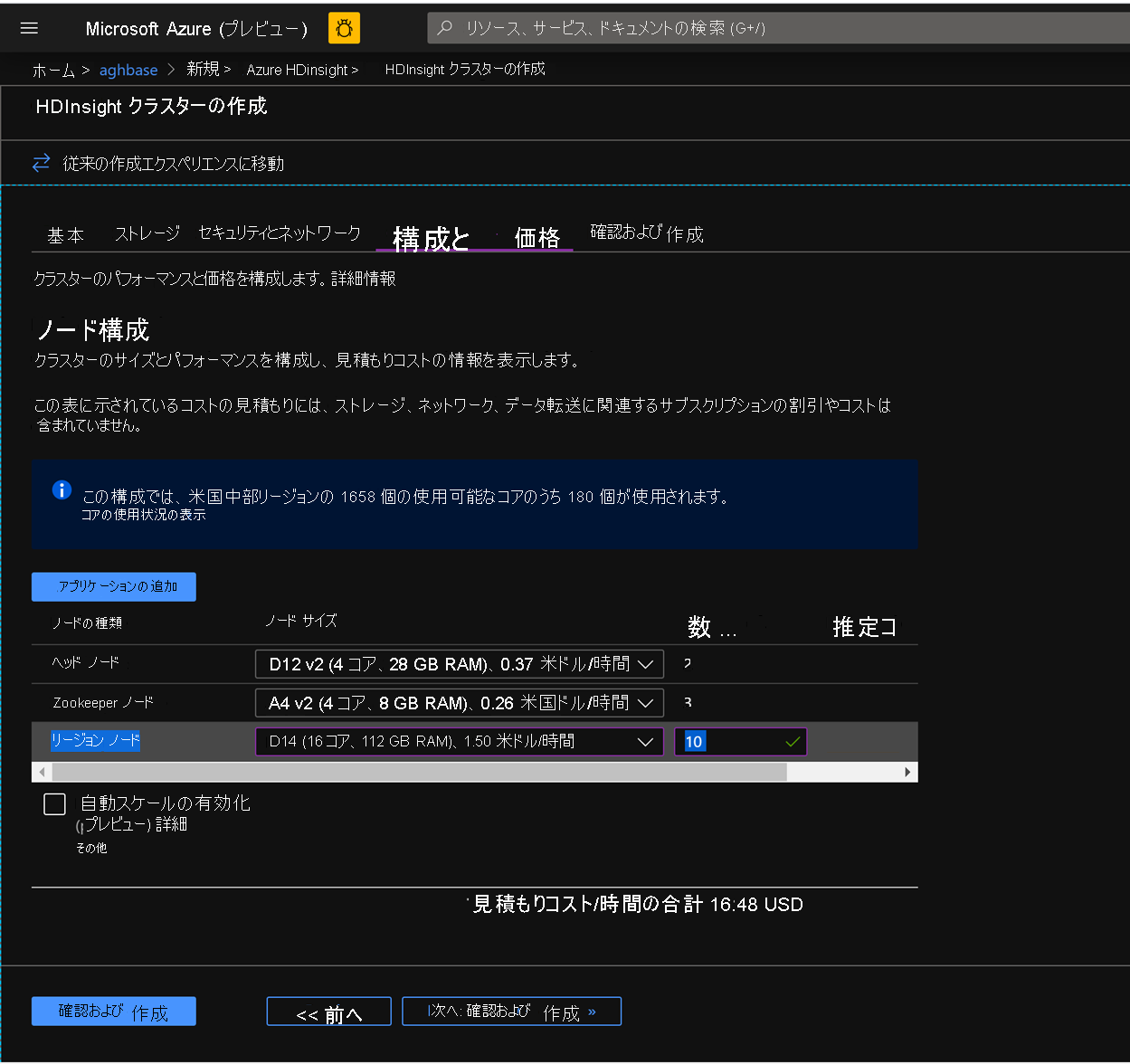
[作成] をクリックして、高速書き込みが有効になっていない 2 番目のクラスターのデプロイを開始します。
クラスターのデプロイが完了したので、次のセクションでは、これらのクラスターの両方で YCSB テストを設定して実行します。