チュートリアル 1: Hello World - Dynamics 365 Sales 用のカスタム分析情報の作成
このチュートリアルを完了するには、Sales Insights の試用環境またはサンドボックス環境が必要です。
目標
ダッシュボードに毎朝表示される "hello world" 分析情報を作成します。
ステップ 1: フローを開始するトリガーを作成する
毎朝、午前 8 時に実行されるトリガーを設定します。
検索で、繰り返しと入力します。検索結果のトリガー オプションで、繰り返しを選択します。
![[トリガー] タブの定期的なスケジュールを表示している定期的なアイテムの検索の結果。](media/assistant-tutorial-1-recurrence-search.png)
次のトリガーが表示されます。 間隔に 1 と入力し、頻度として日を選択します。間隔と頻度の値を設定することにより、トリガーが 1 日に 1 回実行されるようになります。
他の列は、要件に応じて設定できます。 この例では、毎朝午前 8 時にトリガーを実行したいので、設定時刻 (時間) を 8 に設定します。
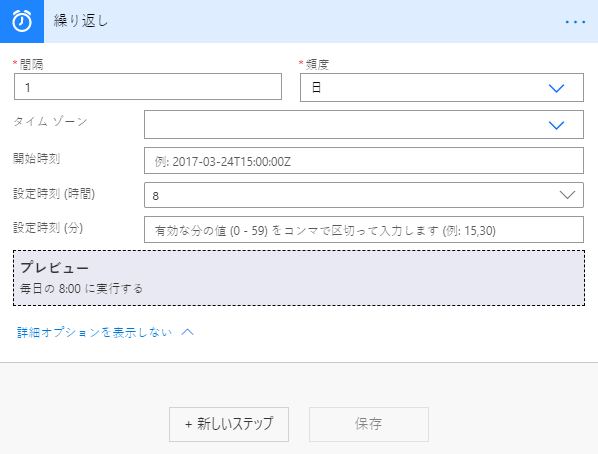
ステップ 2: フローにアクションを追加する
[コネクタとアクションを検索する] と表示されたボックスに、「Sales Insights」または「Assistant」と入力し、Dynamics 365 Sales Insights コネクタを選択します。 [アクション] の下のアシスタント用のカードを作成するを選択します。
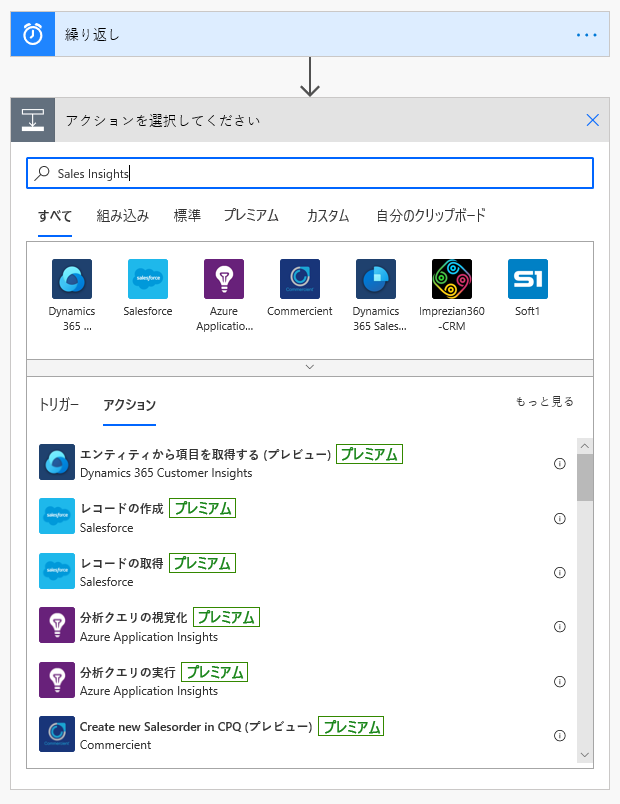
Dynamics 365 Sales Insights コネクタを使用して接続していない場合は、Dynamics 365 アカウントを使用してサインインします。
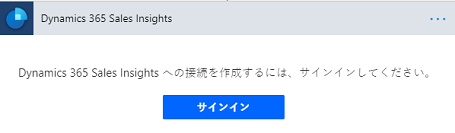
サインインすると、次の画面が表示されます。ここで、カードを作成するために必要な列を定義します。
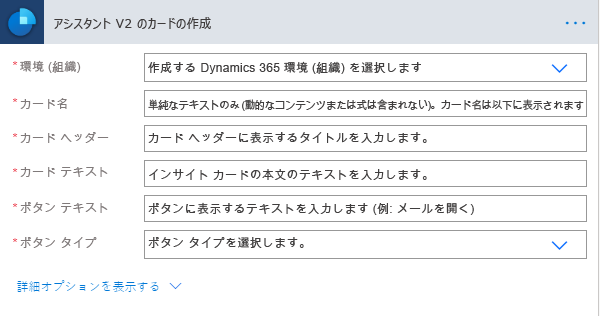
| パラメーター | 説明 |
|---|---|
| 環境 | カードを作成する Dynamics 365 組織。 表示されるドロップダウンから組織を選択できます。 |
| カード名 | カードの上部に表示されるカード名。 特殊文字や動的コンテンツを含まない文字列を指定する必要があります。 |
| カード ヘッダー | カード名のすぐ下のカード ヘッダーに表示されるカードのタイトル。 |
| カードのテキスト | カードの本文に表示される説明。 |
| ボタン タイプ | カード上のボタンがクリックされたときに実行されるアクションのタイプ。 “URL を開く” または “テーブルを開く” を指定できます。 (既定値は “URL を開く”) |
| ボタンの URL/レコード ID | 上で選択したボタンのタイプが “URL を開く” の場合は、開く URL を入力します。 ボタンのタイプが “テーブルを開く” の場合は、開くテーブルのレコード ID を入力します。 ここでは “URL を開く” を選択したので、この列に URL を入力しています。 |
ステップ 3: 分析情報に関する情報を入力する
その他の列はオプションであり、このフローでは空白のままにしています。
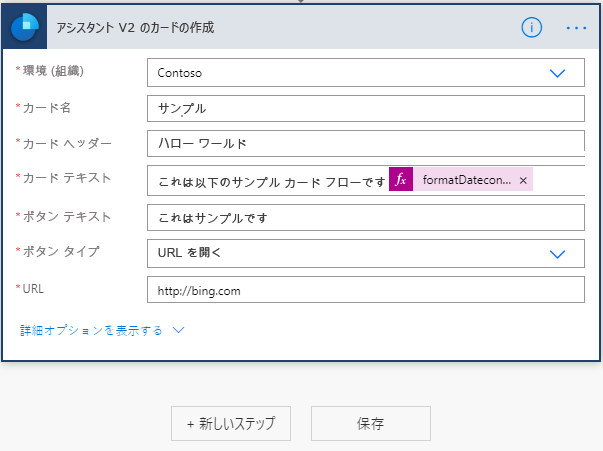
上の図では、[カードのテキスト] にテキストと式が入力されています。 式は formatDateTime(utcNow(), 'D') です。これは、現在の日付を 2019 年 10 月 17 日木曜日の形式で取得します。
ステップ 4: フローを保存する
アシスタント用のカードを作成する画面で保存を選択します。
ステップ 5: フローをテストする
テストにより、分析情報が正しく構成されていることを確認できます。 テストを行うには、右上隅のテストを選択し、指示に従います。

これで、毎朝午前 8 時に、Dynamics 365 ダッシュボードにカードが表示されます。 次の図に、分析情報の表示例を示します。
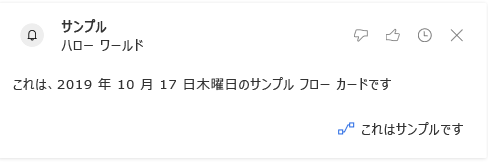
カード タイプは Studio の構成にも表示されます。
![[インサイト カードの管理] にはカード名、変更日、説明、および高い優先度が記載されています。](media/assistant-tutorial-1-list-insights-cards.png)
ヘルプが必要な場合は、 コミュニティ フォーラムを利用して、お問い合わせください。