チュートリアル 6 - カスタム アクション (CRM プロセス) を呼び出すために、カスタム アクション ボタンをインサイト カードに追加する
カスタム定義のアクションをインサイト カードに追加する機能が導入され、現在はプレビューで使用できるようになっています。

新しいボタン タイプは、アシスタント V2 のカードを作成するために導入されています。
![アシスタント V2 のカードの作成には、[カスタム アクション (CRMプロセス)] のボタンの種類がある。](media/tutorial-6-2.png)
ユース ケースの例
ここでは、営業案件の推定決算日が 1 日以内である場合に表示されるインサイト カードを作成し、推定決算日を 10 日延期するアクションを追加します。
テスト データ
推定クローズ日が現在の日付である 1 つ以上の営業案件を作成します。
ステップ 1: フローを開始するトリガーを作成する
毎朝、午前 8 時に実行されるトリガーを設定します。
検索に繰り返しと入力します。 検索結果から、トリガー オプションの下の繰り返しを選択します。
![「繰り返し」を検索した結果 [トリガー] タブに表示されている [繰り返し スケジュール]。](media/tutorial-6-3.png)
次のトリガーが表示されます。 間隔に 1 と入力し、頻度として日を選択します。 これにより、トリガーは 1 日に 1 回実行されるようになります。
他の列は、要件に応じて設定できます。 この例では、毎朝午前 8 時にトリガーを実行する必要があるため、設定時間を 8 に設定します。
![[設定時刻 (時間)] プロパティが 8 に設定されている。](media/tutorial-6-4.png)
ステップ 2: 今日決算するすべての営業案件を取得する。
新しいステップ を選択し、検索ボックスに Microsoft Dataverse と入力して、レコードの一覧表示を選択します。
![「Microsoft Dataverse」と入力し、[レコードの一覧表示] を選択する。](media/tutorial-6-5.png)
フィルター クエリを追加して、今日決算するすべての営業案件を取得します。
estimatedclosedate eq @{formatDateTime(utcNow(), 'yyyy-MM-dd')}
ステップ 3: すべての営業案件に対してカスタムのインサイト カードを作成する。
前の手順から取得したすべての営業案件について、新しい操作を使用して、アシスタント V2 のカードを作成し、分析情報 カードを作成します。
レコードの一覧表示アクションの下の新しいステップをクリックして、個々に適用アクションを追加します。
![[レコードの一覧表示] の [アクションを選択] で、「個々に適用」の検索結果が [アクション] タブに表示される。](media/tutorial-6-7.png)
イテレーションの動的なコンテンツからすべての営業案件を選択します。
![[個々に適用] で、[動的コンテンツの追加] を選択し、[値 アイテムの一覧] を選択する。](media/tutorial-6-8.png)
Apply to each の操作で、アクションの追加を選択して Sales Insights を選択します。導入セクションに示すように Sales Insights アクションが表示されるので、アシスタント V2 のカードを作成を選択します。
![[個々に適用] に前の手順の値と、[アシスタント V2 のカードの作成] が表示される。](media/tutorial-6-9.png)
環境を入力します。
![[アシスタント V2 のカードを作成する] で、[環境] が「TestOrg」に設定され、その他の必須の列も入力されている。](media/tutorial-6-11.png)
決算日の延期がボタンのテキストとして使用されることがわかります。
REST とカスタム アクションを使用して関連する営業案件の推定クローズ日を延期するために、クローズ日の延期を作成します。
3.1 カスタム アクションを使用したアクション
CRM のカスタム アクションを呼び出すと、推定クローズ日が変更されます。
3.1.1 推定クローズ日を延期するために CRM 内でカスタム アクションを作成する
カスタム アクションを作成するには、設定>プロセス>新規の順に移動します。
ExtendClosingDate として名前を入力し、アクションとしてカテゴリを、また、営業案件としてテーブルを選択します。

ステップの追加から、レコードの更新を選択します。
![[ステップの追加] メニューで [レコードの更新] が選択されている。](media/tutorial-6-13.png)
![[更新] が [営業案件] に設定され、[プロパティの設定] ボタンが表示されている。](media/tutorial-6-14.png)
プロパティの設定をクリックし、推定決算日を現在の推定決算日から 10 日後として構成します。
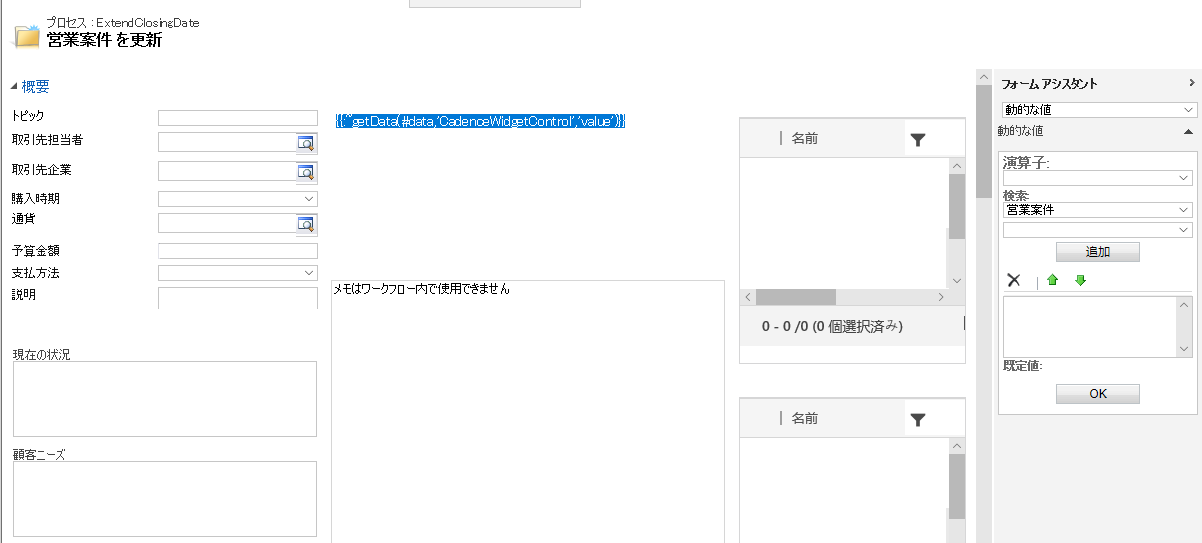
保存して終了をクリックし、操作によって検出されるカスタム アクションを有効にします。
3.1.2 ターゲットとしての営業案件を含むインサイト カードからカスタム アクションを呼び出す
個々に適用 アクションで、アクションの追加を選択します。
![[アシスタント V2 のカードを作成] の下で [アクションの追加] を選択する。](media/tutorial-6-16.png)
Sales Insights を検索し、分析情報 カードのカスタム アクション (CRM プロセス) を選択を選択します。
![[分析情報 カードのカスタム アクション (CRM プロセス) を選択します] を選択する。](media/tutorial-6-17.png)
環境を選択し、営業案件としてテーブルでのフィルター処理、および ExtendedClosingDate としてカスタム アクション (CRM プロセス) を選択します。
![[テーブルでのフィルター処理] を [営業案件] に、[カスタム アクション (CRM プロセス)] を [ExtendedClosingDate] に設定する。](media/tutorial-6-18.png)
ターゲット ボックスに営業案件 ID を入力します。 動的なコンテンツから、前の手順で使用した営業案件 ID を使用します。

選択の後に、次のような操作が表示されます。
![[ターゲット] に「営業案件」が設定された、完成した操作。](media/tutorial-6-20.png)
REST の場合と同様に、アシスタント V2 のカードの作成手順を追加します。
![[分析情報 カード用のカスタム アクション (CRM プロセス) を選択します] の下に、[アシスタント V2 のカードを作成] を追加。](media/tutorial-6-21.png)
ボタン タイプとして、カスタム アクション (CRM プロセス) を選択します。 新しい分析情報 カードのカスタム アクション列が表示されます。
動的なコンテンツ ポップアップから分析情報 カードのカスタム アクションを選択します。 これは、前の手順で選択したカスタム アクションです。
![[動的なコンテンツ] から [分析情報 カードのカスタム アクション] を選択する。](media/tutorial-6-22.png)
カードを実行する準備ができると、構成は次のように表示されます。

ステップ 4: フローを保存する
ステップ 5: フローをテストする
スケジュールに従ってフローを実行するか、フローを手動で実行する場合は、次に示すように、カードを作成してダッシュボードに表示する必要があります。

Sales Insights カードのボタンとして、定義されたアクションを使用できます。
クローズ日の延期をクリックします。 営業案件は新しい推定決算日で更新され、確認メッセージが表示されます。
![「[決算日の延期] が正常に呼び出されました」というメッセージ。](media/tutorial-6-25.png)
CRM プロセスを使用して、新しいアクションで営業案件の推定決算日を延期しました。