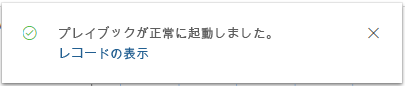チュートリアル 7 - プレイブックを起動するためのカスタム アクション ボタンをインサイト カードに追加する
カスタム定義のアクションをインサイト カードに追加する機能が導入され、現在はプレビューで使用できるようになっています。

新しいボタン タイプは、アシスタント V2 のカードを作成するために導入および追加されています。
![アシスタント V2 のカードの作成に新しく追加された、[カスタム アクション (CRMプロセス)] のボタン タイプ。](media/tutorial-7-2.png)
ステップ 1: フローを開始するトリガーを作成する
毎朝、午前 8 時に実行されるトリガーを設定します。
検索に繰り返しと入力します。 検索結果から、トリガー オプションの下の繰り返しを選択します。
![「繰り返し」を検索した結果 [トリガー] タブに表示されている [繰り返し スケジュール]。](media/tutorial-7-3.png)
次のトリガーが表示されます。 間隔に 1 と入力し、頻度として日を選択します。 これにより、トリガーは 1 日に 1 回実行されるようになります。
他の列は、要件に応じて設定できます。 この例では、毎朝午前 8 時にトリガーを実行する必要があるため、設定時間を 8 に設定します。
![[繰り返し] の設定で、[設定時刻 (時間)] が 8 に設定されている。](media/tutorial-7-4.png)
ステップ 2: フローにアクションを追加する
新しいステップを選択し、[検索] ボックスにSales Insightsまたはアシスタントと入力します。
Sales Insights コネクタを選択します。
[アクション] の下のアシスタント V2 のカードの作成を選択します。
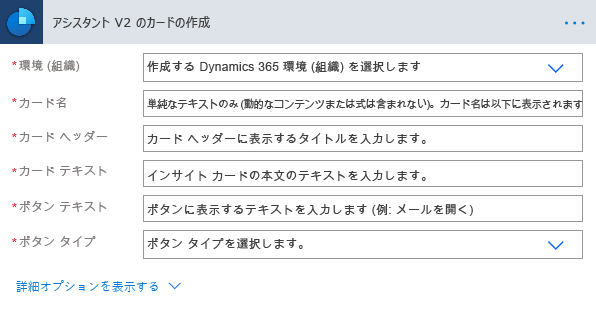
必要に応じて環境およびその他の詳細を入力します。 詳細については、チュートリアル 1: Hello World を参照してください。
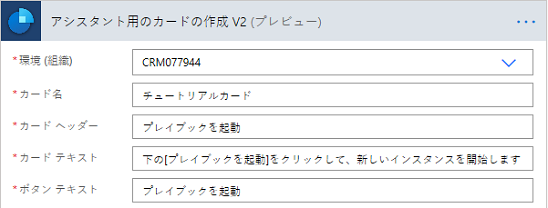
手順3: [プレイブック] ボタン タイプを追加してプレイブックを起動する
ボタン タイプからプレイブックを起動を選択して、プレイブックを起動するためのインサイト カードのアクションを追加します。 詳細は、「プレイブックでベスト プラクティスを実施する」を参照してください。
![[ボタン タイプ] と [プレイブックの起動] に設定された [ボタン テキスト]。](media/tutorial-7-7.png)
[プレイブック テンプレート]、[テーブル タイプ]、および [ターゲット レコード] を選択します。
![[プレイブック テンプレート]、[テーブル タイプ]、および [ターゲット レコード] を選択します。](media/tutorial-7-8.png)
ステップ 4: フローを保存する
ステップ 5: フローをテストする
フローを手動で実行するか、スケジュールに従って実行すると、アプリケーションで新しいインサイト カードを使用できます。
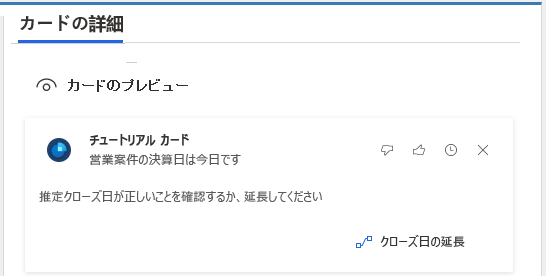
手順 6: プレイブックの起動の検証
プレイブックの起動を選択すると、新しいプレイブック インスタンスが起動されます。
検証するために、確認のメッセージで、レコードの表示を選択します。