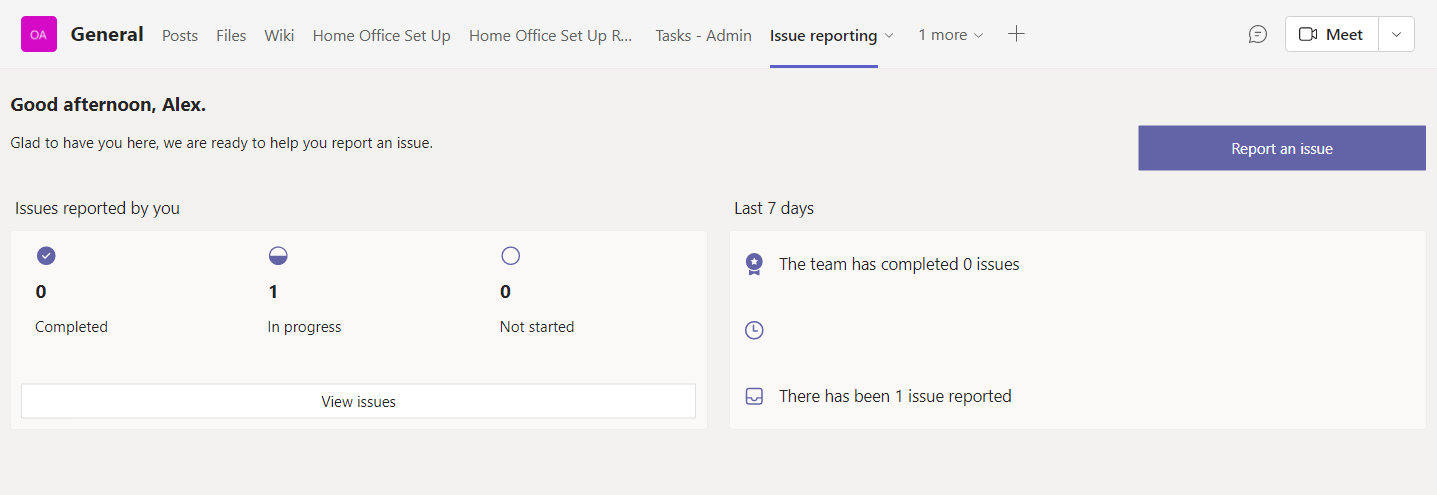演習 - 問題レポート アプリについて確認する
この演習では、問題の管理アプリおよび問題レポート アプリについて確認します。
タスク: 問題の管理アプリについて確認する
問題の管理アプリについて確認するには、次の手順に従います。
画面で問題の管理 タブを選択します。
表示されていない場合は、その他を選択する必要がある場合があります。
問題の管理アプリで、問題テンプレート タブを選択します。
カテゴリの追加を選択します。
カテゴリ タイトルとして Kitchen を入力してから、アイコンの更新を選択します。 食べ物のアイコンを選択します。 次に、保存を選択すると、新しいカテゴリが作成されます。
Kitchen カテゴリを選択した状態で、問題テンプレートの追加を選択します。
次の情報をテンプレートに入力します。
タイトル - Hot Water Not Working
期限 - 2
問題の自動割り当て先 - 自分のアカウント
質問の追加を選択します。 質問 1 フィールドに、どのくらいの期間この問題がありましたか? と入力します。
質問の追加を再度選択し、質問 2 フィールドにこれは以前に起きたことがありますか? と入力します。
サポート情報フィールドに、問題を修正するために翌日中に配管工を呼びますと入力します。
保存を選択してテンプレートを保存します。
タスク - 問題レポート アプリについて確認する
問題レポート アプリについて確認するには、次の手順に従います。
チームの問題レポート タブを選択します。
許可を選択します。
問題の報告を選択します。
問題の種類の選択オプションを選択し、Kitchen を選択します。 Hot Water Not Working テンプレートを選択します。
場所フィールドに、Dallas Store と入力します。
メモ
GPS スイッチをオンにして、場所の座標を記録することができます。
メインキッチンの流しの蛇口からお湯が出ないのように説明を入力します。
どのくらいの期間この問題がありましたかという質問には、3 日間と入力します。
これは以前に発生したことがありますかという質問には、No と入力します。
問題の送信を選択します。
タスクで表示を選択して、タスクを新しいタブで開くと、報告した問題が表示されます。
![[タスクで表示] オプションを示している問題レポート アプリのスクリーンショット。](media/view.png)
[タスク] で、タスクの詳細と状態の管理を行うことができます。進行状況、優先度、期日の変更や添付ファイルの追加などです。 ここでは、進行状況を進行中に変更します。
Microsoft Teams が開いているブラウザーのタブに戻ります。 ホームに戻るを選択します。 ユーザーが報告した問題の概要が表示され、それぞれの概要を確認できます。
![[ホームに戻る] ボタンが強調表示された、問題レポート アプリのスクリーンショット。](media/return.png)
![[問題の管理] ボタンが強調表示された Microsoft Teams のスクリーンショット。](media/manage-issues.png)
![問題の管理アプリの [発行テンプレート] タブを探索しているスクリーンショット。](media/issue-templates.png)

![[問題テンプレートの追加] が強調表示された、問題の管理アプリへの新しいカテゴリの追加のスクリーンショット。](media/add-issue.png)
![[タイトル]、[期限]、[問題の自動割り当て先] に値が入力された、問題の管理アプリへの新しいカテゴリの追加のスクリーンショット。](media/hot-water.png)
![[質問の追加] ボタンが強調表示された、問題の管理アプリへの新しいカテゴリの追加のスクリーンショット。](media/add-question.png)
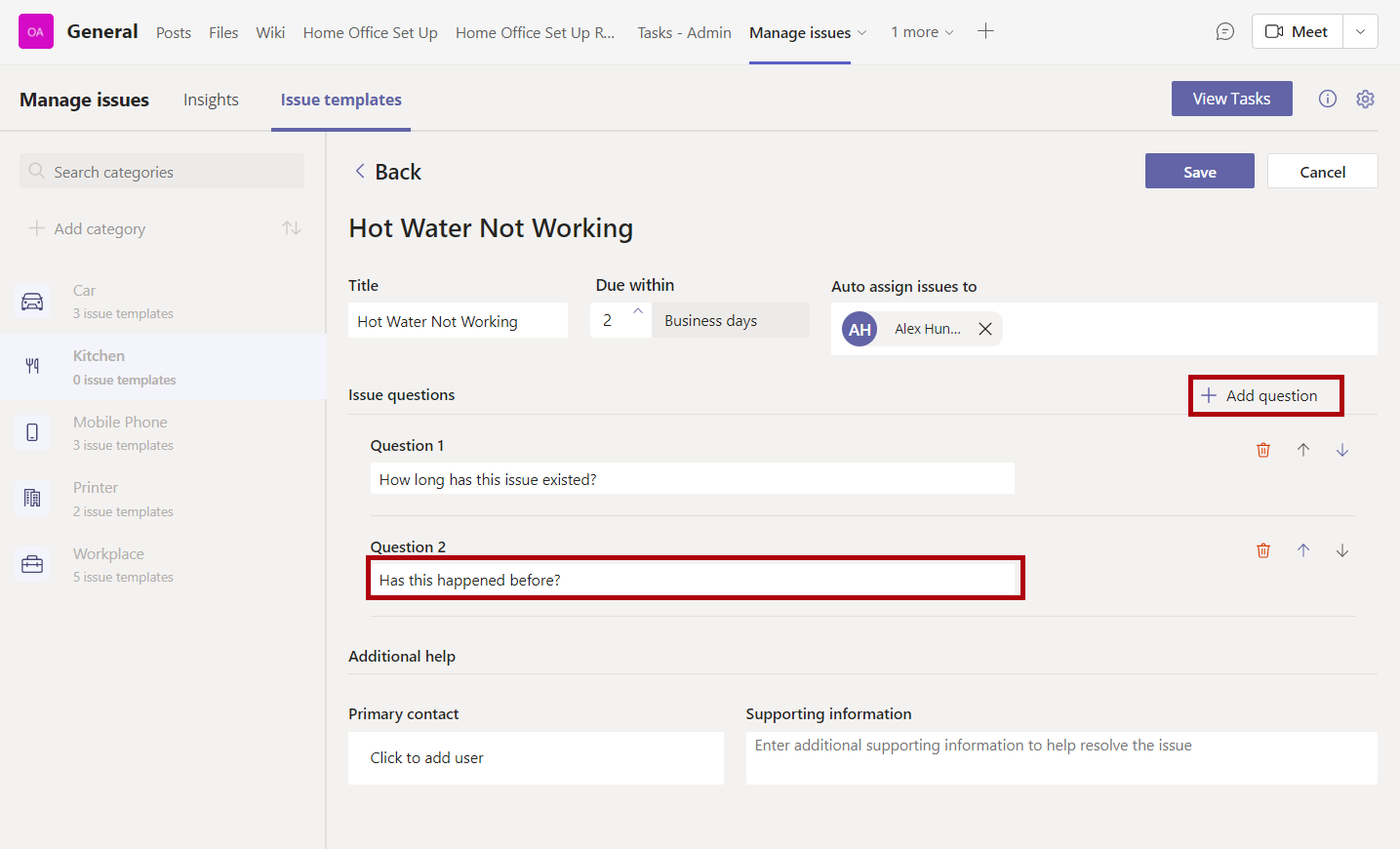

![[保存] ボタンが強調表示された、問題の管理アプリへの新しいカテゴリの追加のスクリーンショット。](media/save-template.png)
![Microsoft Teams の [問題レポート] タブのスクリーンショット。](media/issue-reporting-tab.png)
![[許可] ボタンが強調表示された、問題報告アプリの [あと少しです] ダイアログのスクリーンショット。](media/allow-issue.png)
![[問題の報告] ボタンが強調表示された、問題レポート アプリのスクリーンショット。](media/report.png)

![[問題の送信] ボタンを示している問題レポート アプリのスクリーンショット。](media/submit-issue.png)
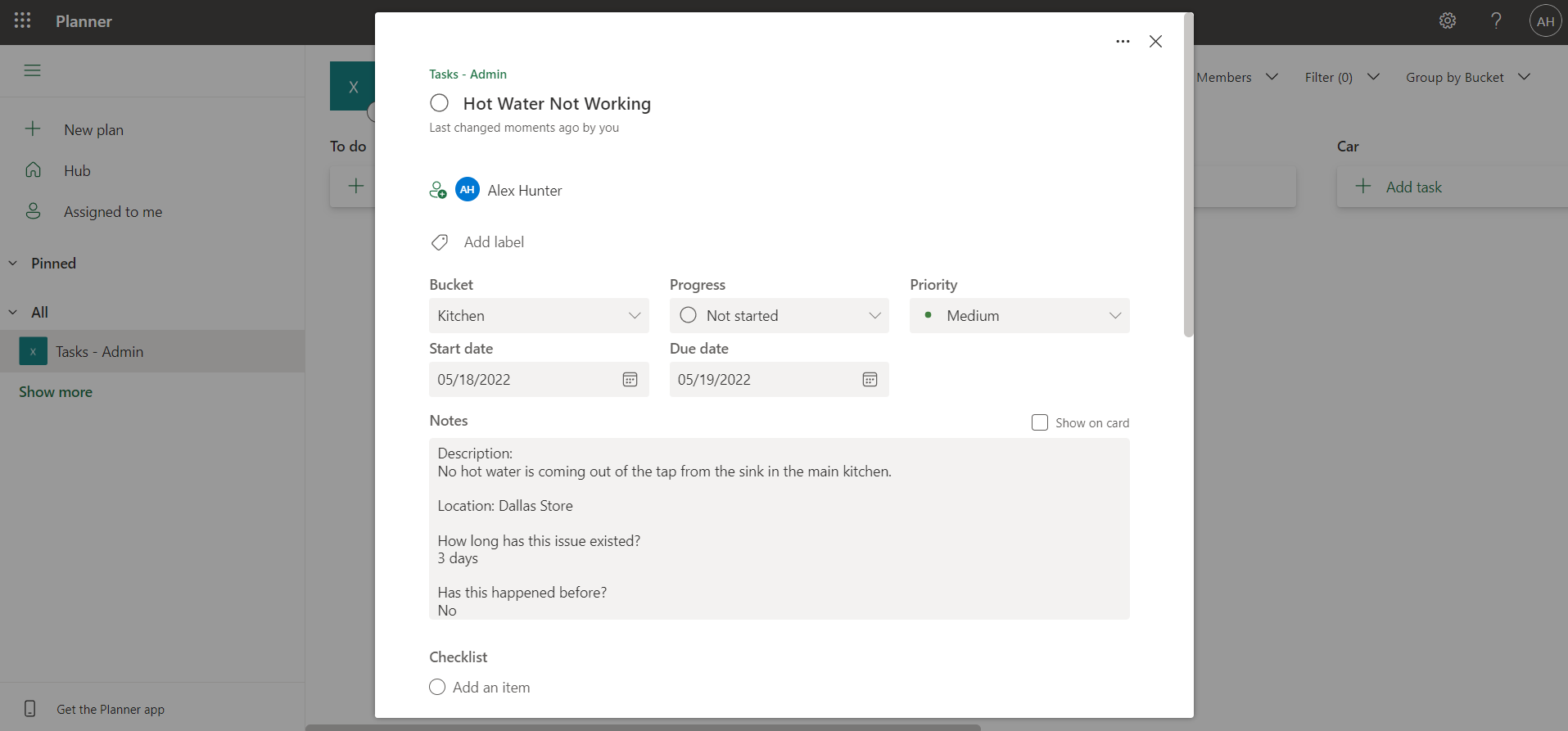
![[進行中] に変更された [進捗状況] を示している問題レポート アプリのスクリーンショット。](media/progress.png)