演習 - 問題レポート サンプル アプリをインストールする
この演習では、問題レポート サンプル アプリをインストールします。
タスク: チームにタスクを追加する
ブラウザーで Microsoft Teams に移動し、ラボで使用しているアカウントでサインインします。 このラーニング パスの前のラボで作成したチームに移動して、ラボを完了します。
チーム チャネルで、プラス (+) アイコンを選択して新しいタブを追加します。
タスクを検索し、プランナーと To-Do によるタスクというアプリを選択します。
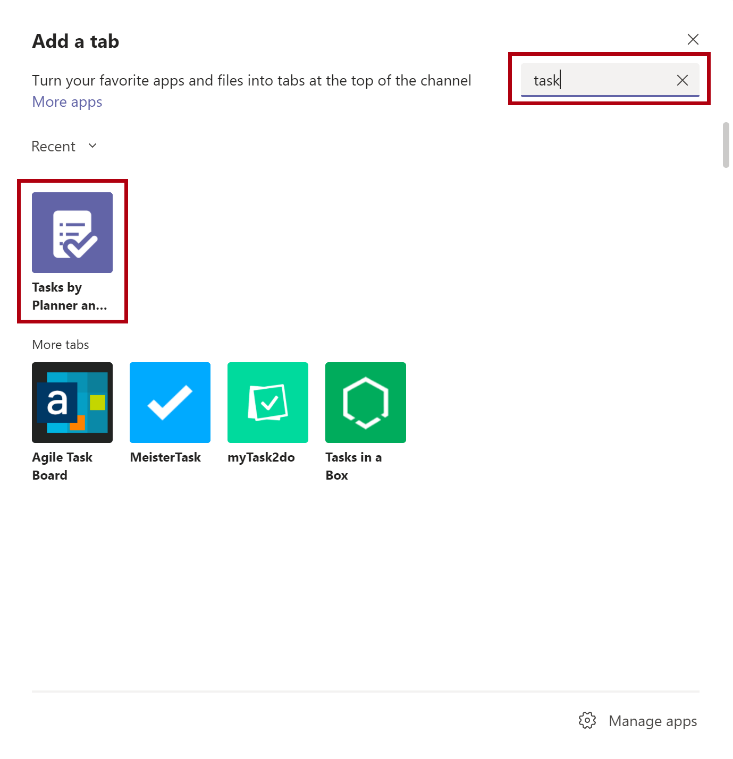
新しいプランを作成しますを選択し、タブに一意の名前を付けます。 Tasks - 自分の名前のようにタブの名前を付けることができます。 保存を選択します。
重要
テナントの他のユーザーがタスク タブのインスタンスを作成するため、自分のタブに一意の名前を付けてください。
![[新しいプランを作成します] オプションのスクリーンショット。](media/new-plan.png)
タスク - チームに問題レポート アプリを追加する
問題レポート アプリをチームに追加するには、次の手順に従います。
Teams で、省略記号 (...) を選択し、Microsoft Power Apps を起動します (ナビゲーション バーにまだ表示されていない場合)。 アプリの一覧にすぐに表示されていない場合、次のスクリーンショットに示すように検索が必要な場合があります。 必要に応じて、追加を選択する必要があります。
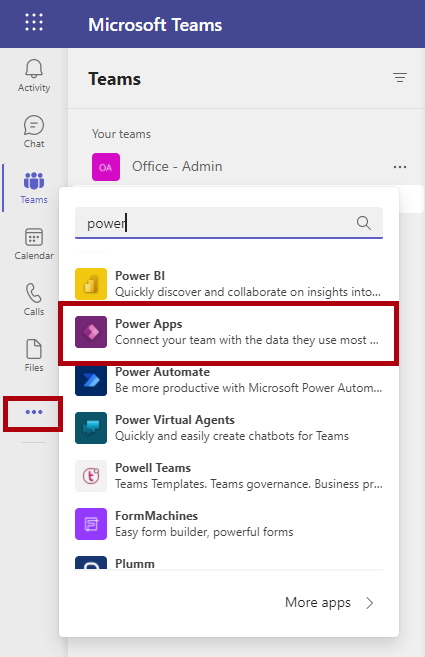
Power Apps のホームページのこれらのアプリをチームに追加する領域で問題レポートを選択します。
チームに追加を選択してから、自分のチームを検索します。 タブを設定を選択します。
保存を選択します。
アプリが保存されインストールが完了するまでに数分かかる場合があります。
![[保存] ボタンが強調表示された状態で [このアプリをチャネルに追加する] を示す、問題レポート アプリのスクリーンショット。](media/save.png)
インストールが完了すると、Teams で通知を受け取ります。 アプリのインストールが完了した後で許可を選択します。
続行を選択します。
プランナー インスタンスの選択を求められたら、前にチームにタスクを追加するタスクで作成したタスク タブを選択します。 次に、始めましょうを選択します。
了解を選択します。
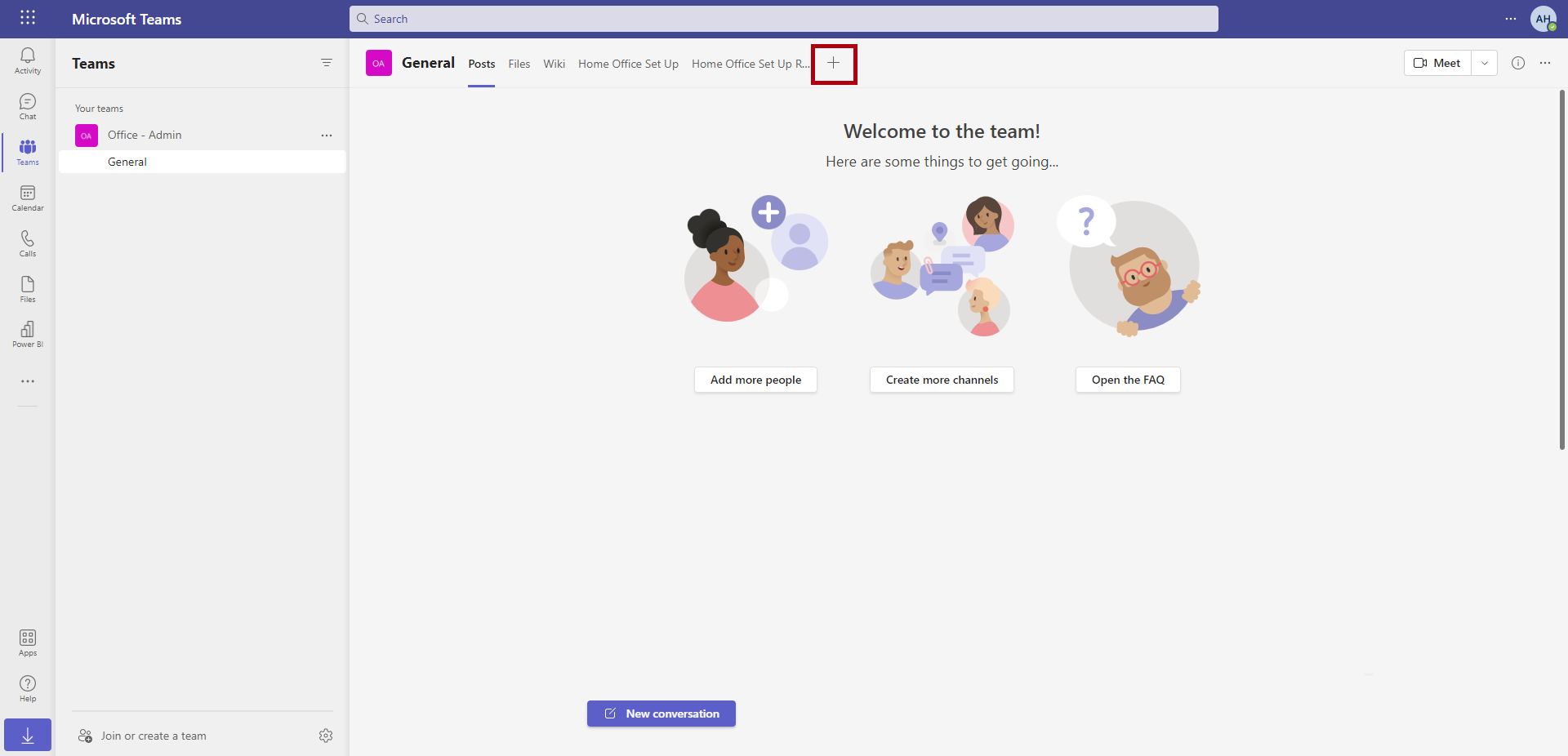
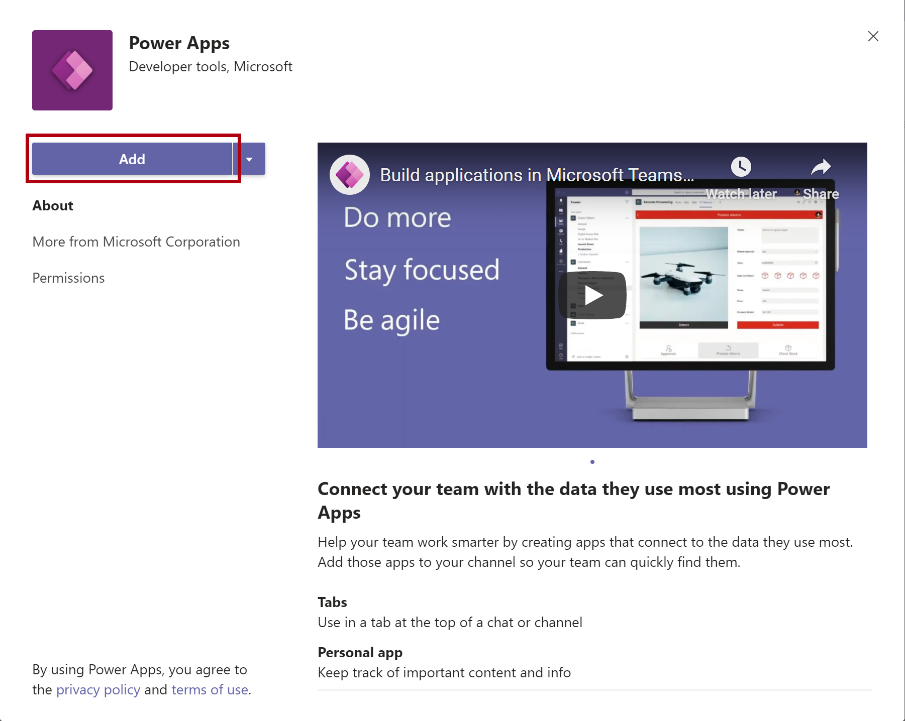
![Power Apps の [ホーム] タブで強調表示された問題レポート アプリのスクリーンショット。](media/issue-reporting.png)
![[チームに追加] ボタンが強調表示された問題レポート アプリのスクリーンショット。](media/add-team.png)

![[許可] ボタンが強調表示された [あと少しです] ダイアログのスクリーンショット。](media/allow.png)
![問題レポートのスクリーン ショットは、[続行] ボタンが強調表示された場合に Planner メッセージで最適に動作します。](media/continue.png)
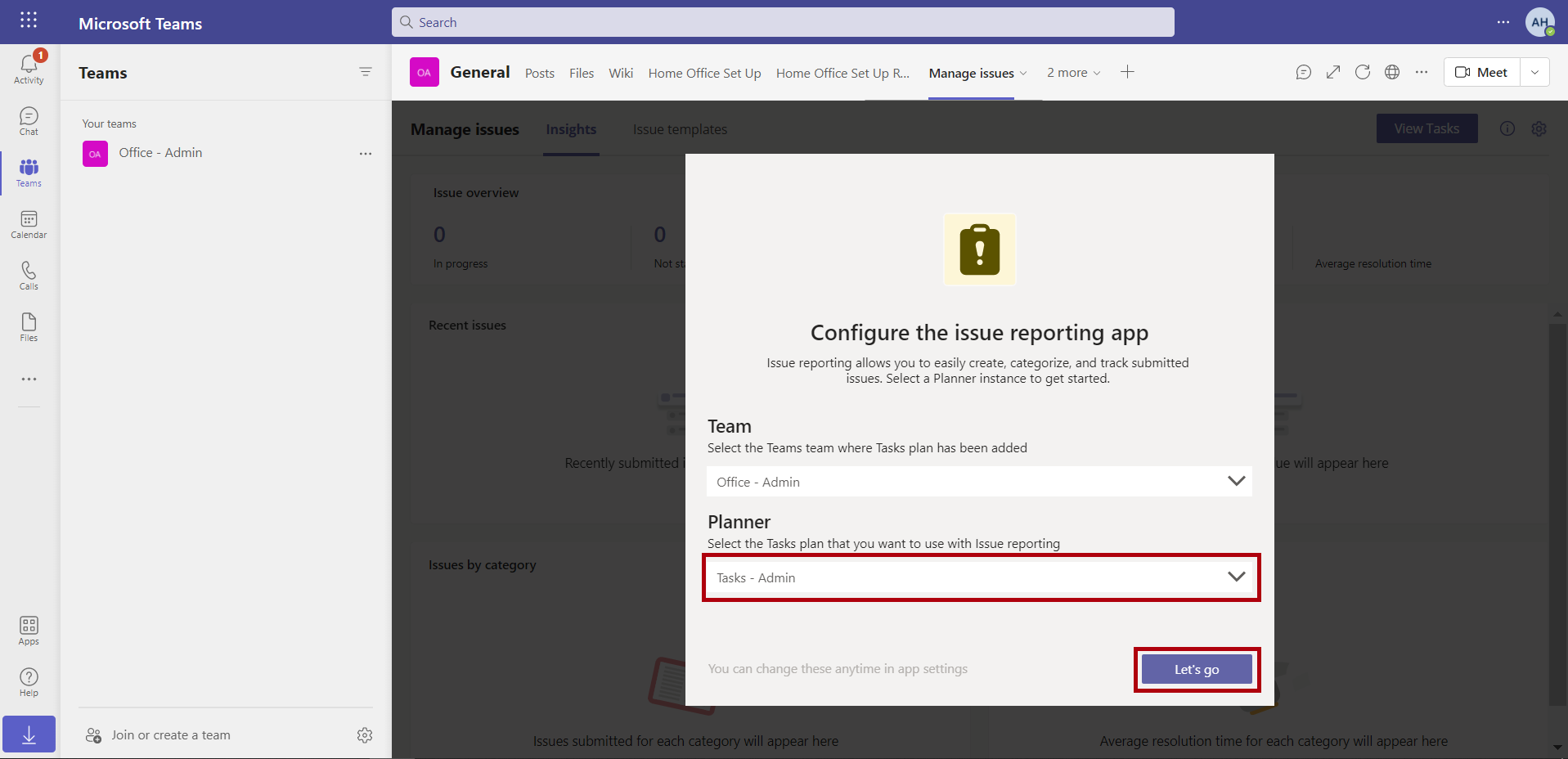
![[了解] ボタンが強調表示された [Microsoft Power Platform でビルド] ダイアログのスクリーンショット。](media/got-it.png)