ボタン フローの共有の導入
Microsoft Power Automate には、同僚とフローを共有するためのオプションが 2 つ用意されています。 同僚を共同所有者または実行専用ユーザーとして追加できます。 共同所有者には、フローに対して完全な編集アクセス許可が付与されますが、実行専用ユーザーは、フローの実行のみが許可されます。
ユーザーを、個人、セキュリティ グループ、または Office 365 グループとして追加できます。 以下のセクションでは、ボタン フローの共有方法について説明します。
共同所有者としてボタン フローを共有する
アプリを共同所有者と共有するには、次のステップに従います。
コンピューター ブラウザーを使用して、マイ フローのリストでフローの横にある省略記号 (...) を選択し、フローの共有オプションに移動します。 また、フローに移動して、ボタン フローの上部にある共有ボタンを選択することもできます。
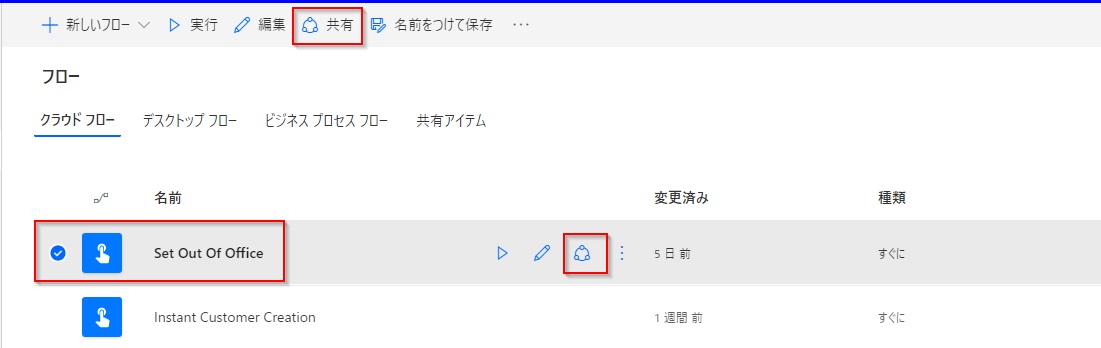
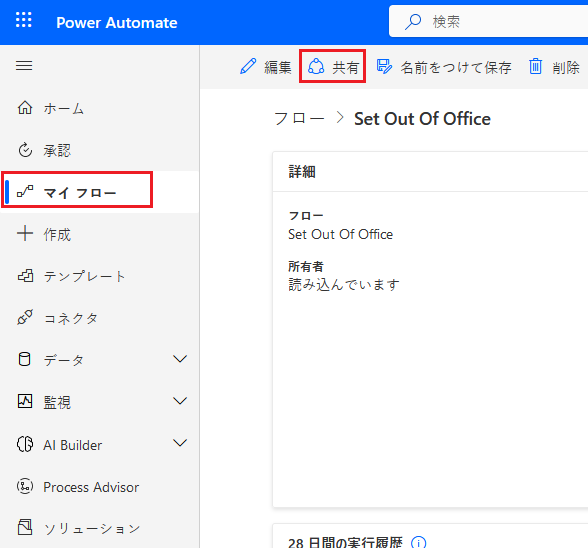
ユーザー名またはグループ名を入力し、それを選択します。
![所有者オプションが強調表示された、ユーザーまたはグループの追加を含む [不在を設定する] ダイアログのスクリーンショット。](media/add-user-group.jpg)
ユーザーは、フローの所有者が接続されたアカウント内のフローとコンテンツのすべての接続に完全なアクセス権を持つことを示すメッセージを受信します。 OK を選択します。
フロー名の横にある左矢印を選択します。
これで、共同所有者を追加して、ボタン フローを正常に共有できました。
実行専用ユーザーとしてボタン フローを共有する
実行専用ユーザーは、ユーザーに対して独自の接続を提供できる追加のボーナス機能を提供します。 つまり、フローを実行すると、フローで構成された接続を使用する代わりに、フローを実行しているユーザーのコンテキストが渡されます。 既定の接続を使用するユーザーは、フロー外部の接続にアクセスできないことに注意してください。
実行専用ユーザーを追加するには、次のステップに従います。
実行のみのユーザー セクションで、編集を選択します。
![強調表示された実行のみのユーザー セクションの [編集] ボタンを含む [不在を設定する] ダイアログのスクリーンショット。](media/add-run-only-users.jpg)
ユーザー名またはグループ名を選択してから、ユーザーが使用する必要のあるデータ コネクタを選択します。 ユーザーは、作成された接続を使用するか、自身が指定したコネクタを使用することができます。 保存を選択します。
![ユーザー コネクタ アクセス権を含む [実行専用アクセス許可を管理] ダイアログのスクリーンショット。](media/run-user-connector-access.jpg)
ボタン フローをモバイル アプリから直接共有する
ボタン フローをモバイル アプリから直接実行するユーザーを招待するには、次のステップに従います。
Power Automate モバイル アプリにサインインし、アプリの下部にある水平メニューのボタン アイコンを選択します。
フロー ボタンの横にある省略記号 (...) を選択して、他の人を招待を選択します。 ユーザーまたはグループの検索フィールドでユーザー名またはグループ名を検索します。
ユーザー名またはグループ名を選択してから、画面の右上にある送信を選択します。
画面の右上にある完了を選択します。
ボタン フローを共有しているユーザーおよびグループのリストが表示されます。
ユーザーが共有ボタン フローにアクセスできることを確認する
ユーザーが共有ボタン フローにアクセスできることを確認するには、次のステップに従います。
ボタンを共有するユーザーに、スマートフォンで Power Automate アプリにサインインさせます。 下部の水平メニューでボタン アイコンを選択します。
新しいボタンが使用可能ですを選択します。
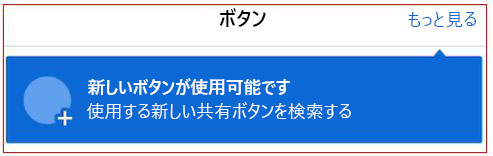
共有を設定した新しいボタンがユーザーに表示されます。 フロー ボタン名を選択します。
画面の下部にあるボタン タブに追加ボタンを選択します。
![[ボタンの追加] タブのスクリーンショット。](media/add-buttons-tab.jpg)
画面の左上にある矢印を選択します。
これで、ボタン メニューに新しいボタンが表示されました。