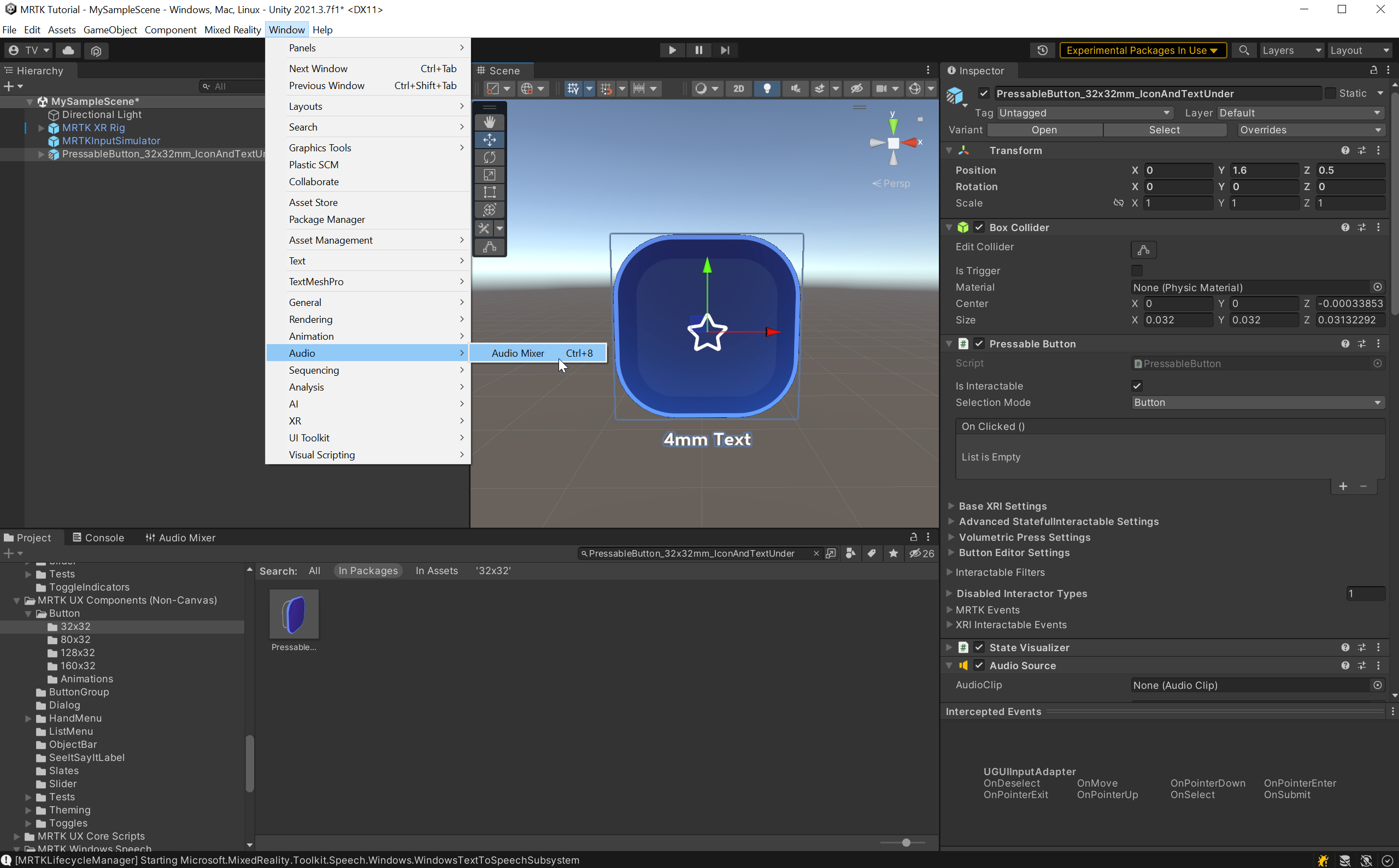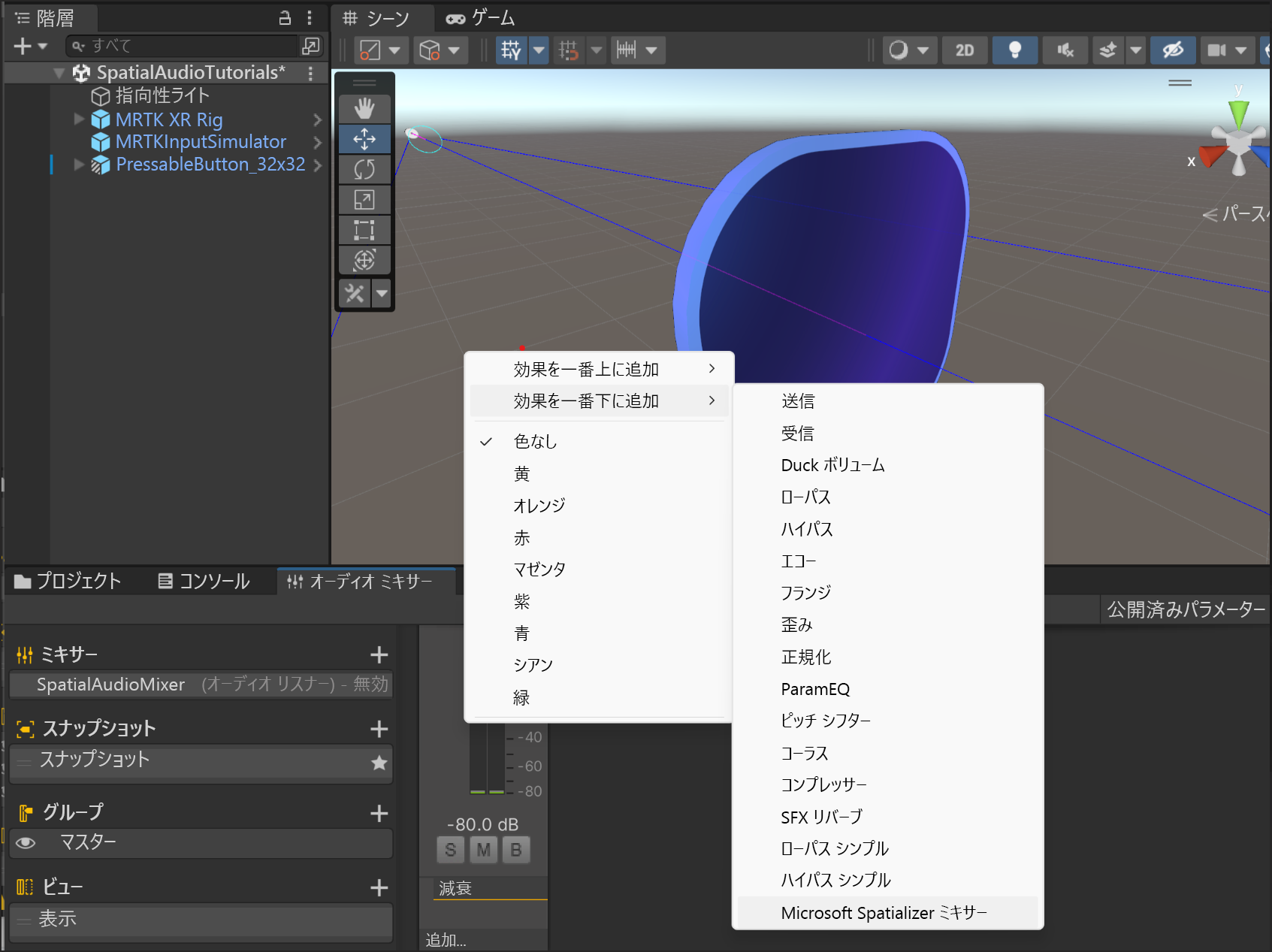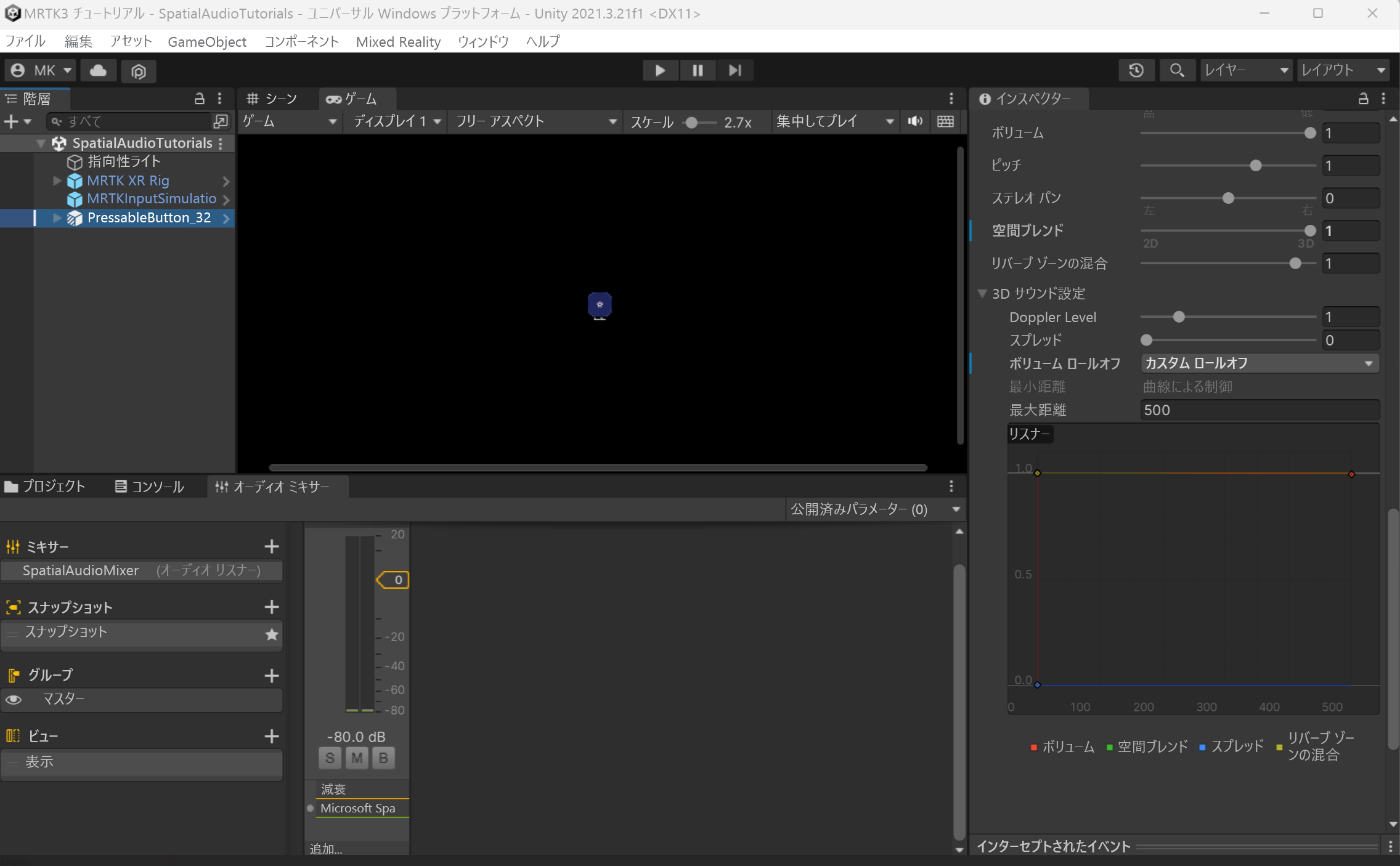演習 - ボタンの対話式操作音の空間化
このユニットでは、ボタンの対話式操作音を空間化する方法と、空間化されたボタンの対話式操作をオーディオ クリップを使用してテストする方法について学びます。
ボタンを追加する
ボタン プレハブを追加するには、[プロジェクト] ウィンドウで [パッケージ] を選択して、検索バーに「PressableButton_32x32mm_IconAndTextUnder」と入力します。
ボタン プレハブは、青いアイコンで示されているエントリです。 [PressableButton_32x32mm_IconAndTextUnder] プレハブをクリックして、[階層] にドラッグします。 [PressableButton_32x32mm_IconAndTextUnder] オブジェクトを選択した状態で、[インスペクター] ウィンドウで [変換] コンポーネントを次のように構成します。
- 位置: X = 0、Y = 1.6、Z = 0.5
- 回転:X = 0、Y = 0、Z = 0
- スケール:X = 1、Y = 1、Z = 1
 シーン内のオブジェクトにフォーカスを合わせるには、[PressableButton_32x32mm_IconAndTextUnder] オブジェクトをダブルクリックすると、もう一度少しだけズームできます。
シーン内のオブジェクトにフォーカスを合わせるには、[PressableButton_32x32mm_IconAndTextUnder] オブジェクトをダブルクリックすると、もう一度少しだけズームできます。
ボタンのフィードバックの空間化
この手順では、ボタンのオーディオ フィードバックを空間化します。 関連する設計の推奨事項については、立体音響の設計に関するページを参照してください。
[Audio Mixer] (オーディオ ミキサー) ウィンドウで、[Audio Source] (オーディオ ソース) コンポーネントからのオーディオ再生のために、Mixer Groups という名前の変換先を定義します。
[Audio Mixer] (オーディオ ミキサー) ウィンドウを開くには、Unity メニューで、[Window] (ウィンドウ)>[Audio] (オーディオ)>[Audio Mixer] (オーディオ ミキサー) を選択します。
[Mixers] (ミキサー) の隣にある [+] をクリックしてミキサーを作成し、「Spatial Audio Mixer」などの適切なミキサーの名前を入力します。 新しいミキサーには、Master という名前の既定のグループが含まれます。
ミキサーを開いて右クリックし、[Add effect at bottom] (下部にエフェクトを追加)>[Microsoft Spatializer Mixer] を選択します。
[Hierarchy] (ヒエラルキー) ウィンドウで [PressableButton_32x32mm_IconAndTextUnder] を選択して、[Inspector] (インスペクター) ウィンドウで [Audio Source] (オーディオ ソース) コンポーネントを探し、オーディオ ソース コンポーネントを次のように構成します。
- [Output] (出力) プロパティで、作成したミキサーを選択します。
- [Spatialize](空間化) チェックボックスにチェックを入れます。
- [Spatial Blend] (空間比率) スライダーを 3D (1) に動かします。
Note
[Spatialize] (空間化) チェックボックスをオンにせずに [Spatial Blend] (空間比率) を 1 (3D) に動かした場合、Unity で Microsoft Spatializer と HRTF の代わりにパン空間化が使用されます。
ボリューム曲線を調整する
Unity の既定では、聞き手から遠ざかるにつれて立体音響が減衰します。 この減衰が対話式操作のフィードバック音に適用されている場合、このインターフェイスは使いにくくなります。
この減衰を無効にするには、[Audio Source](オーディオ ソース) コンポーネントで [ボリューム] 曲線を調整する必要があります。
[Hierarchy] (ヒエラルキー) ウィンドウで [PressableButton_32x32mm_IconAndTextUnder] を選択して、[Inspector] (インスペクター) ウィンドウで [Audio Source] (オーディオ ソース)>[3D Sound Settings] (3D サウンドの設定) の順に移動して、設定を次のように構成します。
- [Volume Rolloff] (ボリューム ロールオフ) プロパティを [Linear Rolloff] (線形ロールオフ) に設定します。
- [Volume] (ボリューム) 曲線 (赤い曲線) のエンドポイントを y 軸の 0 から 1 にドラッグします。
- [Volume] (ボリューム) 曲線の形をフラットに調整するには、白の曲線コントロールを X 軸に平行になるようにドラッグします。
空間オーディオをテストする
空間オーディオを Unity エディターでテストするには、[Audio Source] (オーディオ ソース) コンポーネントで、[PressableButton_32x32mm_IconAndTextUnder] オブジェクトの [Loop] (ループ) オプションをオンにして、オーディオ クリップを追加する必要があります。
再生モードで、[PressableButton_32x32mm_IconAndTextUnder] オブジェクトを左から右に移動し、ワークステーションで空間オーディオを有効にしたものと無効にしたものを比較します。 また、テストのためにオーディオ ソースの設定を次のように変更できます。
- [Spatial Blend] (空間比率) プロパティを 0 と 1 の間で移動する (2D の非立体音響と、3D の立体音響)。
- [Spatialize] (空間化) プロパティをオンにし、オフにする。
HoloLens 2 でアプリを試してみてください。 アプリでボタンを選択すると、空間化されたボタンの対話式操作音を聞くことができます。
Note
HoloLens 2 のビルドとテストは必須ではありません。 あるいは、デバイスがない場合、HoloLens 2 Emulator でテストすることもできます。 デバイスは HoloLens.com で購入できます。