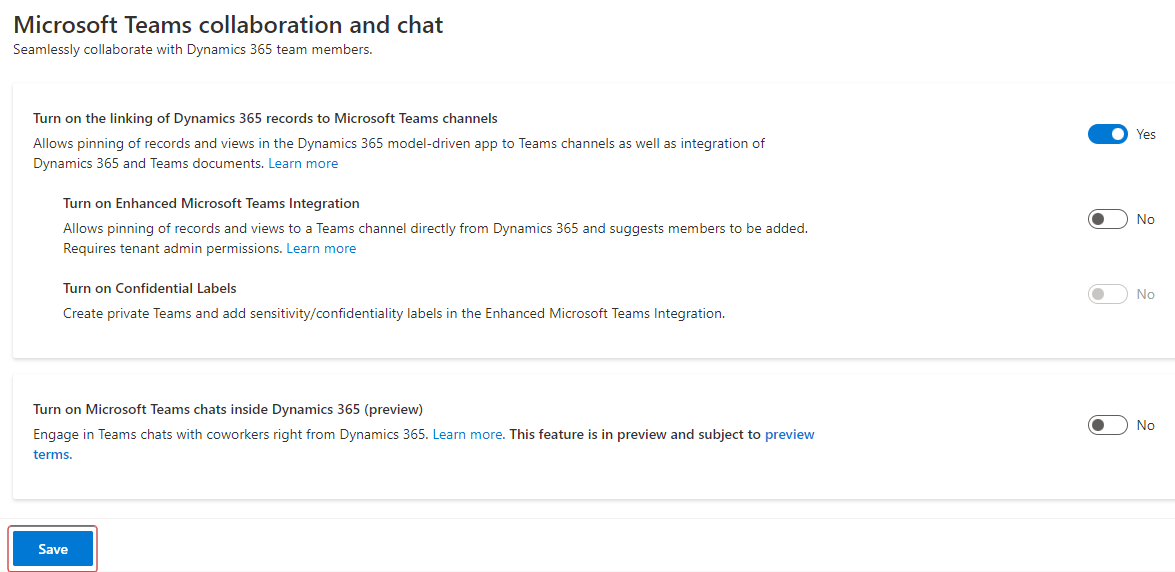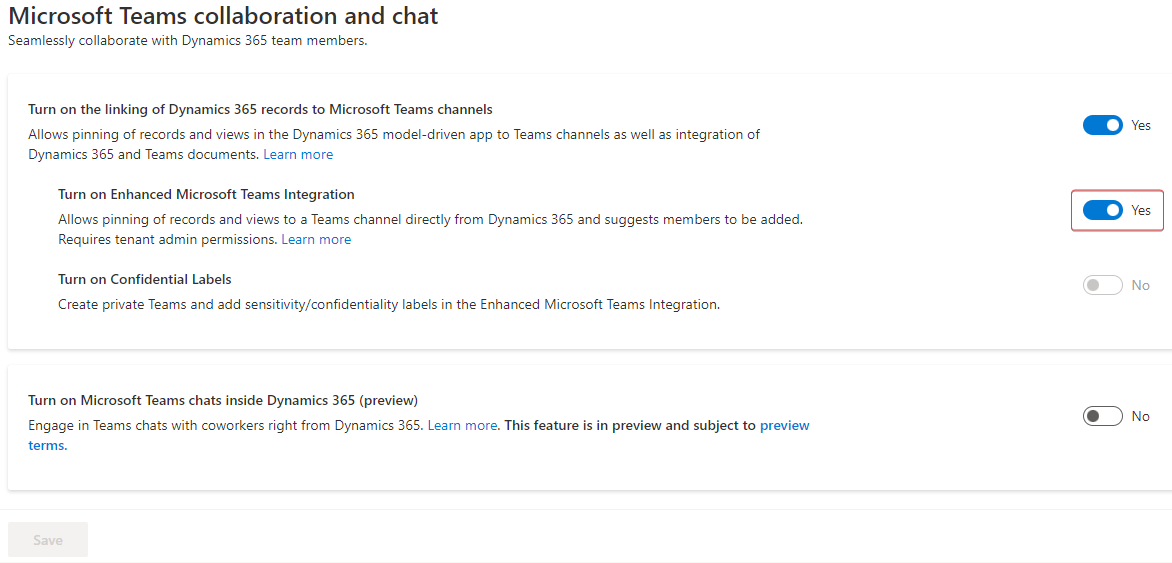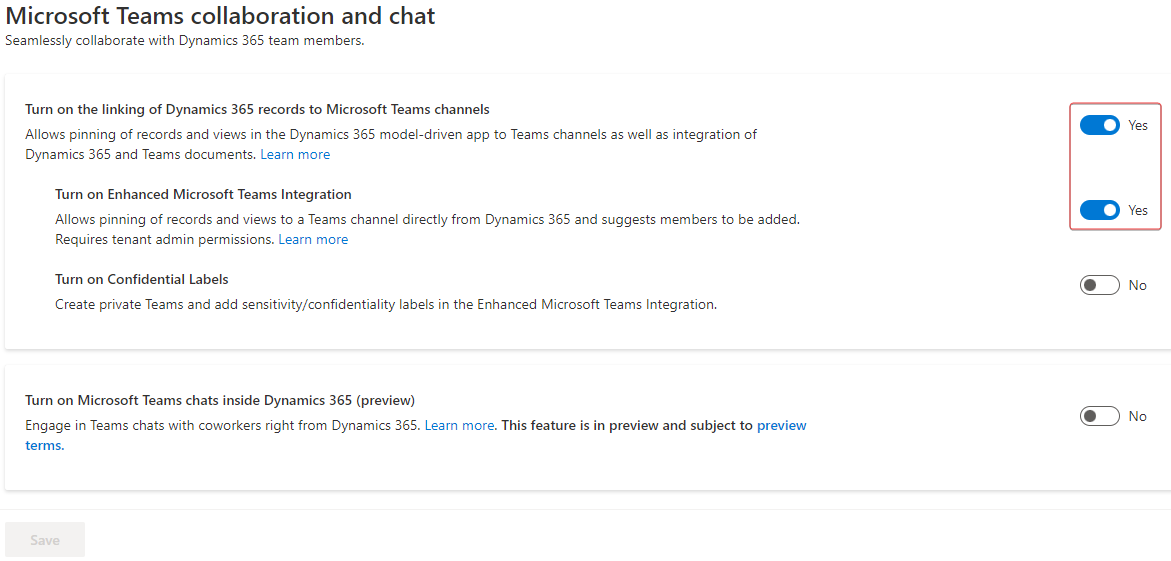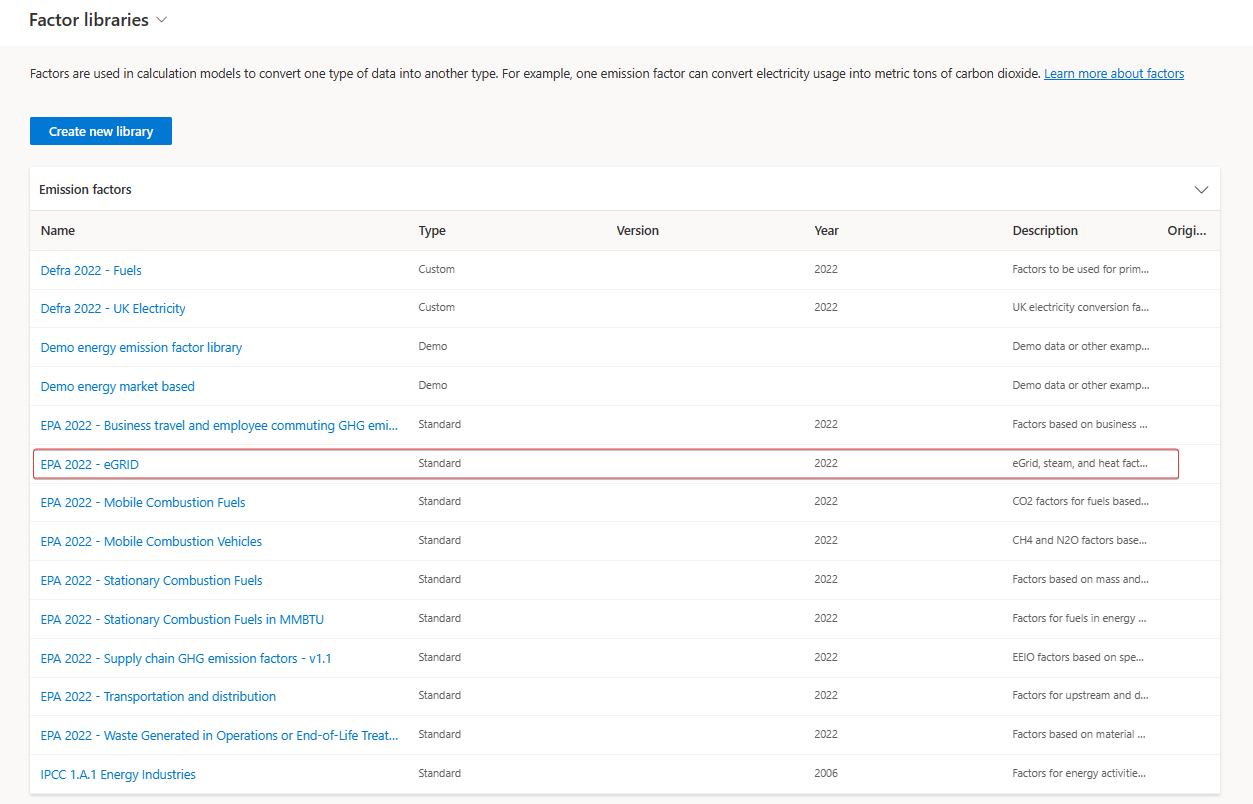Exercise - Set up Teams collaboration
In this exercise, Reed Flores, IT admin for Wide World Importers, sets up integration with Microsoft Teams for Microsoft Sustainability Manager. Microsoft Teams offers several useful features for organizations. By integrating Microsoft Cloud for Sustainability with Microsoft Teams, you can improve the collaboration between your sustainability team and improve the performance of your carbon reduction goals. You can quickly collaborate with colleagues by using Microsoft Teams Chat embedded in Dynamics 365.
Note
The following task, Enable enhanced Teams Integration and turn on Microsoft Teams chats inside Dynamics 365, requires Global Administrator rights in your tenant.
Task: Enable enhanced Teams integration and turn on Microsoft Teams chats inside Dynamics 365
By default, the Basic and Enhanced Microsoft Teams integration is disabled in Microsoft Sustainability Manager. In this task, Reed enables Microsoft Teams in Dynamics 365.
Select Settings > Teams chat on the left navigation pane.
On the Microsoft Teams collaboration and chat page, set the Turn on the linking of Dynamics 365 records to Microsoft Teams channels toggle to Yes.
Select the Save button in the lower-left corner.
After the page finishes saving, set the Turn on Enhanced Microsoft Teams Integration toggle to Yes.
Another pop-up window opens to grant permissions. Select the user account that you're signed in as currently (this account must be a global administrator).
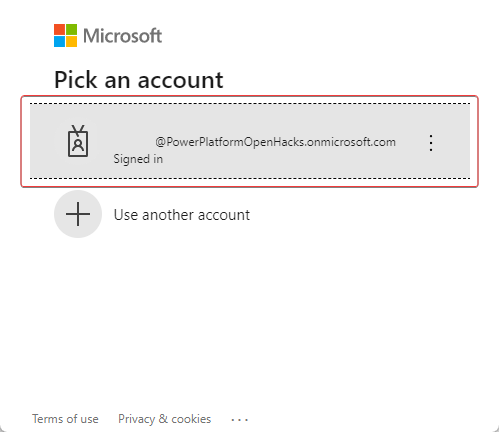
Select Accept for requested permissions. It might take several minutes to set up. Ensure that you don't have pop-ups blocked that might interfere with the communication. If so, turn off blockers for this website, cancel, and then try connecting again.

When the dialog disappears, select the Save button in the lower-left corner.
Both Microsoft Teams Integration settings are now set to Yes.
You now enabled Microsoft Teams integration for Dynamics 365. Continue to the next task.
On the Microsoft Teams collaboration and chat page, set the Turn on Microsoft Teams chats inside Dynamics 365 toggle to Yes.
Select the Save button in the lower-left corner.
Microsoft Teams chats inside Dynamics 365 is now set to Yes, and a new section appears at the bottom of the screen called Link chats to Dynamics 365 records.
You now enabled Microsoft Teams integration for Dynamics 365 and turned on Microsoft Teams chats inside Dynamics 365.
Task: Add link chats to Dynamics 365 records
In this task, Reed adds a new Dynamics 365 record type, Factor library, to the Link chats configuration. This feature allows other record types to be linked to Teams chats directly within Microsoft Sustainability Manager.
Go to Teams chat on the left side of the page.
On the Microsoft Teams collaboration and chat page, set the Turn on Microsoft Teams chats inside Dynamics 365 toggle to Yes.
Select Add Record Types to add a Link chat configuration.

On the Link chat to record type form, select Factor library in the Choose record type lookup (you can scroll or type).

Set the Join chat and Introduction message toggles to Yes. Select All factor libraries from the Message view dropdown menu.

Hover your mouse cursor over a view while the Message view list is open for a preview of the message. The first four to five fields from the view are included in the message.

Select Save.

Factor library is now visible in the list of linked record types.

You now turned on and set up a new entity for Microsoft Teams chats inside Dynamics 365. This step allows you to create linked Microsoft Teams chats directly inside of Cloud for Sustainability to discuss specific records. Next, you test the Microsoft Teams integration.
Task: Create a Microsoft Teams linked chat
In this task, Amber creates a linked chat to collaborate with Allen Contoso to discuss the EPA 2022 - eGRID in preparation for 2022 reporting needs.
Select Calculations > Factor libraries on the left navigation pane.
Select the EPA 2022 - eGRID factor library.
Select the chat icon in the upper-right corner of the screen to open the Microsoft Teams chats inside of Cloud for Sustainability.

Select New linked chat to create a new chat window with another user, Allen Contoso, to discuss changes to the Factor mappings on the EPA 2022 - eGRID Factor library.
Note
You might need to wait a few minutes or perform a hard refresh (CTRL + F5) for the New linked chat button to appear the first time.

On the New linked chat, complete the following tasks:
Search for chat participants. In this scenario, we used the fictitious Allen Contoso account.
Important
Allen Contoso may not be present in your environment, please select any available user or look up a newly added user.
Enter a name for the Chat.
Add a note to provide context for the chat to the participants.
When finished, select Start chat.

In a few moments, an embedded chat window with all participants appears, and a message is displayed with the note that was included, some record data, and a link to the record.
You started a Microsoft Teams linked chat inside of Cloud for Sustainability. You can use linked chats to help teams and organizations collaborate and improve efficiency by having the record context directly in the chat. You can set up many entities to linked chats and use custom system views to tailor the displayed fields to an organization's needs.