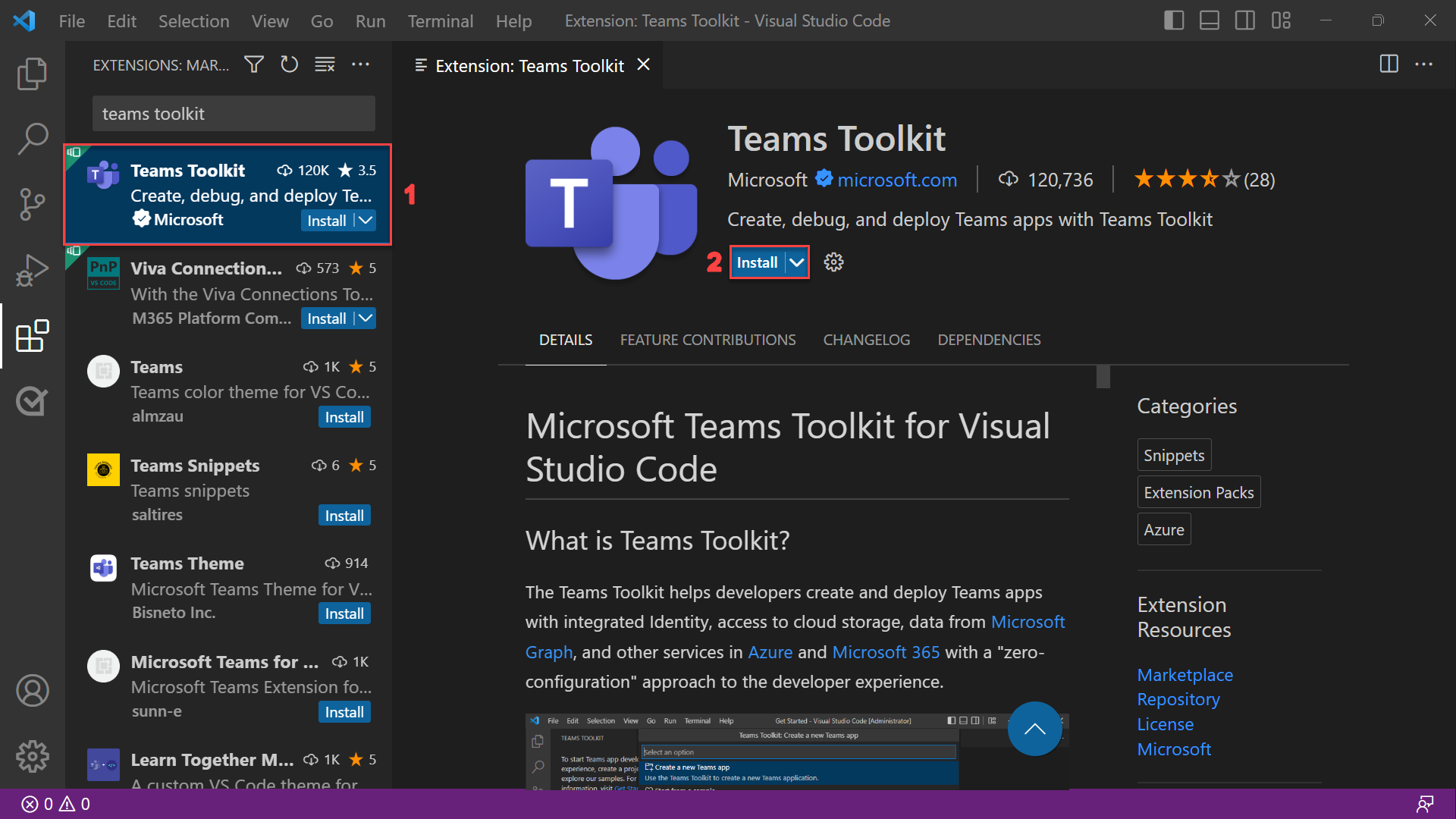演習 - Teams Toolkit for Visual Studio Code をインストールして設定する
この演習では、Teams Toolkit for Visual Studio Code をインストールし、環境を設定します。
Visual Studio Code 用 Teams ツールキット
拡張機能をインストールするには、サイドバーから [拡張機能 ] アイコンを選択します。 検索バーを使用して、[拡張機能] セクションで Teams Toolkit を検索します。 次に、[インストール] を選択します。
注:
このモジュールの演習では、Teams Toolkit v5.0.0 を使用します。
Visual Studio Marketplace から Teams Toolkit をインストールすることもできます。
Microsoft 365 職場または学校アカウントを準備する
Microsoft 365 の職場または学校アカウントと必要なアクセス許可が既にある場合は、独自のアカウントを使用してアプリを実行してデバッグできます。 それ以外の場合は、次の手順に従って、Microsoft 365 開発者プログラムで無料のテスト アカウントを作成できます。
- Microsoft 365 開発者プログラムに移動し、[今すぐ参加] を選択します。
- Microsoft 職場または学校アカウントでサインインします。
- 必要な 国/地域、 会社、 言語の基本設定 情報を入力します。 使用条件を確認し、[ 次へ] を選択します。
セットアップが完了すると、Microsoft 365 開発者プログラムは、Teams アプリのビルドに使用できる管理者アカウントとテナントを提供します。
Teams 用アプリをアップロードするように Microsoft 365 テナントを構成する
次の手順に従って、テナントのカスタム アプリサイドローディングを有効にします。
管理者の資格情報を使用して Microsoft Teams 管理センター にサインインします。
サイドバーで Teams アプリ に移動し、[ セットアップ ポリシー] を選択します。
グローバル (組織全体の既定) ポリシーを選択し、[カスタム アプリのアップロード] トグルをオンにします。
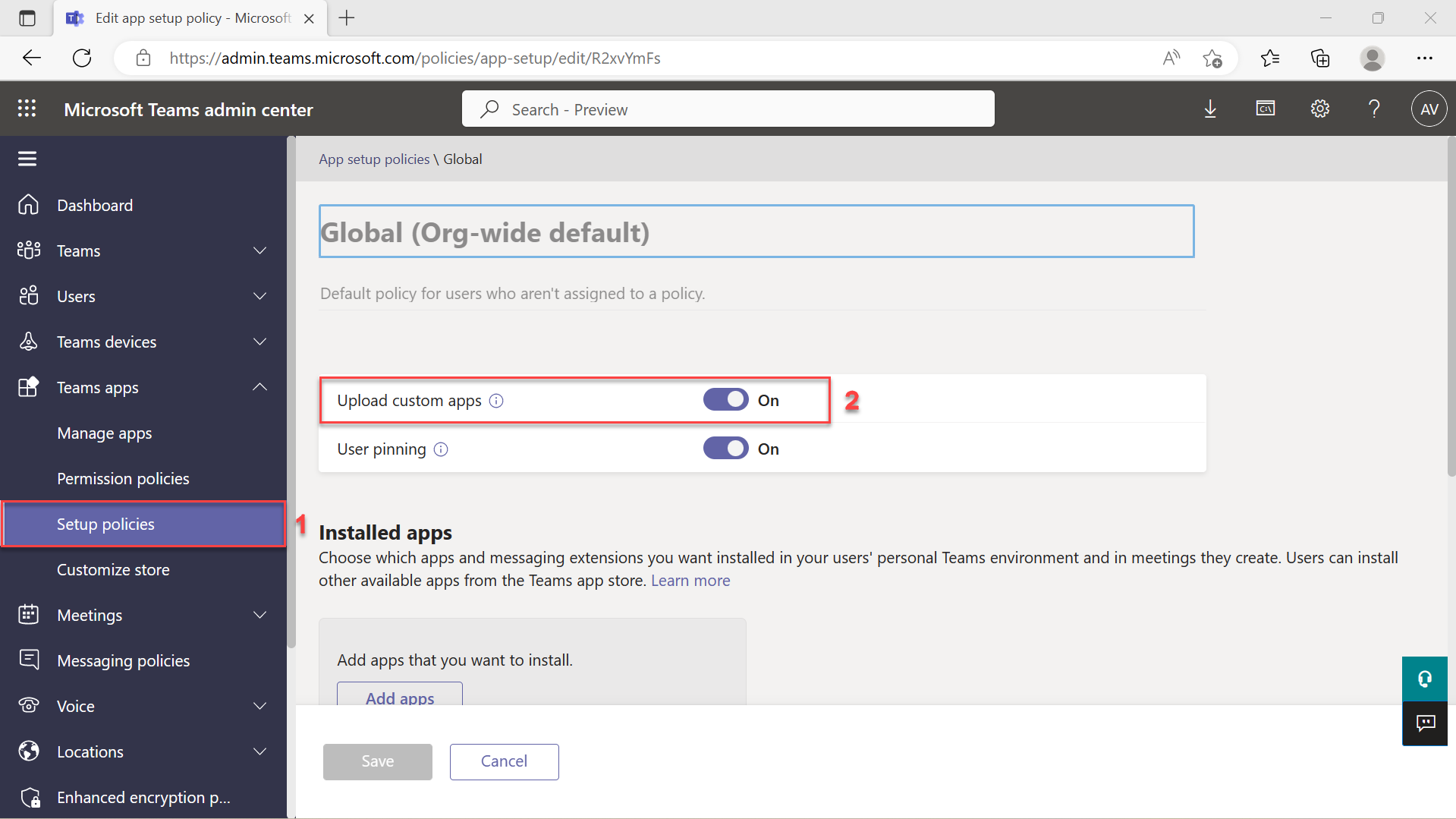
下にスクロールし、[ 保存 ] ボタンを選択して変更を保存します。 テナントでカスタム アプリのサイドローディングが許可されるようになりました。
セットアップと構成が完了すると、Teams Toolkit は Microsoft Teams プラットフォーム用のアプリを構築するのに役立ちます。
次のユニットでは、Teams アプリを作成し、Teams でローカルに実行する方法について説明します。