演習 - デジタル追跡ユーザー リストを作成する
このラーニング パスの前のモジュールでは、ガバナンスの変更をユーザーに伝えるために使用できるデジタル追跡リストを維持する必要があることを説明しました。 ユーザーを追跡する方法の 1 つは、Office 365 グループに配置することです。 DLP ポリシーが変更された場合は、この Office 365 グループを使用して更新内容を送信できます。
ただし、ユーザーが組織のガバナンス ポリシーを確実に確認するようにするために、この Office 365 グループに追加する前に完了すべきトレーニング資料を含めることができます。 この手順は、ユーザーが許可されている活動を認識していることを確認し、ユーザーが学習を加速させるトレーニング資料を認識していることを確認するのに役立ちます。
フローを構築する前に、Office 365 グループを作成します。 Web ブラウザーで Outlook メールを起動します。 左側のナビゲーション ペインで、グループ を選択し、新しいグループ を選択します。
グループ名フィールドにフロー ユーザーと入力し、作成ボタンを選択します。
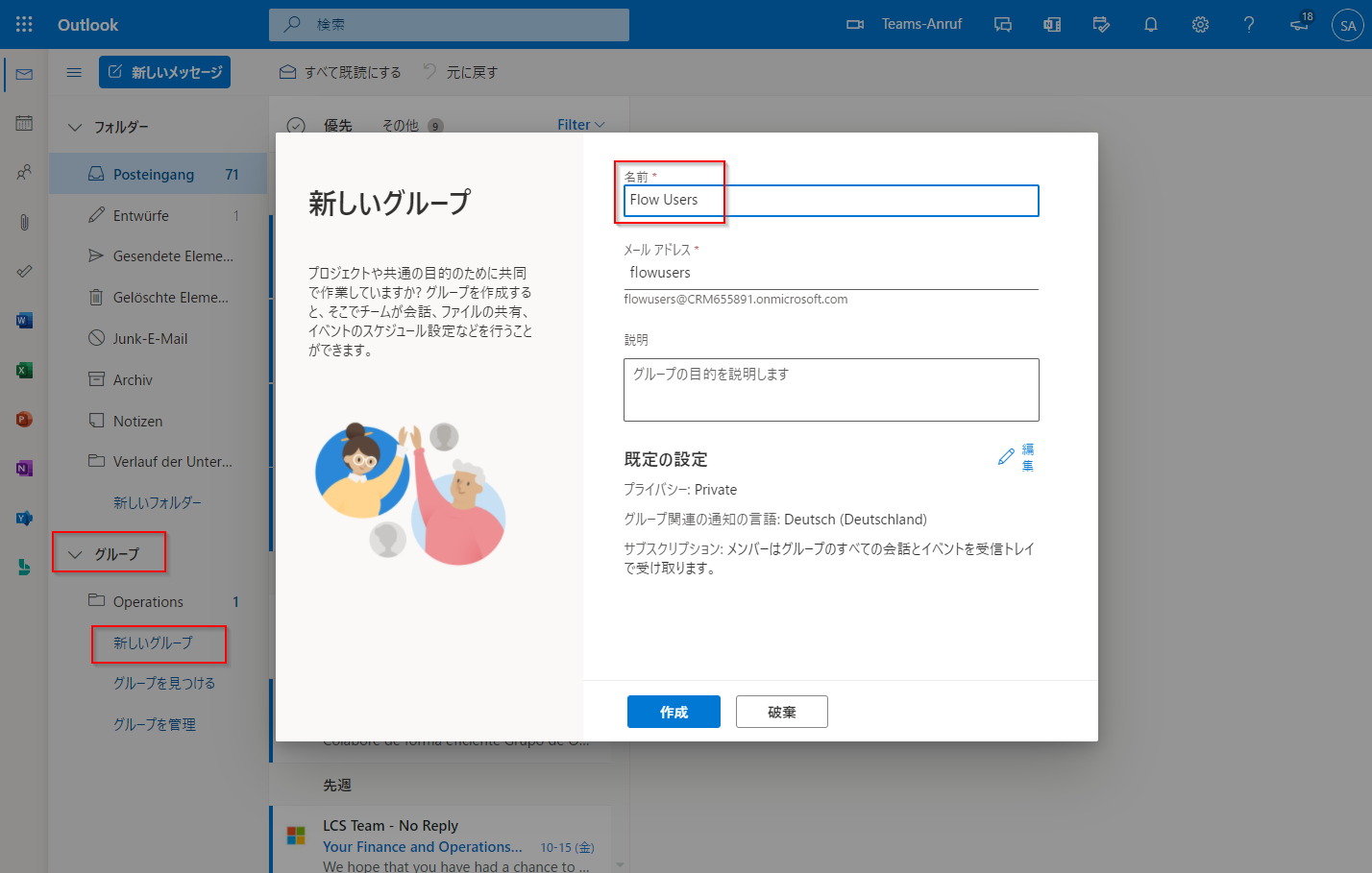
Power Automate メーカー ポータル に移動し、作成を選択して新しいフローを作成します。
定期的に実行されるフローを作成するには、予定フローを作成アイコンを選択します。
フロー名 (たとえば フロー グループの自動入力) を指定します。
プロセスが 1 日に 1 回実行されるように、繰り返し間隔の値を 1 日に設定します。 作成ボタンを選択して先に進みます。
次の 2 つの変数を作成するために、+ 新しいステップを選択し、変数を検索して、変数を初期化するを選択します。
変数に名前を付け、以下に示すように適切な値を含めます。
reportingPeriod - タイプを整数に、値を -1 に設定します。 この変数は、新しいフローが作成されているかどうかを判別するために使用します。 このプロセスを毎週実行する場合は、値を -7 に設定してください。
reportingPeriodTicks - タイプを整数に、値を
ticks(addDays(utcNow(),variables('reportingPeriod')))に設定します。 この変数は、報告期間内のティックの数を表します。
次のアクションとして、+ 新しいステップを選択後、Power Platform for Admins コネクタを検索して選択し、管理者として環境を一覧表示アクションを選択します。
このアクションは、次のアクションで選択できる環境の一覧を返します。
次のアクションとして、+ 新しいステップを選択後、Power Automate 管理コネクタを検索して選択し、管理者としてフローを一覧表示アクションを選択します。
環境を設定するには、ドロップダウンを選択して、カスタム値の入力を選択します。 動的コンテンツ ウィンドウで、名前値を選択します。 これにより、Apply to each ループにアクションを自動的に含め、各環境で反復的に実行することができます。
環境内のすべてのフローを一覧表示すると、フローの配列が返されます。
このフローの配列を反復処理するには、Apply to each ループ アクションを追加します。 このループの名前は、自動的に Apply to each 2 になります。 このループ内でアクションの追加を選択し、条件を選択すると、現在のフローにおけるティックの作成日が reportingPeriodTicks 変数のティック値よりも大きいかどうかを確認することで、各環境に新しいフローがあるかどうかを判別することができます。
条件で、左の値を
ticks(items('Apply_to_each_2')?['properties/createdTime'])に設定します。 論理演算子を is greater than に設定し、右の値を reportingPeriodTicks 変数に設定します。報告期間前にフローが作成されている場合、他のアクションは実行されません。 報告期間後にフローが作成されている場合、条件のはいの場合の分岐で、以下のアクションが実行されます。
条件のはいの場合の分岐に以下のアクションを追加します。
アクションの追加を選択後、Office 365 グループ コネクタを検索して選択し、グループ メンバーの一覧表示アクションを選択します。 グループ ID を設定するには、ドロップダウンを選択して、以前に作成したグループであるフロー ユーザーを選択します。
このアクションは、選択した Office 365 グループのすべてのメンバーの一覧を返します。
次のアクションとして、アクションの追加を選択後、Office 365 ユーザー コネクタを検索して選択し、ユーザー プロフィールの取得 (V2) アクションを選択します。 動的コンテンツ ウィンドウの管理者としてフローを一覧表示アクションから作成者のオブジェクト ID 値を選択して、ユーザー (UPN)値を設定します。
このアクションにより、フロー作成者の UPN (ユーザー プリンシパル名) が取得されます。
以上で、作成されたフロー、そのフローの所有者、および関連メタデータを取得することができました。 ただし、作成済みのフロー ユーザー グループに、フローを所有するユーザーが存在するかどうかはわかりません。 グループ内にユーザーが存在するかどうかをフローで確認する必要があります。
アクションの追加を選択して、条件を選択します。 条件で、左の値を
string(outputs('List_group_members)?['body'])に設定します。 論理演算子をを含むに設定して、右の値を動的コンテンツ ウィンドウにあるユーザー プロフィールの取得 (V2)アクションのユーザー プリンシパル名値に設定します。string(outputs('List_group_members)?['body'])の目的は、グループ メンバーの一覧表示の出力を配列から文字列に変換することです。 これにより、条件はユーザー プリンシパル名の値が出力に含まれるかどうかを確認できます。ユーザー プリンシパル名が見つからない場合、作成済みのフロー ユーザー グループにユーザー プリンシパル名を追加する必要があります。 これを行うには、条件のいいえの場合の分岐でアクションの追加を選択して、承認コネクタを検索して選択し、開始して承認を待機アクションを選択します。
承認タイプ値を承認/拒否 - すべてのユーザーの承認が必須に設定して、割り当て先値を動的コンテンツ ウィンドウにあるユーザー プロフィールの取得 (V2) アクションのメール値に設定します。 さらに、ユーザーに実行して欲しいアクションを反映した適切なタイトル、詳細、およびアイテム リンクの情報を入力します。
承認の結果を決定するには、アクションの追加を選択して、条件を選択します。 条件で、左の値を動的コンテンツウィンドウにある開始して承認を待機アクションの結果値に設定します。 論理演算子をと等しいに設定して、右の値を承認に設定します。
これで、作成済みのフロー ユーザー グループにユーザーを追加する準備が整いました。 ユーザーを追加するには、条件のはいの場合の分岐でアクションの追加を選択して、Office 365 グループ コネクタを検索して選択し、グループにメンバーを追加を選択します。 グループ ID を設定するには、ドロップダウンを選択して、以前に作成したグループであるフロー ユーザーを選択します。 ユーザー プリンシパル名値を、動的コンテンツ ウィンドウにあるユーザー プロフィールの取得 (V2) アクションのユーザー プリンシパル名値に設定します。
右上隅の [保存] ボタンを選択すると、フローが完成します。 フローは、次の例のようになります。
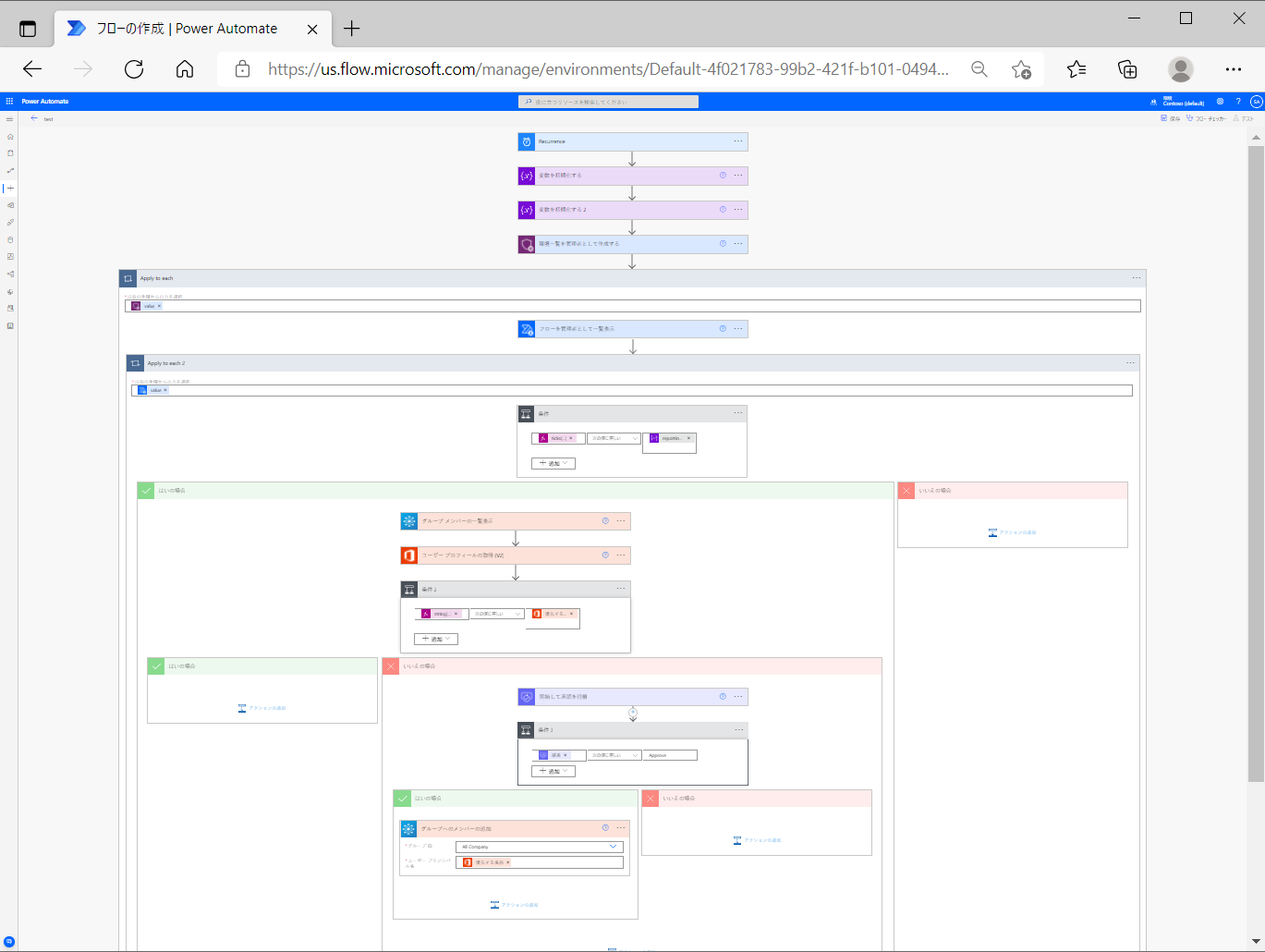
フローをテストします。 このステップでは、過去 1 日に作成されたフローがロジックによって検索されるため、ソリューションの検証に役立ちます。 フローは手動で作成することも、テンプレートを使用することもできます。 10 分後に通知を送信するテンプレートを使用すると、新しいフローを簡単に作成することができます。
フロー エディターの右上隅にある [テスト] ボタンをクリックすると、フロー グループの自動入力フローをテストできます。
テナント内のフローの数によっては、このフローの実行に数分かかることがあります。 前日に作成された新しいフローを検出し、そのフローの作成者が Office 365 グループに含まれているかどうかを確認できます。
このフローの作成者がフロー ユーザー グループのメンバーでない場合は、新しいフローを作成したユーザーに承認が送信されます。 これらのユーザーは、オリエンテーション情報を確認し、オリエンテーション情報を確認したことを承認 (証明) することができます。 完了すると、そのユーザーのアカウントがフロー ユーザー グループに追加されます。 承認の仕組みに基づき、フローを続行する前に承認応答が必要であることを想定しています。
これで、継続的に実行されるフローが完成しました。このフローでは、オリエンテーションを完了した新しいユーザーが検索され、Office 365 グループにユーザーが追加されます。 今後、これらのユーザーと連絡を取る必要がある場合は、このグループにメールを送信できます。