演習 - 環境を設定する
重要
この演習を行うには、独自の Azure サブスクリプションが必要です。また、料金が発生することがあります。 Azure サブスクリプションをお持ちでない場合は、開始する前に無料アカウントを作成してください。
おもちゃ会社の Web サイトのパイプラインで作業を開始する前に、環境を構成する必要があります。 このセクションでは、このモジュールの残りの部分を完了するために、Azure と Azure DevOps 環境が設定されていることを確認します。
これらの目的を達成するには、次の作業を行います。
- このモジュール用の Azure DevOps プロジェクトを設定します。
- プロジェクトのリポジトリをコンピューターにクローンする。
- Azure でリソース グループを作成する。
- Azure Pipelines でサービス接続を作成する。
Azure DevOps プロジェクトを取得する
ここでは、このモジュールの残りの部分を完了するために、Azure DevOps 組織が設定されていることを確認します。 Azure DevOps 内にプロジェクトを作成するテンプレートを実行して、これを設定します。
このラーニング パスのモジュールは、段階的に進めるラーニング パスの一部となっています。 学習目的のために、各モジュールには Azure DevOps プロジェクトが関連付けられています。
ヒント
ラーニング パスで前のモジュールを完了した場合でも、次の手順に従って新しいプロジェクトを作成し、新しい名前を付けます。
テンプレートの実行
Azure DevOps プロジェクトを設定するテンプレートを実行します。
Azure DevOps Demo Generator サイトで、これらの手順に従ってテンプレートを実行します。
[Sign In] を選択し、利用規約に同意します。
[Create New Project] ページで、ご自分の Azure DevOps 組織を選択します。 次に、プロジェクト名 (例: toy-website-test) を入力します。

[プロジェクトの作成] を選択します。
テンプレートの実行には少し時間がかかります。 後続の演習で使用できるパイプラインと Bicep ファイルが自動的に作成されます。
[プロジェクトに移動] を選択して Azure DevOps のプロジェクトに移動します。
重要
このモジュールの最後の演習には、重要なクリーンアップ ステップが含まれています。 クリーンアップ手順は、このモジュールを完了しなかった場合でも必ず行ってください。
リポジトリの複製
[Repos]>[ファイル] を選択します。

[複製] を選択します。
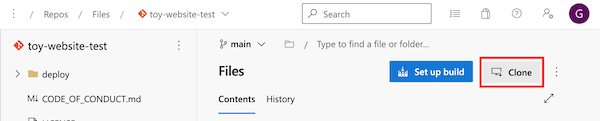
macOS を使用している場合は、Git リポジトリをクローンするための特別なパスワードが必要です。 [Git 資格情報の生成] を選択し、表示されるユーザー名とパスワードを安全な場所にコピーします。
[Clone in VS Code](VS コードにクローンする) を選択します。 Visual Studio Code を開くことを許可するように求めるメッセージが表示されたら、[開く] を選択します。

ダイアログ ボックスが表示され、拡張機能でリポジトリの URI を開くことを許可するように求めるメッセージが表示されたら、[開く] を選びます。
リポジトリ用に使用するフォルダーを作成してから、[リポジトリの場所を選択] を選択します。
このリポジトリを使用するのは初めてなので、サインインするように求められます。
Windows を使用している場合は、この演習で以前に Azure DevOps にサインインするために使用したのと同じ資格情報を入力します。
macOS を使用している場合は、先ほど生成した Git ユーザー名とパスワードを入力します。
Visual Studio Code からリポジトリを開くように求められます。 [Open (開く)] を選択します。

Azure へのサインイン
Azure でリソース グループを使用するには、Visual Studio Code ターミナルから Azure アカウントにサインインします。 Azure CLI ツールがインストールされていることを確認してください。
[ターミナル] メニューで、[新しいターミナル] を選択します。 通常、ターミナル ウィンドウは画面の下半分に表示されます。
ターミナル ウィンドウの右側に表示されるシェルが Bash の場合、正しいシェルが開いているので、次のセクションに進むことができます。

Bash 以外のシェルが表示された場合は、シェルのドロップダウンを選択し、Git Bash (既定) を選択します。
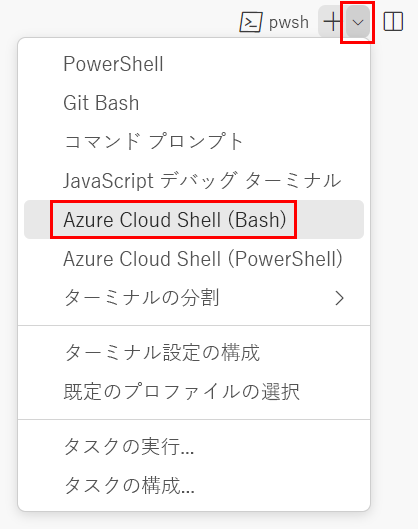
ターミナル シェルの一覧で Bash を選択し、プラス記号を選択して、Bash シェルを使用する新しいターミナルを開きます。

Azure CLI を使用して Azure にサインインする
Visual Studio Code のターミナルで次のコマンドを実行して、Azure にサインインします。
az login開いたブラウザーで、Azure アカウントにサインインします。
Azure でリソース グループを使用するには、Visual Studio Code ターミナルから Azure アカウントにサインインします。 Azure PowerShell がインストールされていることを確認します。
[ターミナル] メニューで、[新しいターミナル] を選択します。 通常、ターミナル ウィンドウは画面の下半分に表示されます。
ターミナル ウィンドウの右側に表示されるシェルが Powershell または pwsh の場合、正しいシェルが開いているので、次のセクションに進むことができます。

Powershell または pwsh 以外のシェルが表示される場合は、シェルのドロップダウンを選択し、PowerShell を選択します。
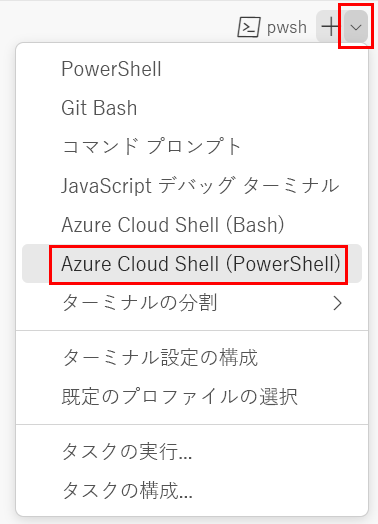
ターミナル シェルの一覧で Powershell または pwsh を選択し、プラス記号を選択して、Powershell または pwsh シェルを使用する新しいターミナルを開きます。

Azure PowerShell を使用して Azure にサインインする
Visual Studio Code のターミナルで次のコマンドを実行して、Azure にサインインします。
Connect-AzAccount開いたブラウザーで、Azure アカウントにサインインします。
Azure でリソース グループを作成する
新しいリソース グループを作成するには、Visual Studio Code ターミナルで次の Azure CLI コマンドを実行します。
az group create --name ToyWebsiteTest --location westus3
リソース グループを作成するには、Visual Studio Code ターミナルで次の Azure PowerShell コマンドを実行します。
New-AzResourceGroup -Name ToyWebsiteTest -Location westus3
Azure Pipelines でサービス接続を作成する
次に、Azure Pipelines でサービス接続を作成します。 この接続により、Azure にサービス プリンシパルが自動的に作成されます。 また、リソース グループの共同作成者ロールがサービス プリンシパルに付与され、パイプラインをリソース グループにデプロイできるようになります。
ブラウザーで、[プロジェクトの設定] を選択します。

[サービス接続]>[新しいサービス接続] を選択します。

[Azure Resource Manager]>[次へ] の順に選択します。

[サービス プリンシパル (自動)]>[次へ] を選択します。
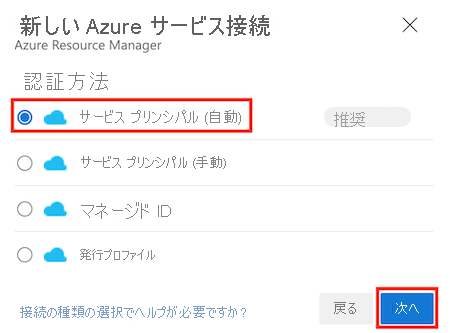
[サブスクリプション] ドロップダウン リストで、ご自分の Azure サブスクリプションを選択します。
ポップアップ ウィンドウが表示され、Azure にサインインするように求められる場合があります。 その場合は、資格情報を入力してサインインします。
[リソース グループ] ドロップダウン リストで、[ToyWebsiteTest] を選択します。
[サービス接続名] に「ToyWebsiteTest」と入力します。 必ず [すべてのパイプラインにアクセス許可を付与する] チェックボックスをオンにしてください。

ヒント
わかりやすくするために、すべてのパイプラインにサービス接続へのアクセス権を付与しています。 運用リソースを操作する実際のサービス接続を作成するときは、それらを必要とするパイプラインのみにアクセスを制限することを検討してください。
[保存] を選択します。