演習 - Azure portal を使用する
Azure portal で通常使用する一般的な領域をいくつか見てみましょう。
すべてのサービス
Azure portal の左上隅にある [Show portal menu] (ポータルメニューの表示) アイコンを選択します。
![Azure portal の [Show portal menu] (ポータルメニューの表示) オプションのスクリーンショット。](media/5-show-portal-icon.png)
このアイコンを選択すると、ポータル メニューが展開されます。
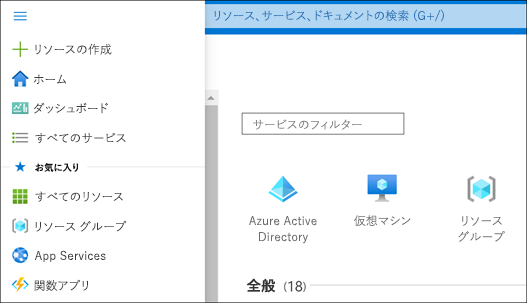
[すべてのサービス] を選択します。 表示には数分かかりますが、Azure で提供されているサービスの数を一覧で閲覧できます。 ペインの上部付近にある検索ボックスを使用すると、表示されるサービスをフィルター処理できます。
[仮想マシン] を選択します。 表示されない場合は、検索ボックスを使用してください。
[仮想マシン] ペインが表示されます。 まだ仮想マシンを 1 台も作成していないため、何も表示されません。
[+ 作成]>[Azure 仮想マシン] を選択します。 [仮想マシンの作成] ペインが表示されます。
仮想マシンを作成するには、ここに情報を入力できます。 右上隅の [X] を選択して、[Create a virtual machine] (仮想マシンの作成) ペインを閉じます。
右上隅の [X] を選択して、[仮想マシン] ペインを閉じます。
左上にある [Microsoft Azure] を選択して、[ホーム] ページに戻ります。
グローバル コントロール
画面上部にあるグローバル コントロール メニューを探します。
![]()
これらのオプションは、使用しているサービスに関係なく、常にポータルで使用できます。
ヒントがポップアップ表示されるまで、各アイコンにカーソルを合わせます。 これらのヒントには、各メニュー項目の名前が表示されます。
次に、これらの各項目を探します。
Azure Cloud Shell
![]()
Azure Cloud Shell は演習で使用するサンドボックス環境で利用できますが、サンドボックス版のシェルでは機能が制限されています。 Azure Cloud Shell の全機能を探すには、ご自分の Azure サブスクリプションをお使いください。
ツール バーの [Azure Cloud Shell] (
>_) アイコンを選択します。 Azure Cloud Shell が画面の下部で起動します。表示されるウェルカム メニューを読み、[Bash] または [PowerShell] を選択します。
この演習ではシェルをこれ以上は使用しないため、[閉じる] を選択します。
通知
![]()
アイコンのメニュー バーで、通知 (ベル) アイコンを選択します。 このウィンドウには、リソースが正しくデプロイされたかどうかの確認など、アカウントに関連する通知が表示されます。
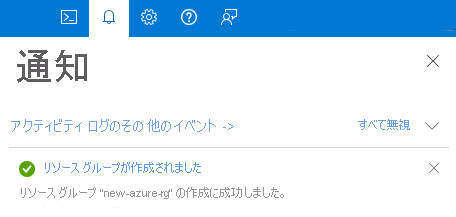
通知が表示されたら、そのいずれかの上にマウスを置きます。 その通知に表示される [X] を選択して、これを無視します。
右上隅の X を選択して、[通知] ペインを閉じます。
設定
![]()
[設定] (歯車) アイコンをクリックして、[ポータルの設定] ペインを開きます。 [ディレクトリとサブスクリプション] セクションは既定で表示されます。 ここでは、サブスクリプション フィルターを適用したり、ディレクトリを変更したりすることができます。 この演習では、このセクションは使用しません。
左側の [Signing out + notifications] (サインアウトと通知) タブを選択します。 [非アクティブのときにサインアウトする] ドロップダウン メニューから、[1 時間後] を選択します。
[Enable pop-up notifications](ポップアップ通知を有効にする) を選択します。 このオプションをオンにすると、通知がポップアップ "トースト" スタイルの通知として表示されます。 これらは引き続き [通知] ペインにも表示されます。
[適用] を選択して、[サインアウト + 通知] の選択内容を保存します。
左側の [Appearance + startup views] (外観とスタートアップ ビュー) タブを選択します。 [テーマ] で、異なる色のテーマのいずれかを選択し、[適用する] を選択します。 ポータルの変更を確認します。 すべてのオプションを試して、一番好きなものに設定したままにします。
[ハイ コントラストのテーマ] で、3 つの異なるオプションを試します。
左側の [言語と地域] タブを選択します。 [言語] ドロップダウン ボックスで、[Español] を選択します。 [適用] ボタンを選択し、次に [OK] を選択して変更を確定します。 [このページを翻訳する] ダイアログ ボックスが表示された場合は、ボックスを閉じます。 これで、Azure portal 全体がスペイン語で表示されるようになりました。 [Microsoft Azure] を選択して、スペイン語でホーム ページを表示したり他のページに移動したりできます。
英語に戻すには、上部にあるメニューバーの [設定] (歯車) アイコンを選択し、左側の [言語と地域] タブを選択します。 [Idioma] ドロップダウン ボックスで、[English] を選択します。 [Aplicar] ボタンを選択し、[Aceptar] を選択して確定します。 ポータルが英語で再び表示されます。
[Support + troubleshooting] (サポートとトラブルシューティング) ペイン
![]()
[サポート + トラブルシューティング] (
?) アイコンを選択して、[サポート + トラブルシューティング] ペインを表示します。[ヘルプとサポート] ボタンを選択します。
ダイアログ ボックスに、潜在的な問題を説明するいくつかの単語を入力します。 たとえば、「課金の質問」や「ストレージ アカウントを作成できない」などと入力します。
プロンプトが表示されたら、追加の選択を行い、入力した情報を確認します。 多くの場合、この情報は、一般的な問題や質問の解決に役立ちます。
ペインの上部近くにある [サポート リクエストの作成] を選択します。 サポート リクエストは、アクティブなサブスクリプションを使用してのみ作成できます。 無料の Microsoft Learn サンドボックスからのサポート リクエスト作成はサポートされていませんが、[新しいサポート リクエスト] 画面で、[問題の説明] や [推奨される解決策] などの一部の手順をクリックできます。
実際のサポート リクエストを送信していないため、左上隅にある [ホーム] を選択します。 未保存の編集についてメッセージが表示されたら、[OK] を選択します。
[サポートとトラブルシューティング] (
?) アイコンを選択してペインをもう一度開き、[再開] を選択して、前のエントリをクリアします。[Health Events] (正常性イベント) で、[サービスの正常性を表示する] を選択します。
現在のサービスの問題または計画メンテナンスに関する情報を画面で確認します。
[サポート + トラブルシューティング] ペインで、[Support resources] (サポート リソース) セクションの [Azure コミュニティに質問する]、[Azure ドキュメントを参照する]、[クイックスタート センターにアクセスする]などのオプションを確認します。
終了したら、右上隅の [X] を選択して [ヘルプ] ペインを閉じます。
フィードバック ペイン
![]()
[フィードバック] (ダイアログ ボックスを持つ人) アイコンを選択して [Microsoft にフィードバックを送信] ペインを開きます。
いずれかのアイコンを選択して、エクスペリエンスに満足しているかどうかを示します。
[フィードバックをお寄せください] ボックスに Azure の印象を入力します。
必要に応じて、[フィードバックについてマイクロソフトが連絡することを承諾する] と示されたボックスをオンにします。 [フィードバックの送信] を選択します。
[フィードバックが送信されました] という通知が表示されます。 前に説明したように、[通知] (ベル) アイコンを選択すると、この通知をもう一度表示できます。
プロファイルの設定
ポータルの右上隅にある自分の名前を選択します。
[...] を選択し、[自分のアクセス許可] を選択します。
表示される情報を確認して、[コンシェルジェ サブスクリプション]に割り当てられているロールを確認します。
右上隅にある [X] を選択して、[アクセス許可] ページを閉じます。
Azure portal の主な領域をいくつか確認したので、最も便利な機能の 1 つであるダッシュボードについて学習することにしましょう。