通話分析の問題を特定する
通話分析は、組織が Microsoft Teams での通話や接続に関する問題のトラブルシューティングを行うのに役立ちます。 通話分析は、組織の Microsoft 365 テナント内の各ユーザーの通話と会議のデバイス、ネットワーク、および接続に関する詳細情報を表示します。 通話分析にビル、サイト、テナントの情報が含まれる場合、この情報も通話とセッションごとに表示されます。 通話分析を通じて入手できる情報は、組織の Teams 管理者がユーザーの通話や会議のエクスペリエンスが不十分だった理由を特定するのに役立ちます。
通話分析にアクセスするためのアクセス許可
Teams 管理者と Teams コミュニケーション管理者は、通話分析と Teams 管理センターのすべての機能にフル アクセスできます。 組織は、サポートスタッフとヘルプデスクエージェントに以下の Azure Active Directory 役割を割り当てることで、ユーザーごとの通話分析にもアクセスできるようになります(Teams 管理センターの他の部分にアクセスする必要はありません)。
Teams コミュニケーション サポート スペシャリストの役割: この役割は、通話分析のビューが限られています。 コミュニケーション サポートスペシャリストは、基本的な通話品質の問題を処理します。 会議をして問題を調査するのではなく、関連情報を収集し、コミュニケーション サポート エンジニアにエスカレートします。 コミュニケーション サポート スペシャリストの役割は、Tier 1 のサポートと同じです。
Teams コミュニケーション サポート エンジニアの役割: この役割は、通話分析のすべての機能にアクセスできます。 コミュニケーション サポート エンジニアは、コミュニケーション サポート スペシャリストに対して非表示になる詳細な通話ログの情報を表示します。 この役割のユーザーは、通話と会議の両方に関する問題のトラブルシューティングを行うのに役立ちます。 コミュニケーション サポート エンジニアの役割は、Tier 2 のサポートと同じです。
次の表は、通信サポート の役割ごとに連絡可能なユーザーごとの情報を特定したものです。
| アクティビティ | 情報 | コミュニケーション サポート スペシャリスト に表示される情報 |
コミュニケーション サポート エンジニア に表示される情報 |
|---|---|---|---|
| 通話 | 発信者名 | エージェントが検索したユーザーの名前のみ。 | ユーザー名です。 |
| 受信者名 | 内部ユーザーまたは外部ユーザーとして表示。 | 受信者名。 | |
| 発信者の電話番号 | 電話番号全体。ただし、最後の 3 桁はアスタリスク記号で難読化されます。 例: 15552823*** | 最後の 3 桁を除く携帯電話番号全体は、アスタリスク記号で難読化されます。 例: 15552823*** | |
| 受信者の電話番号 | 電話番号全体。ただし、最後の 3 桁はアスタリスク記号で難読化されます。 例: 15552823*** | 最後の 3 桁を除く携帯電話番号全体は、アスタリスク記号で難読化されます。 例: 15552823*** | |
| [通話の詳細] > [詳細] タブ | 情報は非表示。 | デバイス名、IP アドレス、サブネット マッピングなど、すべての詳細が表示されます。 | |
| [通話の詳細] > [詳細] > [デバッグ] タブ | 情報は非表示。 | すべての詳細を表示。DNS サフィックスや SSID など。 | |
| 会議 | 参加者の名前 | エージェントが検索したユーザーの名前のみ。 内部ユーザーまたは外部ユーザーとして識別される他の参加者。 | すべての名前を表示。 |
| 参加者数 | 参加者の数。 | 参加者の数。 | |
| セッションの詳細 | セッションの詳細は例外を除き表示。 エージェントが検索したユーザーの名前だけが表示されます。 他の参加者は、内部ユーザーまたは外部ユーザーとして識別されます。 電話番号の最後の 3 桁は、アスタリスク記号で難読化されます。 | ユーザー名とセッションの詳細が表示されます。 電話番号の最後の 3 桁は、アスタリスク記号で難読化されます。 |
ユーザーの通話分析を表示する
ユーザーの通話分析を表示するには、次のステップを実行します。
Microsoft Teams 管理センターにサインインします。
左側のナビゲーション ウィンドウで、[ユーザー] > [ユーザーの管理] の順に選択して、ユーザーを選択します。
[ユーザー] ページで、[会議と通話] を選択します。
通話分析では、過去 30 日間のそのユーザーのすべての通話と会議が表示されます。
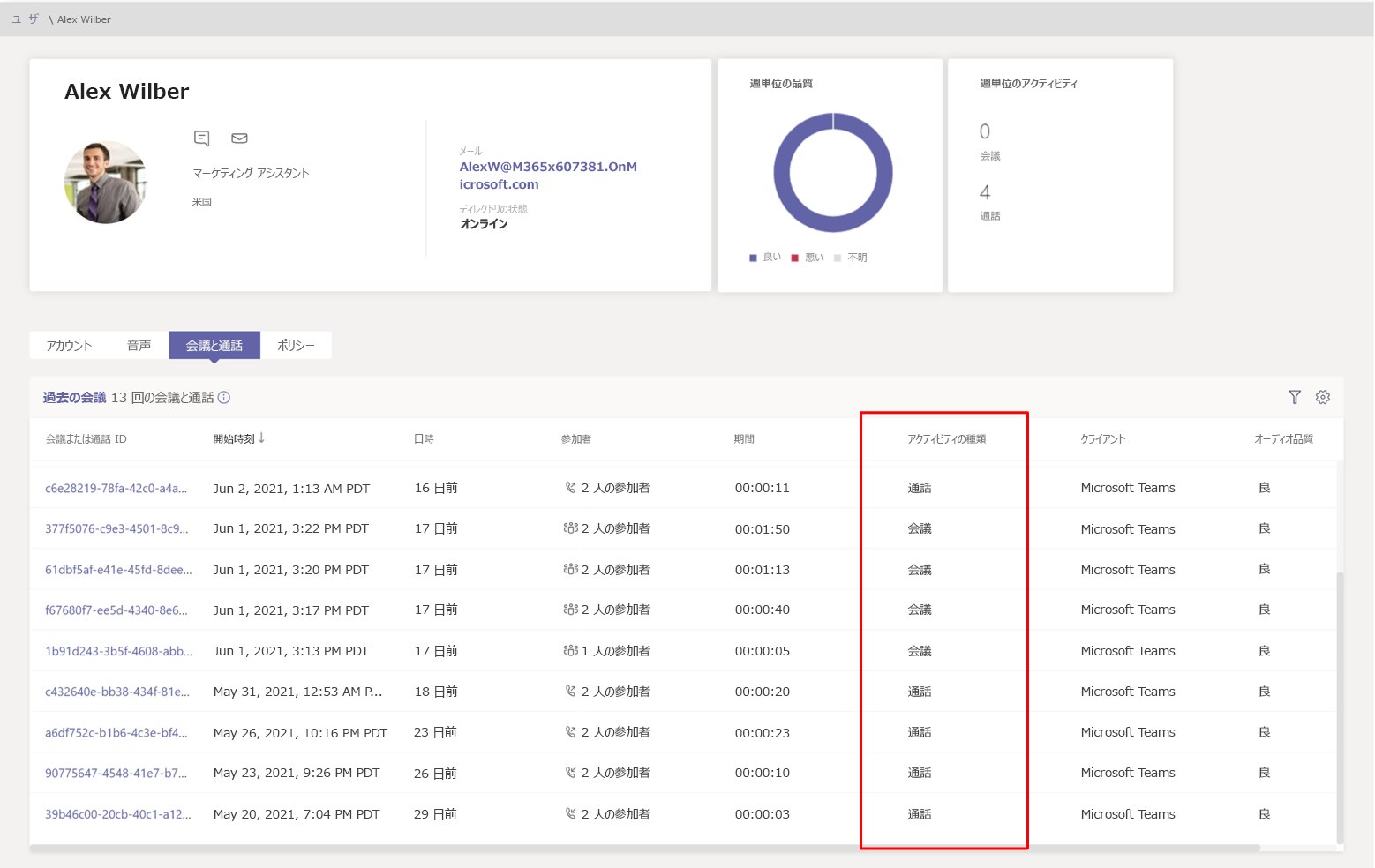
セッションを選択すると、メディアやネットワークの詳細な統計情報など、指定されたセッションに関するその他の情報を表示できます。
各通話や会議のセッションの詳細には、小さな問題はイエローで表示されます。 黄でハイライトされている問題は、正常な範囲外であることを示し、問題の一因となっている可能性がありますが、問題の主な原因になることはほとんどありません。 赤でハイライトされている問題は、重大な問題であることを示し、このセッションの通話品質低下の主な原因である可能性があります。
通話の通話分析
以下の手順で、ある通話の通話分析を表示します。
ユーザーの [会議と通話] ページで、[通話] アクティビティの種類を持つ セッションを 選択します。
[全体的な通話分析] ページで、より詳細な情報を得るさまざまなフレーズを選択できます。
![[概要] タブのスクリーンショット。](../../wwl/troubleshoot-audio-video-client-issues/media/call-analytics-overview-tab.png)
[詳細設定] または [デバッグ] タブを選択し、通話品質や接続の問題を示す黄と赤のアイテムを探します。
[詳細設定] タブ
![[詳細設定] タブのスクリーンショット。](../../wwl/troubleshoot-audio-video-client-issues/media/call-analytics-advanced-tab.png)
[デバッグ] タブ
![[デバッグ] タブのスクリーンショット。](../../wwl/troubleshoot-audio-video-client-issues/media/call-analytics-debug-tab.png)
会議の通話分析
会議の通話分析を表示するには、次の手順を実行します。
ユーザーの [会議と通話] ページで、会議 アクティビティタイプのセッションを選択し、会議の通話分析を確認します。
会議の詳細については、[タイムライン] または [参加者の詳細] タブを選択します。
![[タイムライン] タブを表示する [会議と通話] ページのスクリーンショット。](../../wwl/troubleshoot-audio-video-client-issues/media/call-analytics-meetings.png)
オーディオ セッションで受信されないエクスペリエンス データの品質はまれです。 この状況が発生した場合、通常は通話が切断され、クライアントとの接続が終了することになります。 この状況が発生した場合、セッションの評価は 利用不可 となります。
エクスペリエンス品質 (QoE) データがあるオーディオ セッションについては、次の表において、セッションを 低品質 とする主な問題について説明します。
| 問題 | 分野 | 説明 |
|---|---|---|
| 通話設定 | Session | エラー コード Ms-diag 20-29 は、設定が失敗したことを示します。 ユーザーが通話または会議に参加できませんでした。 |
| 音声ネットワークよって低品質と分類された通話 | Session | ネットワーク品質の問題 (パケット損失、ジッタ、NMOS 劣化、RTT、隠し比率) が発生しました。 |
| デバイスが機能しない | Device | デバイスが正常に機能していない。 機能していないデバイスの割合: - DeviceRenderNotFunctioningEventRatio >= 0.005 - DeviceCaptureNotFunctioningEventRatio >= 0.005 |