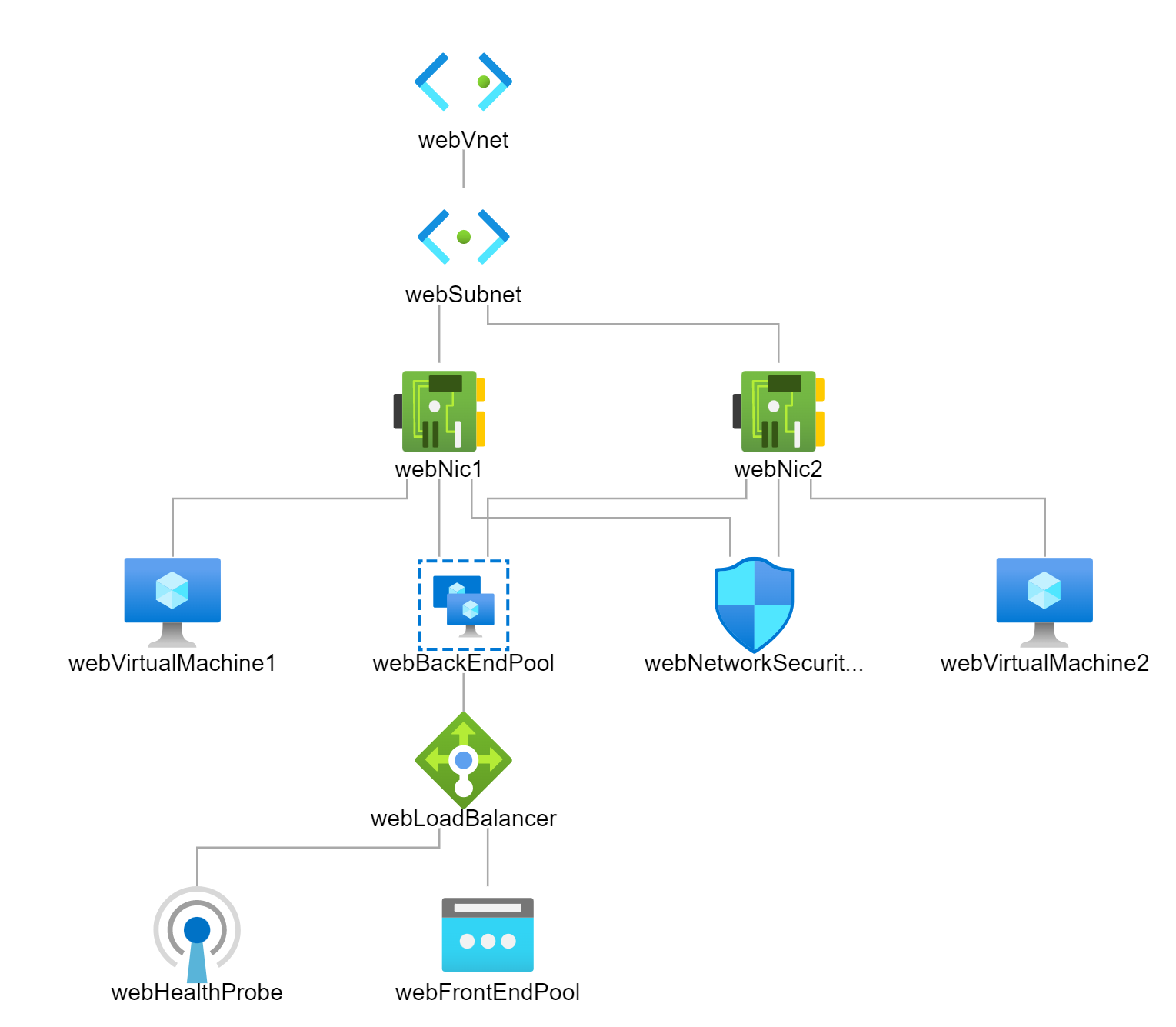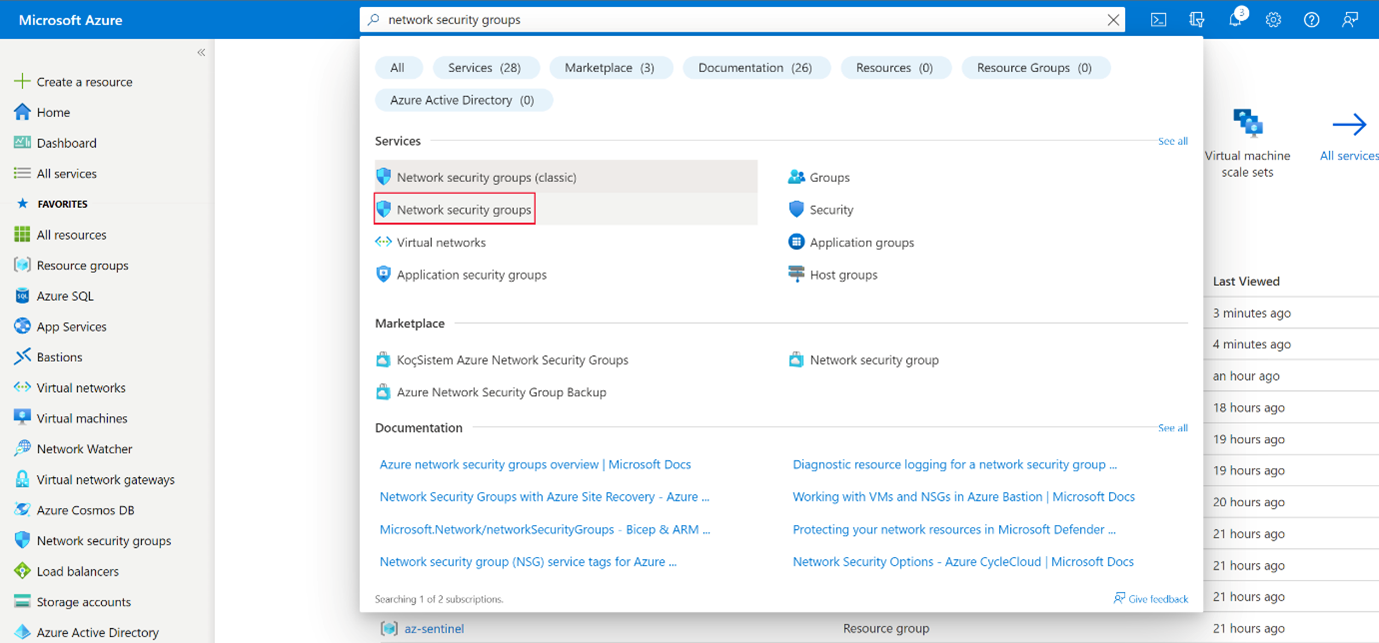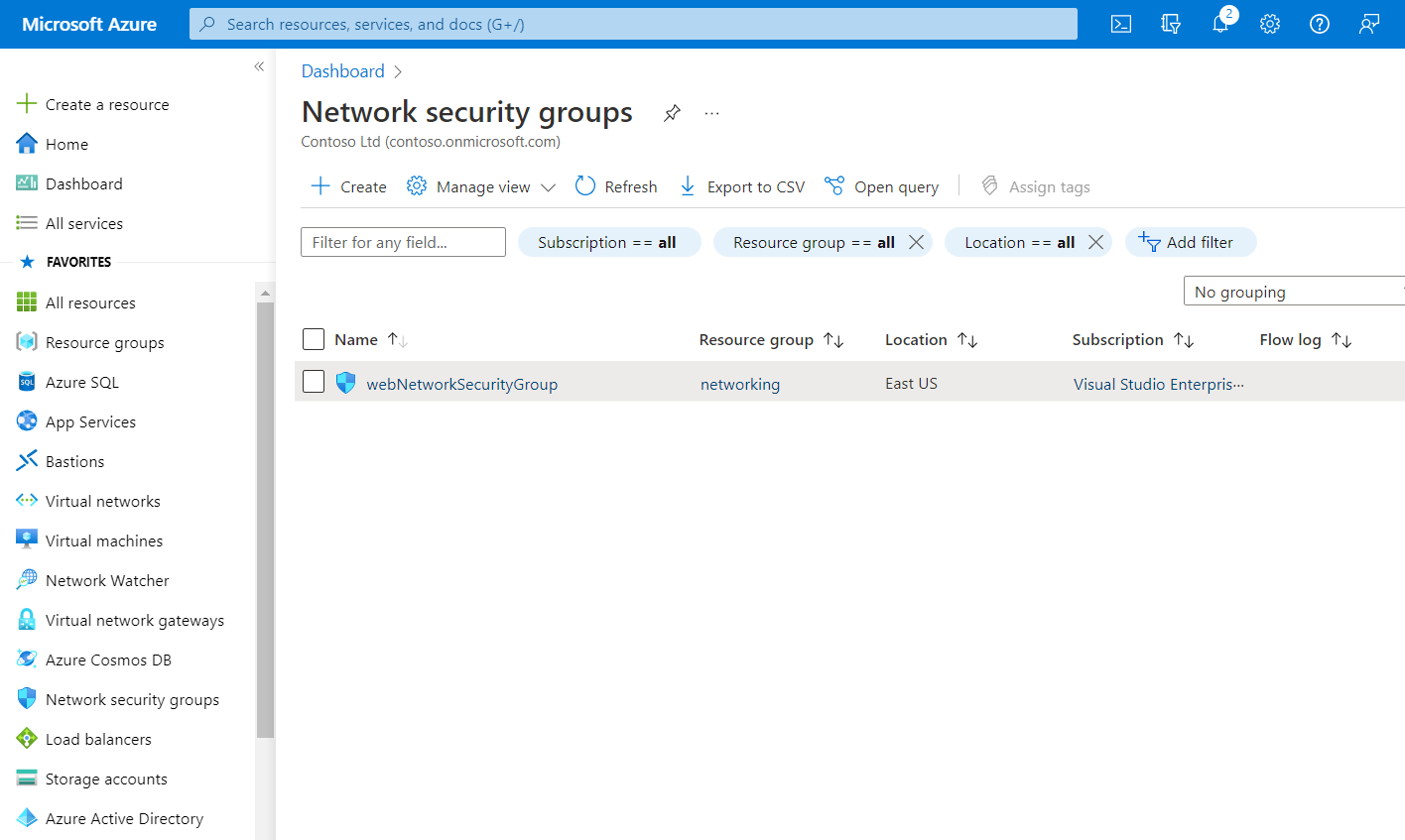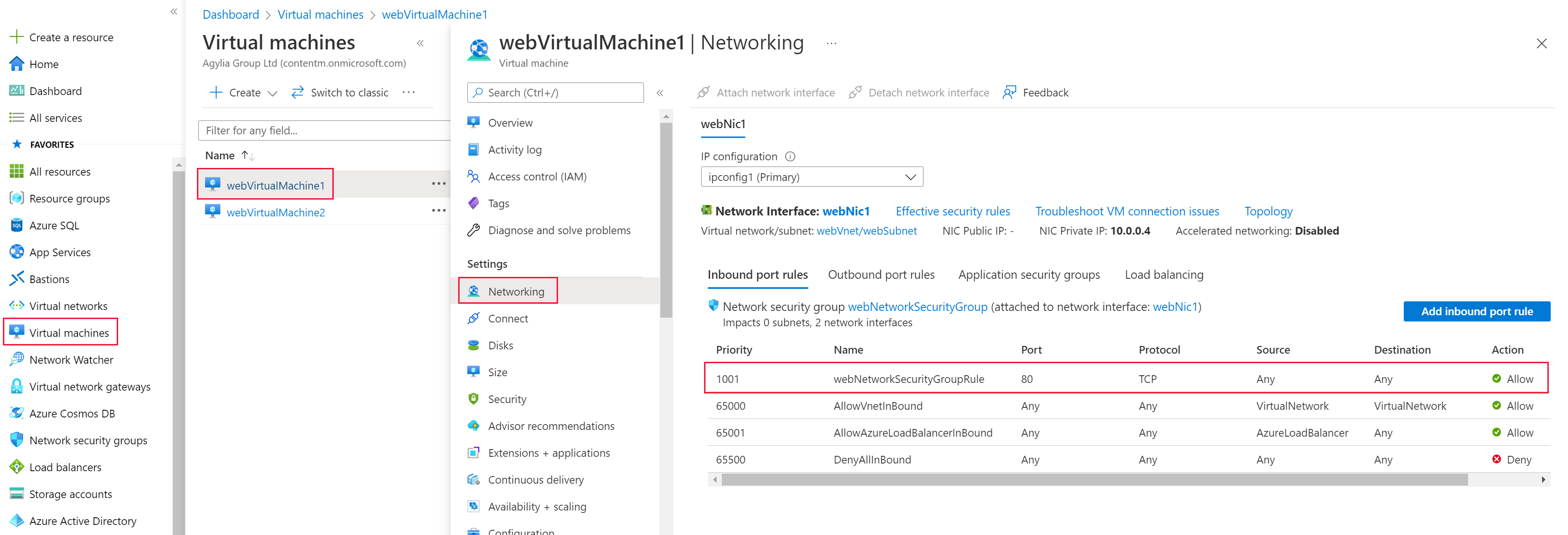演習: 仮想マシン スケール セットの接続に関する問題のトラブルシューティング
Azure インフラストラクチャをサポートするサポート エンジニアとして働いています。 Web サイトが応答しない問題について、Web チームから連絡を受けました。 Web チームは、ロード バランサーとパブリック IP アドレスの背後にある Web サーバーのプールを担当しています。
この演習では、学習した内容を使って、仮想マシンへの接続の問題をトラブルシューティングする手順を行います。
Web サイトにアクセスできないことを確認する
右側の Azure Cloud Shell を使用します。
この Azure CLI コマンドを使用して、スケールセットのパブリック IP アドレスを取得します。
az network public-ip show \ --resource-group <rgn>[sandbox resource group name]</rgn> \ --name webPublicIP \ --query '[ipAddress]' \ --output tsvブラウザーの新しいタブで IP アドレスをコピーし、その IP アドレスに移動してみてください。
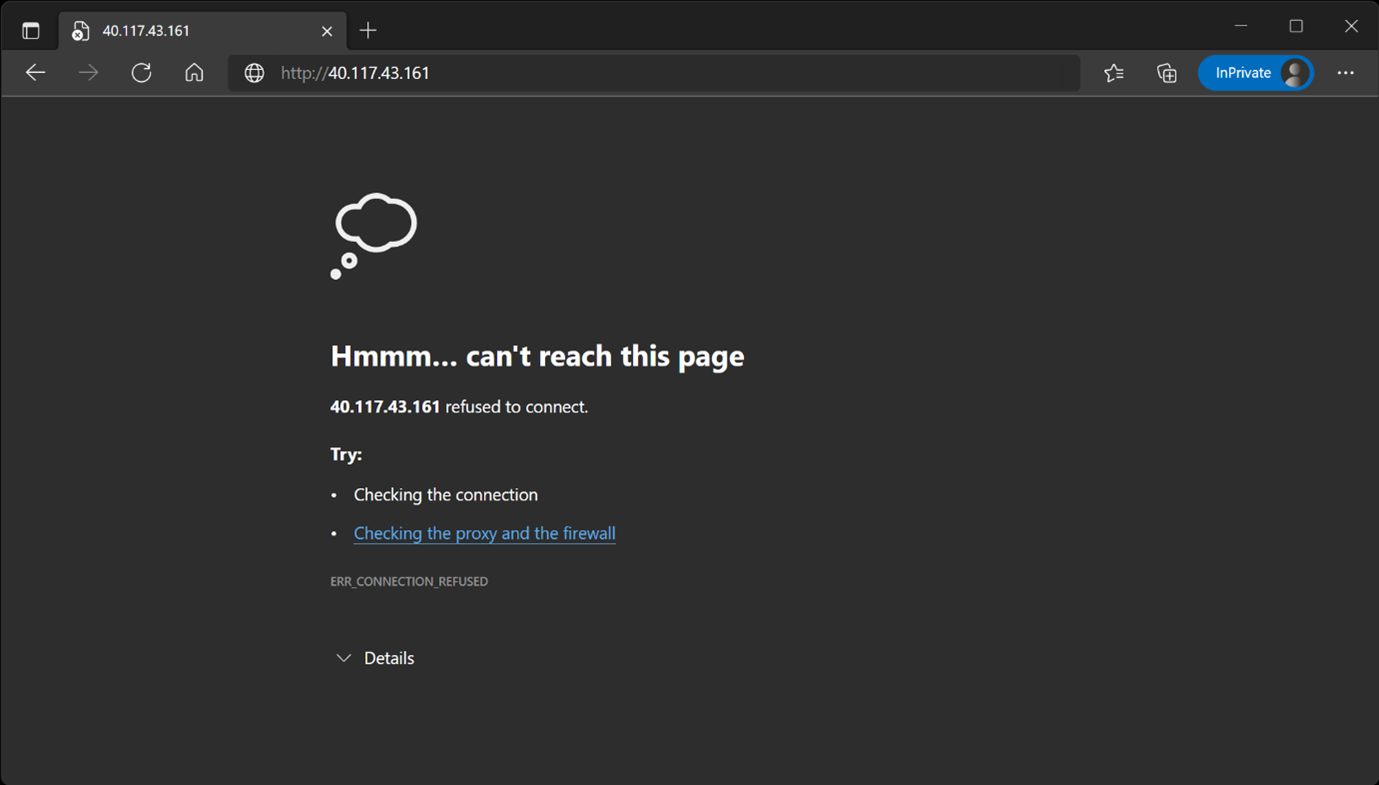
ネットワーク セキュリティ グループが正しく構成されていることを確認する
別のブラウザー タブで Azure portal へ移動します。
ネットワーク セキュリティ グループを検索します。
[サービス] で、[ネットワーク セキュリティ グループ] を選択します。
webNetworkSecurityGroup を選択します。
ポート 80 経由のインターネット トラフィックがネットワーク セキュリティ グループによって許可されていることを確認します。
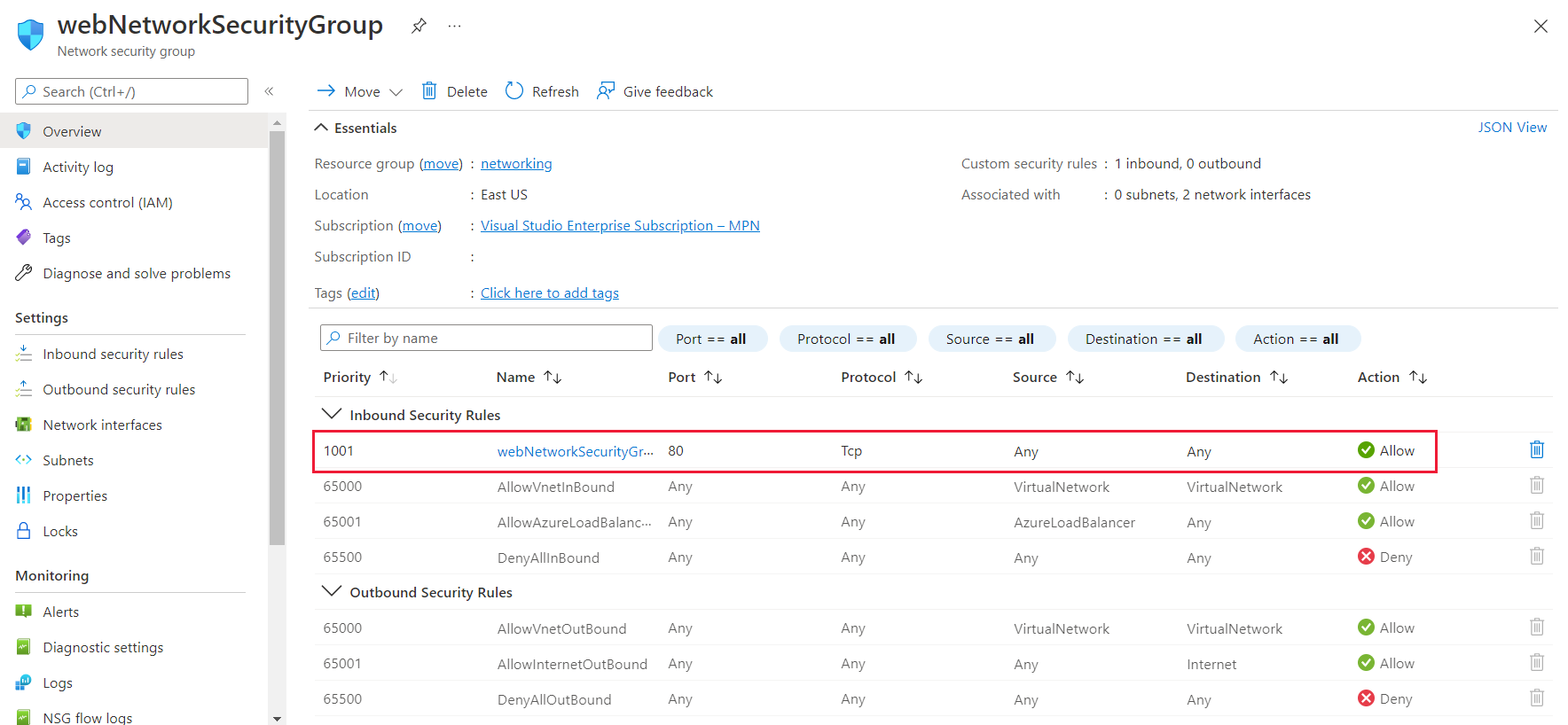
仮想マシンのネットワーク設定を確認する
左側で、[Virtual Machines] を選択します。
リストにある最初の仮想マシンを選択します。上記の例では、これは webVirtualMachine1 です。 環境によっては、これは異なる場合があります。
左側の [設定] で、[ネットワーク] を選択します。
ポート 80 が許可されていることに留意してください。
webVirtualMachine2 についてもこれらのステップを繰り返します。
ロード バランサーを確認する
Azure Portal でロード バランサーを検索し、[サービス] で [ロード バランサー] を選択します。
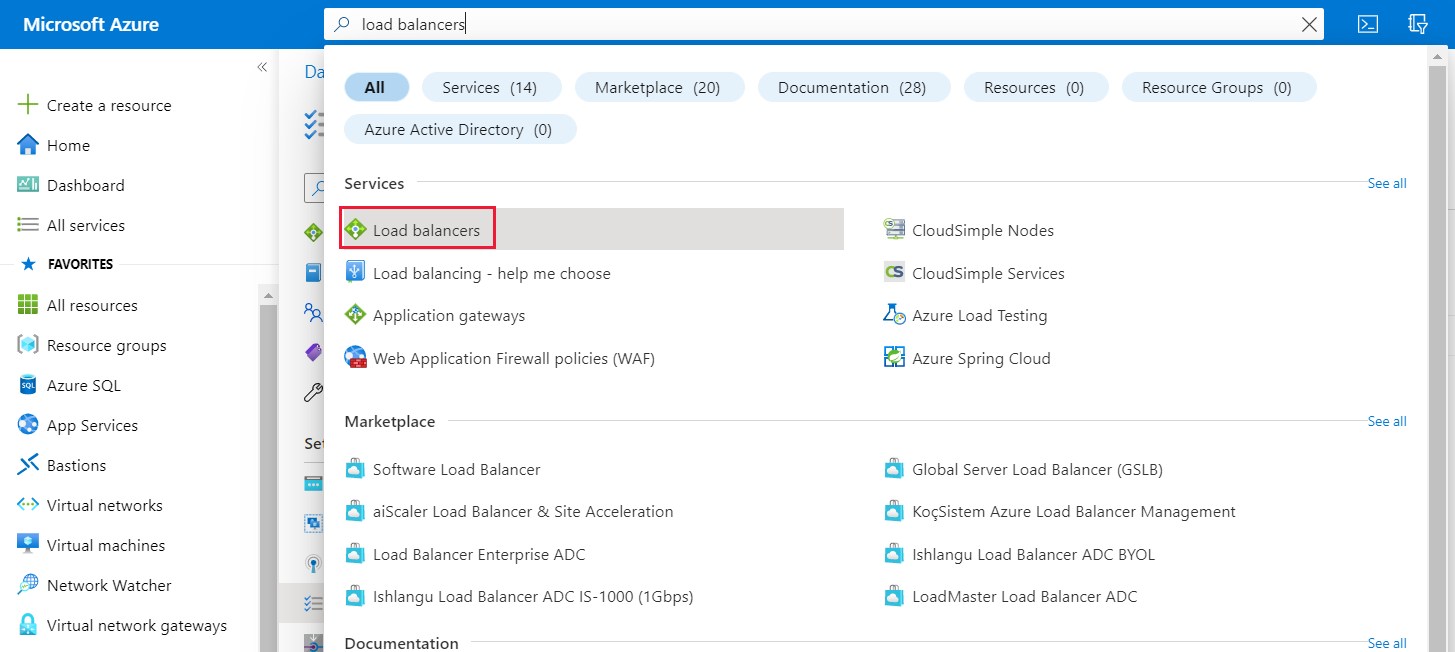
webLoadBalancer を選択します。
左側の [設定] で、[フロントエンド IP の構成] を選択します。
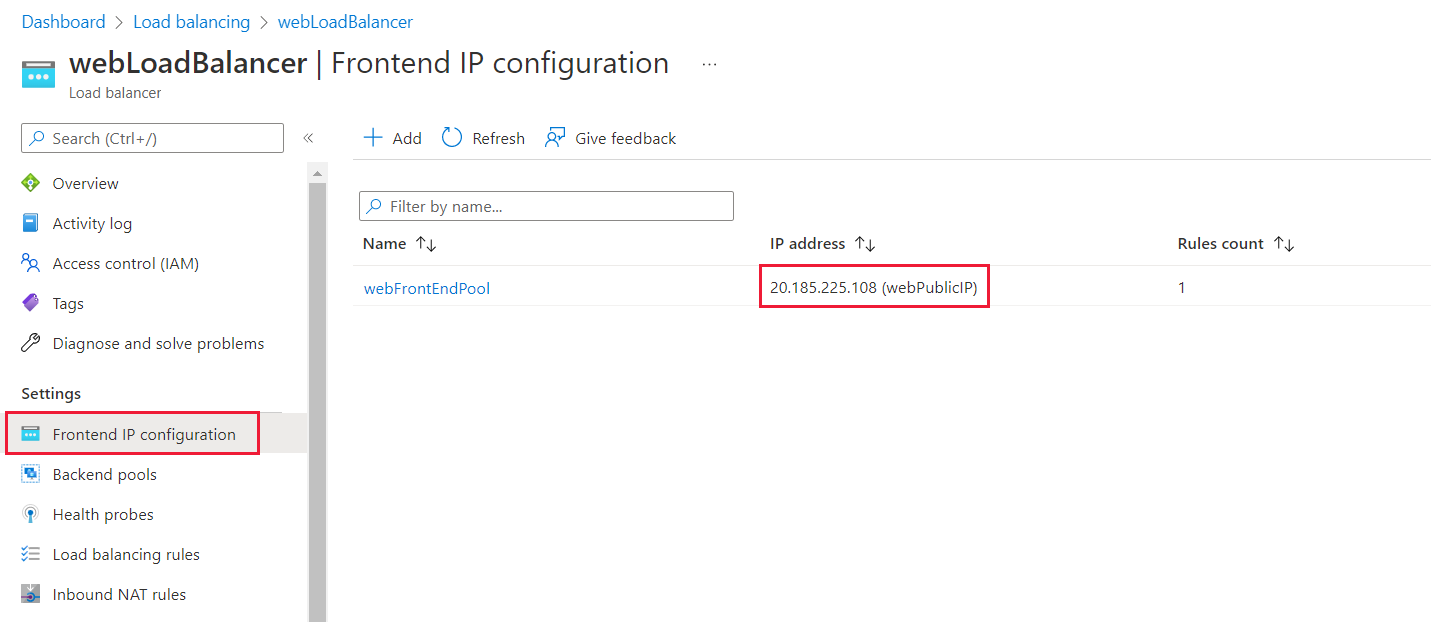
フロントエンド IP アドレスがあること、およびそれがこの演習の最初にテストした IP であることを確認します。
左側の [設定] で、[負荷分散規則] を選択します。
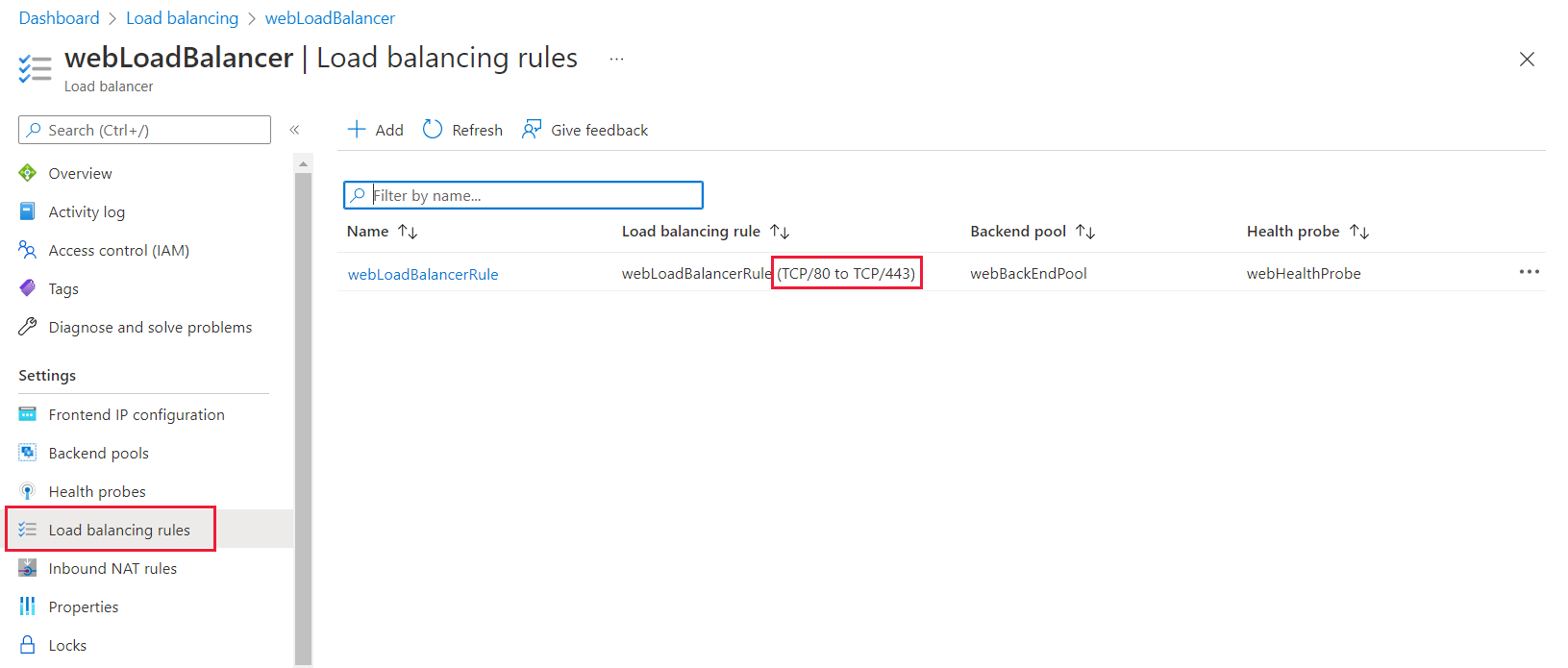
Note
ポート 80 とポート 443 の規則があります。
左側で、[問題の診断と解決] を選択します。
問題の診断と解決のトラブルシューティング ツールを使用する
[バックエンド プールへの接続なし] トラブルシューティング ツールを選択します。
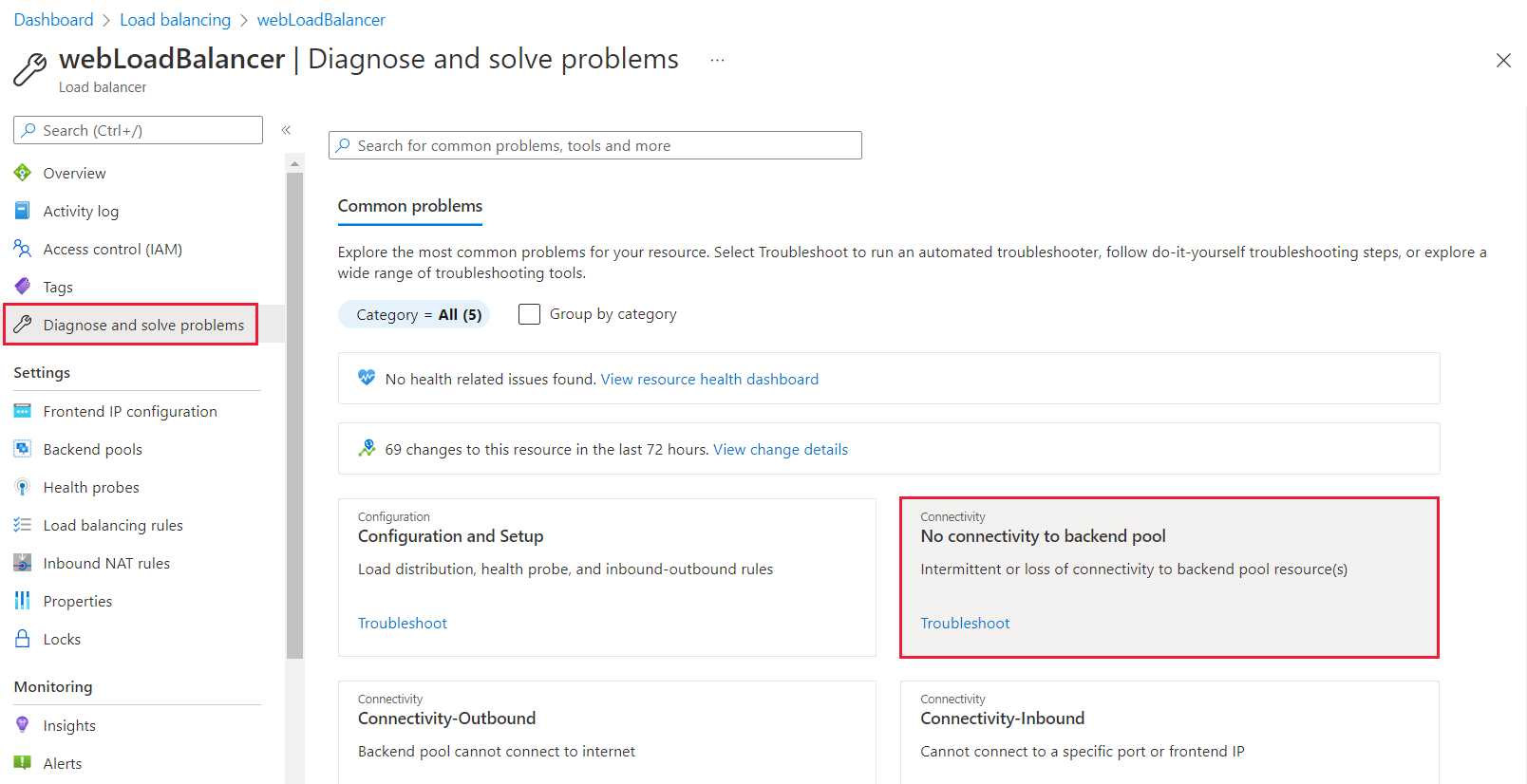
[発生している問題の詳細を確認する] ドロップダウン ボックスで、[断続的な接続] を選択します。
下にスクロールし、見つかった分析情報を読みます。
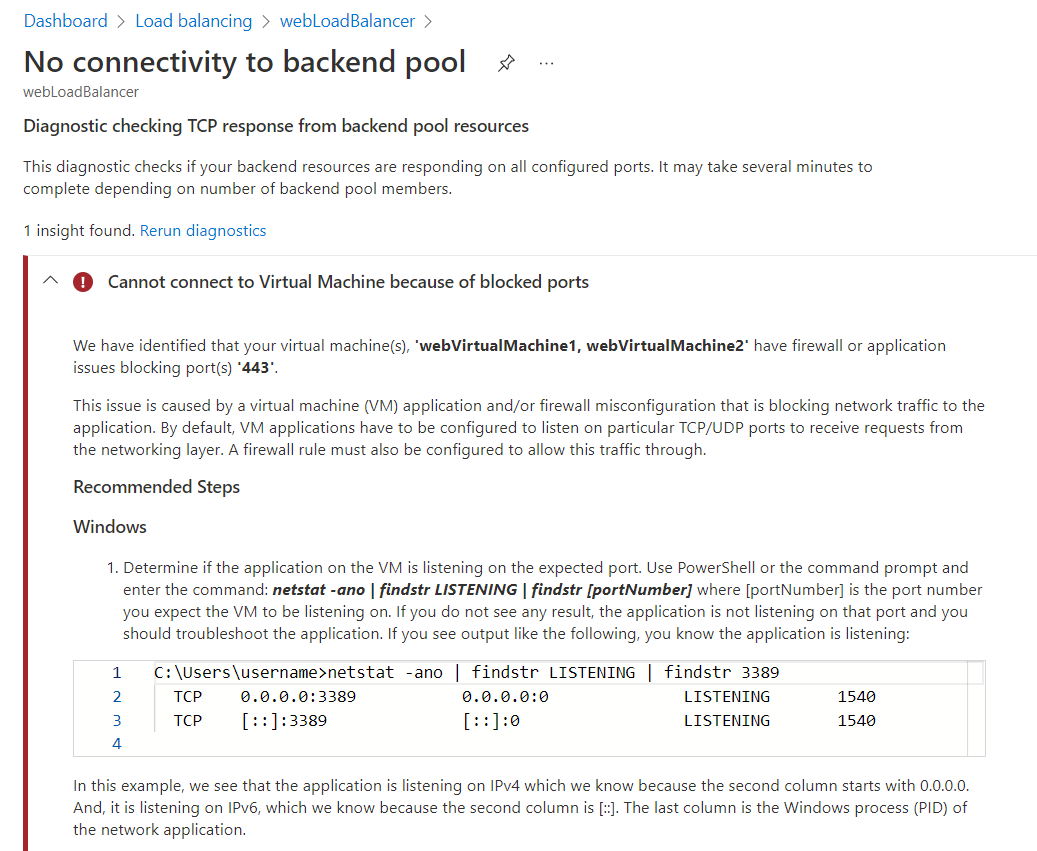
この分析情報は、プール内のバックエンド インスタンスがポート 443 をリッスンしていないという事実を示しています。 Web サイト インスタンスはポート 80 をリッスンしている必要があります。 この分析情報は、ロード バランサー規則の問題を示しています。