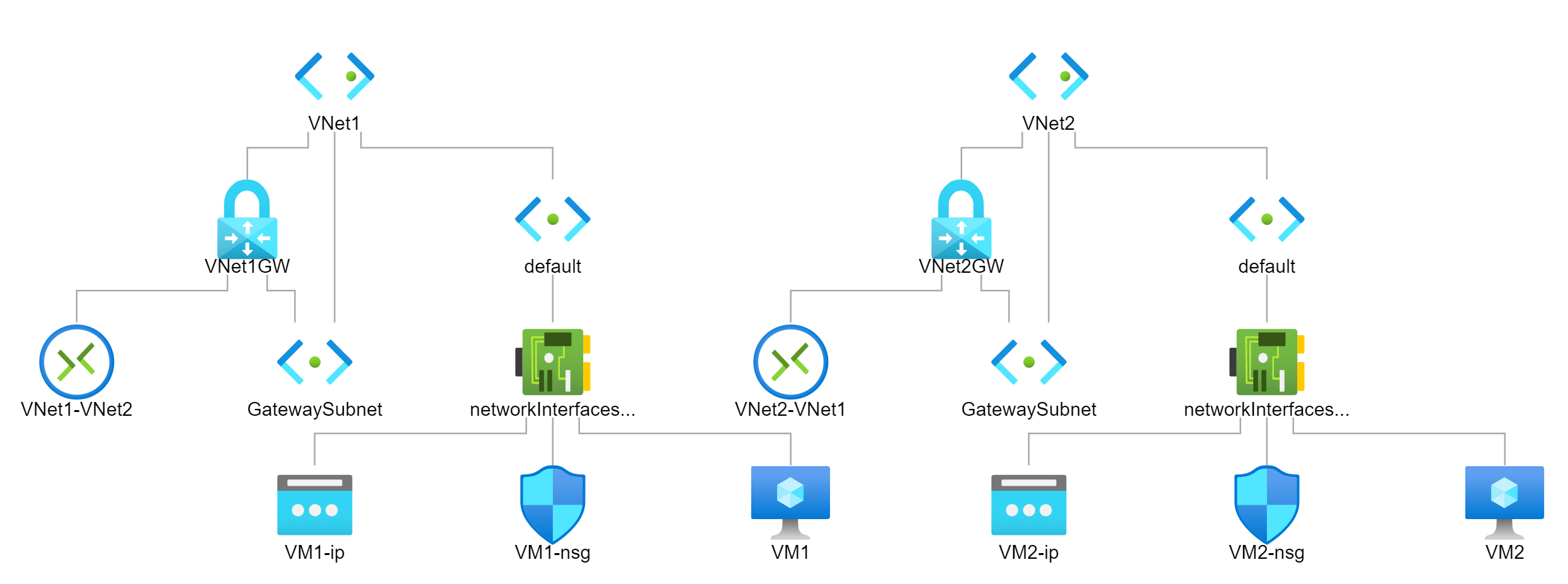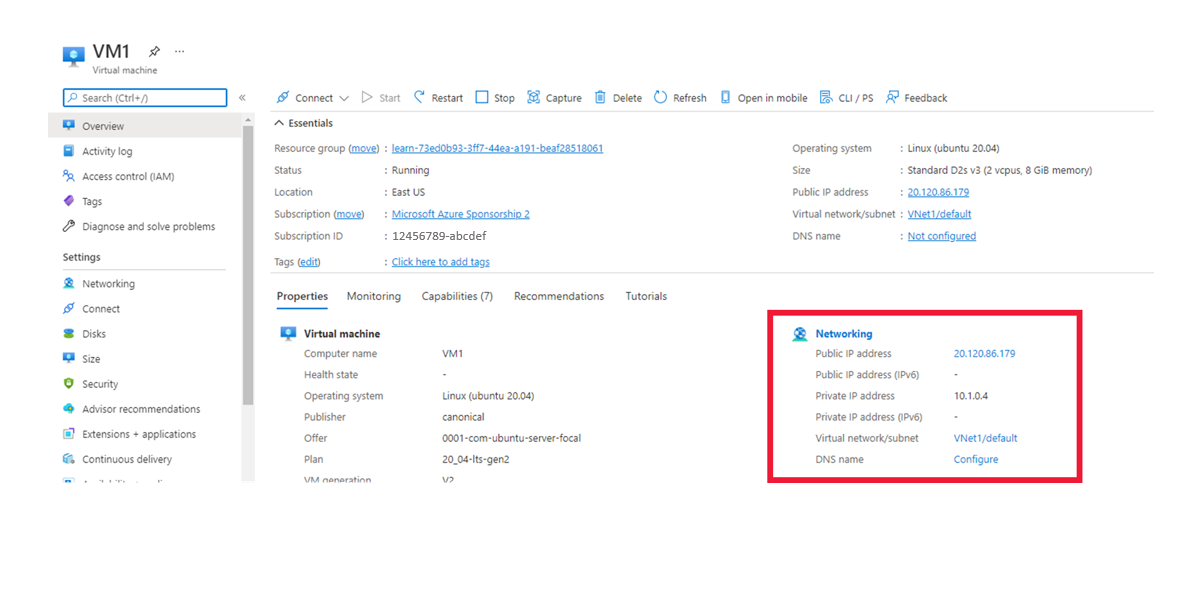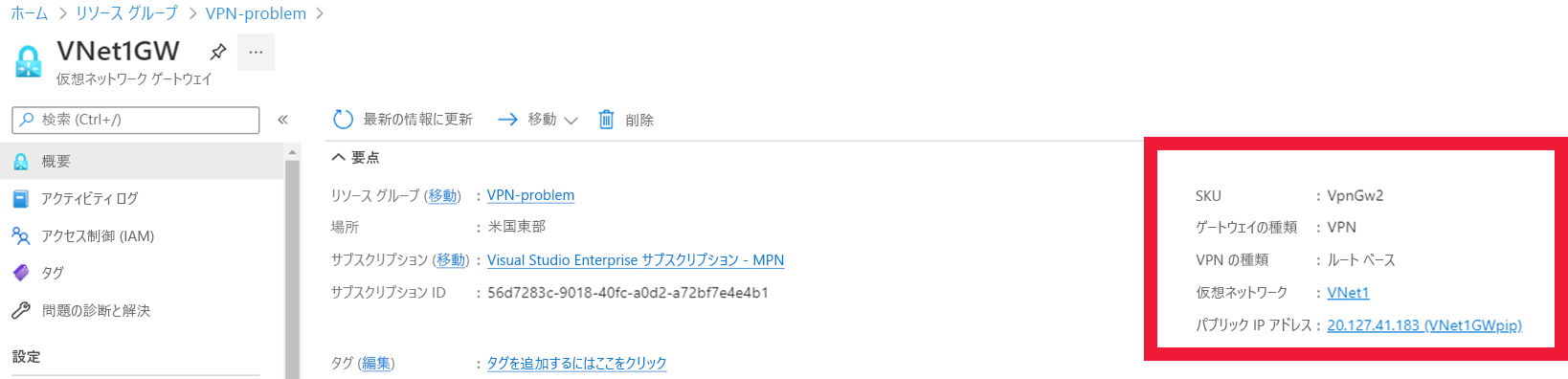演習: サイト間 VPN ゲートウェイ接続のトラブルシューティング
重要
このモジュールの演習を完了するには、自分の Azure サブスクリプションが必要です。 Azure サブスクリプションがない場合でも、このページの最後にあるデモ ビデオを再生できます。
組織のサポート エンジニアとして、米国と北ヨーロッパのリソース間の問題の解決を支援するように求められました。 仮想ネットワークの既存のインフラストラクチャが 2 つの異なるリージョンにあります。 米国仮想ネットワーク (VNet1) 内の VM は、北ヨーロッパ (VNet2) の VM から ping 応答を取得できません。
トポロジを確認すると、VPN ゲートウェイと接続があることがわかります。
この演習では、接続の問題のトラブルシューティングと解決を行います。
重要
このモジュールの演習を完了するには、自分の Azure サブスクリプションが必要です。 Azure サブスクリプションを持っていない場合でも、読み進めることはできます。
接続をテストする
2 つの VM 間で ping 要求を送信することで、2 つの VM 間の接続をテストします。
新しいタブで Azure portal を開きます。
検索バーで「仮想マシン」と入力し、[サービス] で [仮想マシン] を選びます。
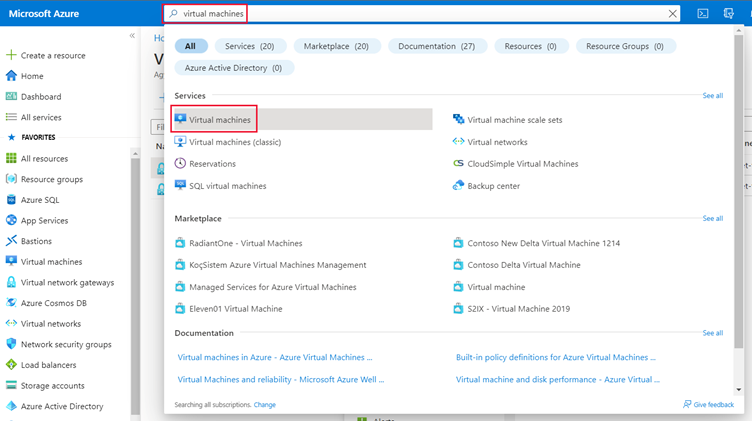
VM の一覧で、virtualMachine1 を選びます。
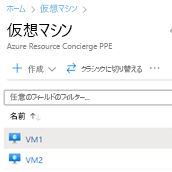
パブリック IP アドレスとプライベート IP アドレスを記録しておきます。
最後の 2 つのステップを virtualMachine2 について繰り返し、パブリック IP アドレスとプライベート IP アドレスを記録します。
右側の Cloud Shell で、パブリック IP アドレスへの SSH を使って virtualMachine1 に接続します。
ssh azureuser@<virtualMachine1 public IP address>;Note
<virtualMachine1 public IP address> を、virtualMachine1 で記録したパブリック IP アドレスに置き換えます。
Are you sure you want to continue connecting (yes/no)?というプロンプトが表示されたら「yes」と入力します。プロンプトが
azureuser@virtualMachine1:~$に変更されるはずです。これは、virtualMachine1 に正常に接続したことを意味します。
virtualMachine2 のプライベート IP アドレスに ping を実行します。
ping <private IP address virtualMachine2>Note
<private IP address virtualMachine2> を、virtualMachine2 について記録したプライベート IP アドレスに置き換えます。
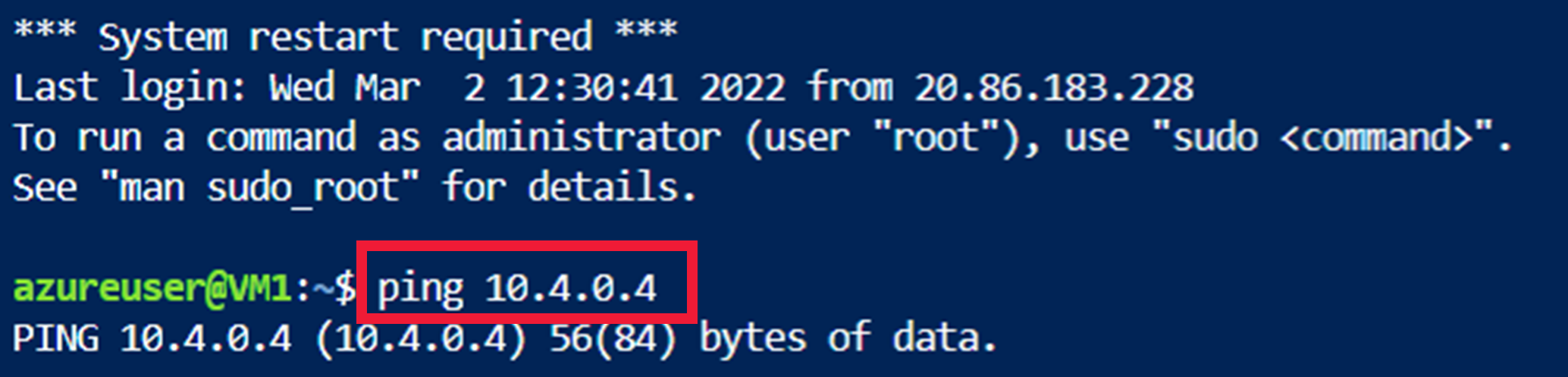
virtualMachine2 からの応答がないため、2 台のマシンが接続できないことを確認できます。
Ctrl + C キーを押して、ping コマンドを終了します。
ゲートウェイのトラブルシューティング
両方のゲートウェイの種類が正しいことを確認します。
Azure Portal にアクセスします。
検索バーに「仮想ネットワーク ゲートウェイ」と入力し、サービスを選択して続行します。
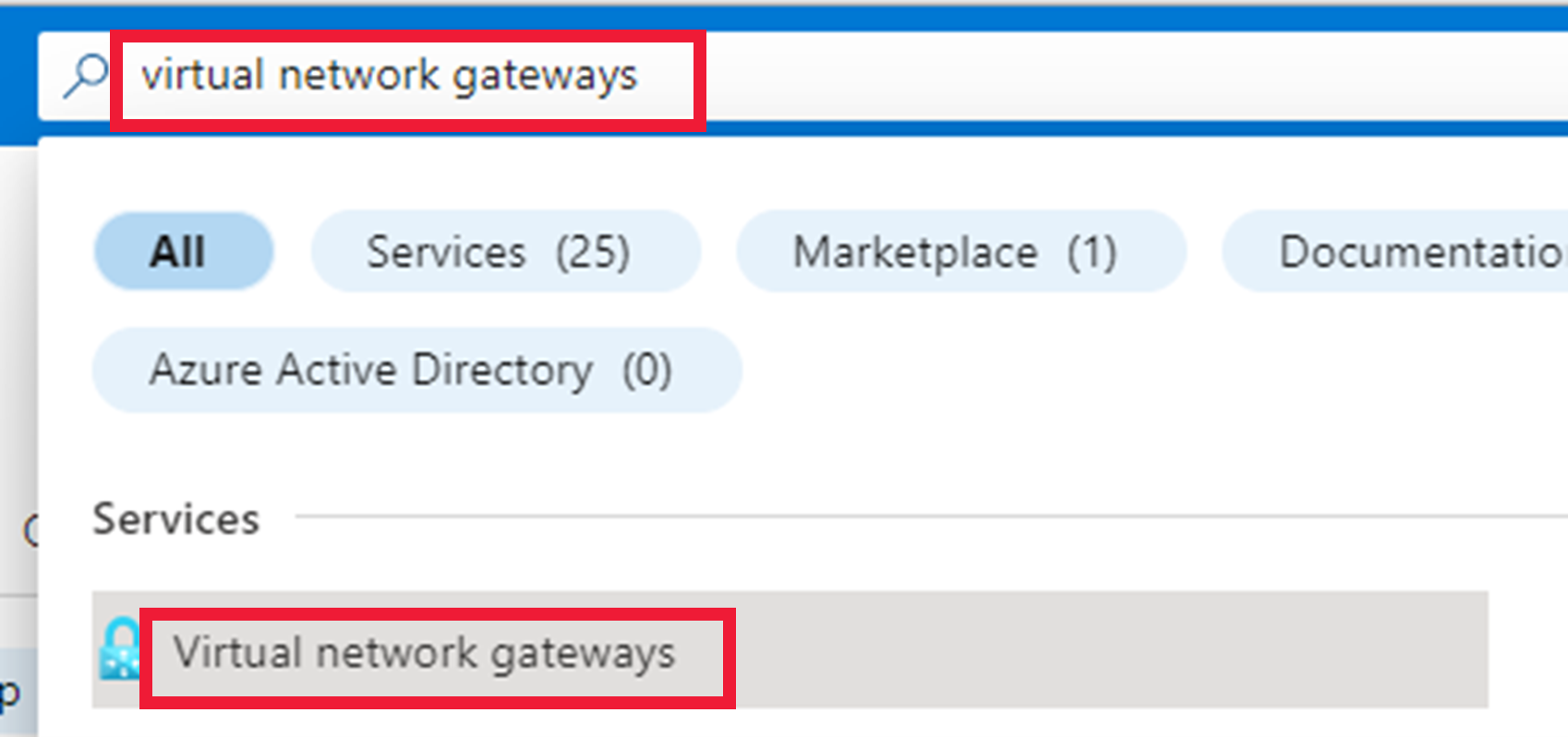
VNet1GW を選択します。
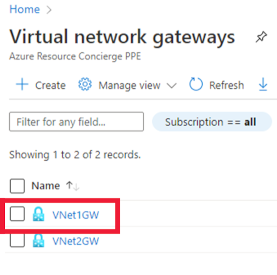
VPN の種類がルート ベースで、ゲートウェイの種類が VPN であることを確認します。
ページを下にスクロールして、トンネルのイングレスとエグレスを確認します。 なにかが問題を引き起こした可能性がある時刻を見ることができますか。
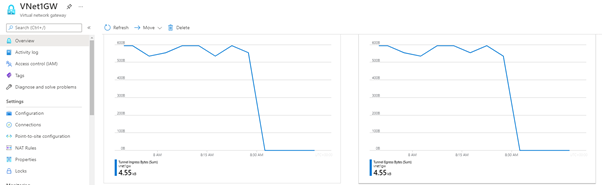
VNet2GW に対して繰り返します。
仮想ネットワークのトラブルシューティング
次に、2 つの仮想ネットワークのアドレス空間が重複していないことを確認します。
検索バーに「仮想ネットワーク」と入力し、仮想ネットワーク サービスを選択します。
[VNet1] を選択します。
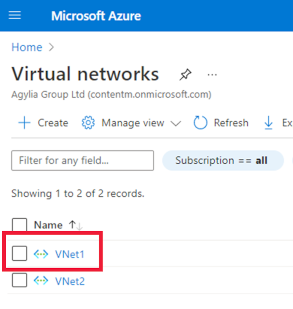
アドレス空間を書き留めます。
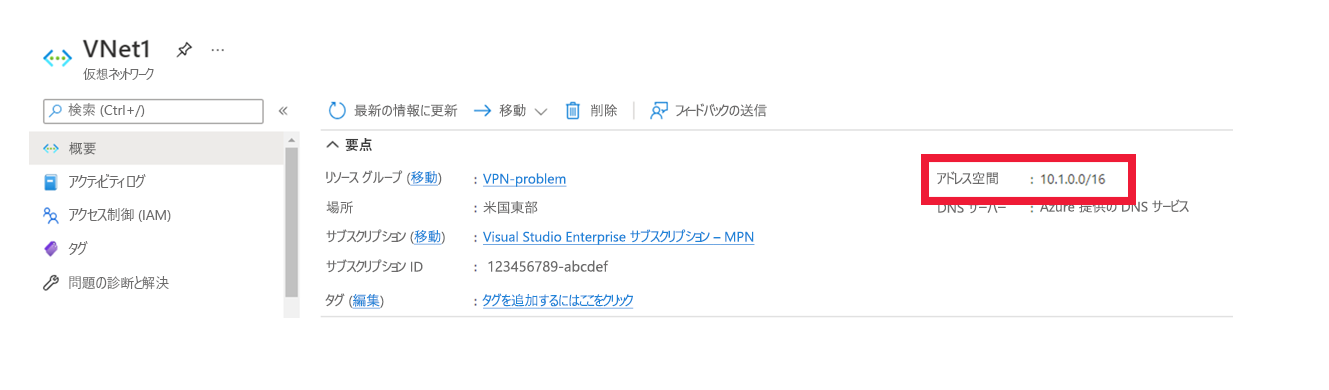
VNet2 を選択し、アドレス空間が重複していないことを確認します。
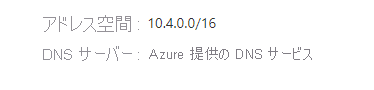
2 つのアドレス空間は異なるので、問題を除外できます。
サブネットが正しく設定されていることを確認します。
[VNet1] を選択し、[サブネット] を選択します。
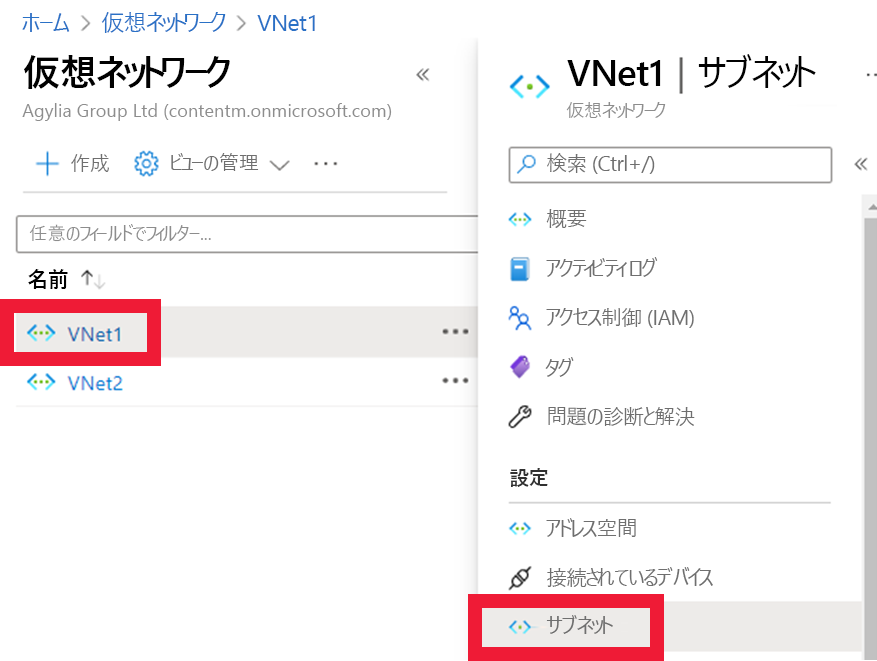
サブネット アドレスがアドレス空間のサブセットであることを確認します。
VNet2 に対して繰り返します。
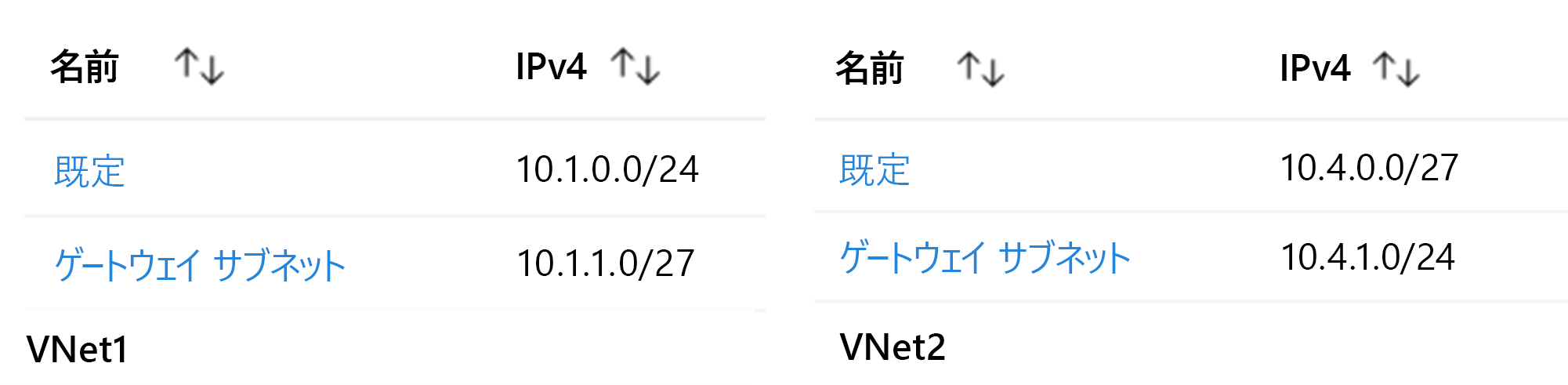
GatewaySubnet アドレスが正しく作成され、既定の範囲に対応しています。
ゲートウェイ接続を確認する
検索バーに「仮想ネットワーク ゲートウェイ」と入力し、仮想ネットワーク ゲートウェイを選択します。
2 つのゲートウェイが表示されます。
VNet1GW を選択します。
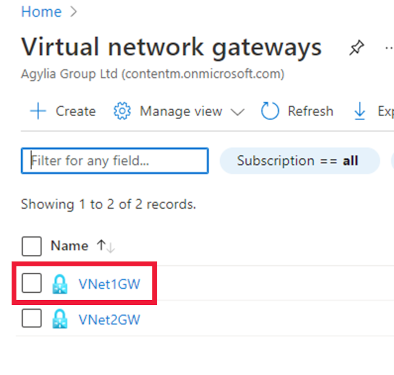
接続を選択します。
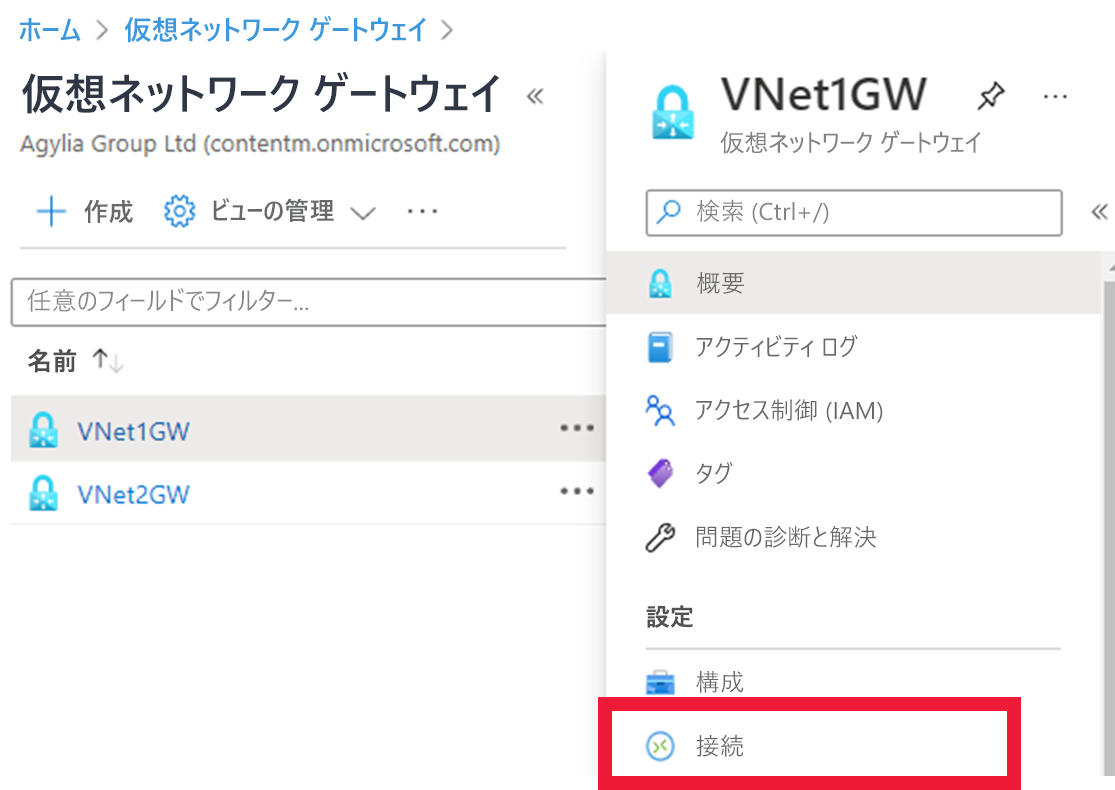
この問題は、ゲートウェイ間の接続にあるようです。
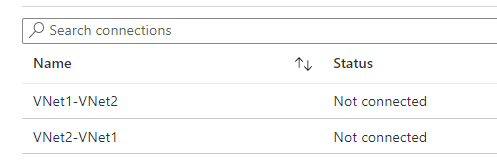
[更新] を選択して、接続に問題が残っているか確認します。
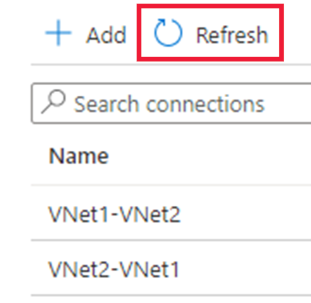
接続はまだ確立できないため、共有キーを確認します。
[VNet1-VNet2] を選択します。
[共有キー] を選択します。
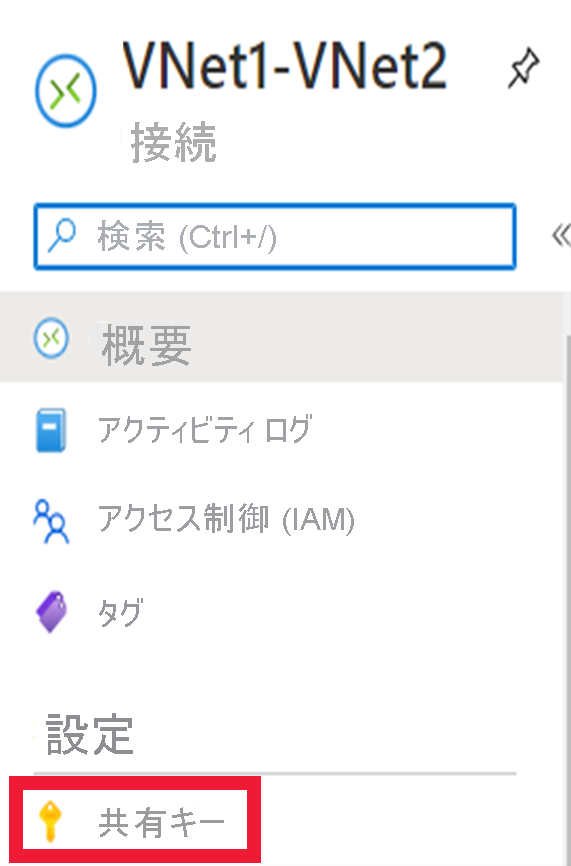
共有キーを書き留めておきます。
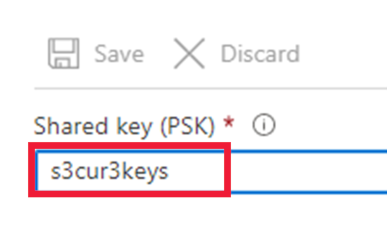
階層リンクの軌跡で、[VNet1GW] を選択し、その後 [VNet2-VNet1] を選択します。
[共有キー] を選択します。
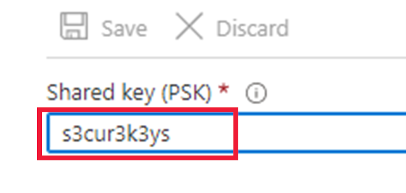
共有キーは同じではありません。 接続を機能させるには、共有キーが同一である必要があります。
問題が見つかったので、次の演習で解決します。
このデモでは、Azure portal で What if ツールを使用して条件付きアクセス ポリシーを事前にトラブルシューティングする方法について確認します。