アクセシビリティ対応の Power BI レポートを設計および構成する
アクセシビリティは Microsoft の価値の中心を占め、Power BI では Power BI エクスペリエンスをできるだけ多くのユーザーが利用できるようにすることに注力しています。 会社のレポート作成者は、利用可能なツールを使って組織全体でインクルーシブなレポートを作成する必要があります。
Note
このユニットでは、アクセシビリティの高い設計機能をいくつか紹介します。チェックリストを含む詳細については、Power BI のドキュメントを参照してください。
閲覧者をよく考える
次の変更により、ほとんどのコンシューマーに対して簡単にアクセシビリティを改善できます。
- 視覚化、図形、画像の代替テキスト
- 視覚化、図形、画像のタブ オーダーを設定する
- 一貫したフォント、色、配置
- 色覚異常の人に配慮した配色
- 色に加えてテキストやアイコンを使用する
- 専門用語や頭字語を避ける
- 視覚化の並べ替え順序を設定する
- ビデオやオーディオの自動開始を無効にする
- ビデオやオーディオに字幕とトランスクリプトを提供する
- 過度に装飾的な図形や画像を避ける
Alt text
代替テキストは、最も有用で簡単に構成できるアクセシビリティ機能の 1 つです。 すべての視覚化、図形、画像に対して、代替テキスト (スクリーン リーダーで使用するための説明) を追加できます。
スクリーン リーダーではタイトルと視覚化の種類が自動的に読み上げられるので、視力が低いユーザー向けに分析情報とコンテキストを追加します。たとえば "カテゴリ別の売上の合計、製品別にさらに分類" などです。 静的な代替テキストに追加せず、特定のデータ ポイントを含めたいときは、DAX メジャーと条件付き書式を使って動的な代替テキストを作成し、ユーザー エクスペリエンスを強化できます。
代替テキストを設定するには、最初に視覚化または画像を選択し、[ビジュアル/図形の書式設定] メニューに移動して、[代替テキスト] を選択します。 動的な代替テキストを追加するには、[Fx] ボタンを選択します。
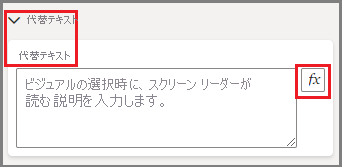
タブ オーダーを設定する
Power BI Desktop では、キーボード ユーザーのレポート エクスペリエンスのために、タブ オーダーを設定できます。 まず、リボンの [表示] タブに移動し、[ペインを表示する] セクションで [選択] を選択します。
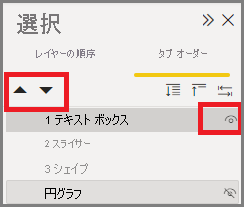
[レイヤーの順序] と [タブ オーダー] が、レポート要素の一覧と共に表示されます。 レイヤーの順序を使うと、要素を積み重ねることができます。一方、タブ オーダーでは、キーボード ユーザーが次の項目に "タブ移動" するときに、次に移動する項目が決まります。 上矢印または下矢印を使って順序を設定します。 目のアイコンをクリックして、項目を非表示にします。 この操作を行うと、項目が下部に移動し、番号付きの位置が削除され、非表示の状態を示す線が目の上に表示されます。
ヒント
タブ オーダーを設定し、装飾的なアイテムについてはタブ オーダーをオフにします (アイテムを非表示としてマークします)。