既存の API 用のカスタム コネクタを構築する
この演習では、Contoso Invoicing という既存の API に対して最初のカスタム コネクタを作成します。
重要
Microsoft Dataverse がプロビジョニングされているテスト環境を使用してください。 テスト環境がない場合は、Power Apps コミュニティ プランに新規登録できます。
タスク: API を確認する
API を確認するには、次の手順に従います。
Contoso Invoicing に移動します。
ドキュメントのリンクを選択します。
使用できる操作を確認します。
各操作を選択して展開および確認します。
ドキュメントのブラウザーのタブまたはウィンドウを閉じます。
Open API 定義のリンクを選択します。
次の図は、ドキュメントのページに表示された OpenAPI のバージョンの例を示しています。 右クリックして、名前を付けて保存を選択します。
ファイルをローカル環境に保存します。 このファイルは、後でこの演習で使用します。
定義のブラウザーのタブまたはウィンドウを閉じます。
API キーのリンクを選択します。
この API キーは後で必要になるため、コピーして保存します。
ホームに戻るを選択します。
ロゴをダウンロードを選択します。
ロゴ画像をローカルに保存します。これは後で使用します。
タスク: 新しいソリューションを作成する
新しいソリューションを作成するには、次の手順に従います。
Power Apps 作成者ポータル に移動し、適切な環境にいることを確認します。
ソリューション > + 新しいソリューションを選択します。
表示名に Contoso Invoicing と入力し、+ 新しい公開元を選択します。
[表示名] に Contoso、[名前] に Contoso、[接頭辞] に contoso と入力し、保存を選択します。
公開元の Contoso を選択して、作成を選択します。 実際のプロジェクトで作業している場合は、独自の公開元を作成してください。
作成を選択した後も、このページから移動しないでください。
タスク: 新しいコネクタを作成する
新しいコネクタを作成するには、次の手順に従います。
作成した Contoso Invoicing ソリューションを開きます。
+ 新規 > 自動化 > カスタム コネクタを選択します。
コネクタ名に Contoso Invoicing と入力し、画像のアップロードを選択します。
タスク 1: API を確認するでダウンロードしたコネクタのロゴ画像を選択します。
アイコンの背景色に #175497 を入力します。
説明に Contoso Invoicing API のカスタム コネクタと入力します。
ホストに contosoinvoicingtest.azurewebsites.net と入力します。
コネクタの作成を選択します。
このページから移動しないでください。
タスク: OpenAPI 定義をインポートする
OpenAPI 定義をインポートには、次の手順に従います。
コネクタ名の横にある矢印を選択します。
コネクタの省略記号 (...) ボタンを選択して、OpenAPI ファイルから更新するを選択します。
インポートを選択します。
タスク 1: API を確認するでダウンロードした swagger.json ファイルを選択して、開くを選択します。
続行を選択します。
ホスト URL に
contosoinvoicingtest.azurewebsites.netと入力し、セキュリティを選択します。フィールドがインポートしたファイルから入力されます。
このページから移動しないでください。
タスク: 定義を確認および調整する
定義を確認および調整するには、次の手順に従います。
定義タブを選択します。
インポートした操作をしばらく確認します。
GetInvoice の横にある情報を示す青色の丸に注目してください。
GetInvoice 操作を選択します。
この操作には概要がないことがわかります。
ユーザビリティを向上させるために、概要に請求書の取得と入力します。
PayInvoice 操作の横に情報を示す青色の丸が表示されており、説明がないことがわかります。
説明に請求書の支払いと入力します。
NewInvoice 操作は使用しないため、どちらも削除します。
GetInvoiceSchema 操作を選択します。
表示オプションを内部に変更して、ユーザーのアクション リストに表示されないようにします。
コネクタの更新を選択します。
このページから移動しないでください。
タスク: コネクタをテストする
コネクタをテストするには、次の手順に従います。
テスト タブを選択します。
+ 新しい接続を選択します。
タスク 1: API を確認するで保存した API キーを貼り付けて、接続の作成を選択します。
更新ボタンを選択します。
ListInvoiceTypes > 操作のテストを選択します。
本文の領域に請求書タイプ データが表示されます。
タスク: キャンバス アプリでカスタム コネクタを使用する
このタスクでは、キャンバス アプリケーションを作成し、作成したカスタム コネクタを使って請求書の一覧を表示します。
Power Apps Maker portal に移動して、正しい環境にいることを確認します。
ソリューションを選択し、作成した Contoso Invoicing ソリューションを開きます。
+ 新規を選択し、アプリ > キャンバス アプリの順に選択します。
アプリ名として Contoso Invoicing アプリと入力して、[形式] で電話を選択し、作成を選択します。
データ タブを選択して、+ データの追加を選択し、コネクタを展開した後、作成した Contoso Invoicing カスタム コネクタを選択します。
+ コネクタの追加を選択します。
「タスク 1: API を確認する」で保存した API キーを貼り付けて、接続を選択します。
プレミアム警告ポップアップで了解を選択します。
ツリー ビュー タブを選択します。
+ 挿入、垂直ギャラリーの順に選択します。
データとして ContosoInvoicing を選択します。
品目を以下の値に設定します。
ContosoInvoicing.ListInvoices().invoicesギャラリーを展開し、Subtitle を選択します。
Subtitle の Text の値を ThisItem.amount に設定します。
ギャラリーを展開し、ギャラリー内の Title を選択します。
Title の Text の値を ThisItem.accountName に設定します。
これでギャラリーは以下の画像のようになります。



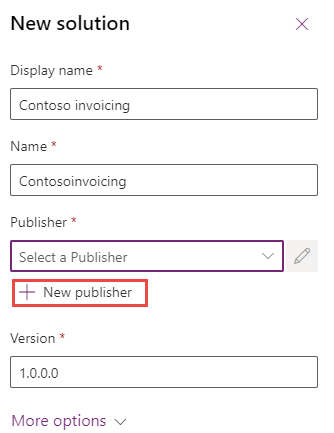






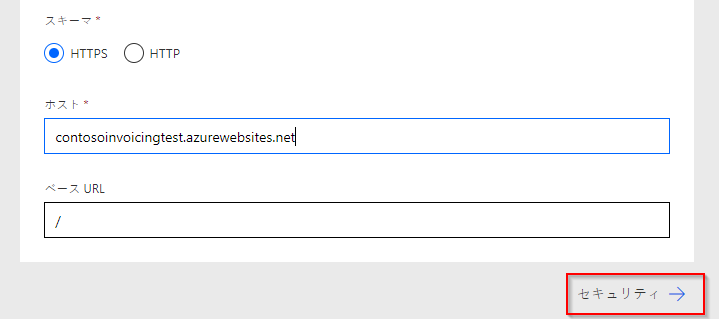


![[アクションの削除] ボタンを示すスクリーンショット。](media/delete.png)
![[コネクタの更新] ボタンを矢印で示しているスクリーンショット。](media/update.png)

![[更新] ボタンを矢印で示しているスクリーンショット。](media/connections.png)
![[操作のテスト] ボタンを矢印で示しているスクリーンショット。](media/test-operation.png)

![[新しいキャンバス アプリケーションの作成] ボタンを示すスクリーンショット。](media/new-app.png)





