演習 – テキスト ファイルから新しいアカウントを追加する
この演習では、Power Query を使用してテキスト ファイルから既存の Dataverse テーブルに行をインポートする方法を学習します。
シナリオ
あなたは自転車店に勤務しており、社内の Dataverse 環境を担当しています。
この店の市場プレゼンスを高める目的で、加盟店オーナーになる可能性があるアカウントの一覧が営業マネージャーから渡されました。 この一覧を Dataverse にインポートして、それらのアカウントを加盟店オーナー候補として識別する必要があります。
アカウント テーブルを準備する
加盟店オーナー候補を識別するために、主要なアカウント テーブルに列を追加する必要があります。
専用のトレーニングや開発環境など、テーブルの変更を行うことができる Dataverse 環境で、次の手順に従います。
Power Apps maker portalにサインインします。
左側のパネルからテーブルを選択します。
テーブルの一覧から、取引先企業を選択します。 テーブル > 取引先企業画面が表示されます。
画面の列およびデータ ペインで、列の右側にある + (新しい列) ボタンを選択します。
新しい列のフォームで、表示名として「Potential Franchisee」などを入力します。 データ型で選択肢を選択し、選択肢オプション内で、はい/いいえ選択肢を選択します。
既定の選択がいいえに設定されていることを確認します。 次に、保存を選択すると、新しい列が保存されます。 新しい列は、列およびデータ テーブルの右側に表示されます。 次のステップへ進みます。
データの準備
加盟店オーナー候補のアカウントを含むコンマ区切り値 (CSV) ファイルは、ここからダウンロードできます。
この演習では、このファイルを、アクセス権がある OneDrive for Business フォルダーにアップロードする必要があります。
演習
アカウント テーブルを変更し、加盟店オーナー候補者のファイルが用意できたところで、データフローを作成できます。
専用のトレーニングや開発環境など、社内の他のユーザーに影響しない Dataverse 環境で、次の手順に従います。
Power Apps Studio のデータフロー ページで、+ 新しいデータフローを選択します。
[新しいデータフロー] ウィンドウで、名前に「
Potential Franchise Owner」と入力し、作成を選択します。Power Query のデータ ソースの選択ウィンドウで、テキスト/CSV タイルを選択します。 このタイルは新しいソースの下の先頭行にあります。
データ ソースへの接続ウィンドウから OneDrive の参照を選択します。
OneDrive の参照ポップアップで、前に OneDrive に保存した Potential Franchise Owners.csv ファイルを選択します。 次へを選択して、この手順を終了します。
データ ソースへの接続ウィンドウに戻り、ファイル パスまたは URL フィールドを取り込んだファイルへの URL リンクが表示されます。 画面の右下にある次へボタンを選択して続行します。
しばらくするとファイル データのプレビュー ウィンドウが表示され、テーブルとして配列された csv ファイルのデータを確認できます。
[ファイル データのプレビュー] ウィンドウで、右下にあるデータの変換ボタンを選択します。
地番と通りの名前を 1 つの列に連結して、変換を開始しましょう。 列の追加タブを選択して、例からの列 > 選択範囲からを選択します。
列見出しの地番および通りの名前のチェック ボックスをオンにします。 ヘッダーのすぐ下の新しい列セクションで、それをダブルクリックし、データの最初の行 (
48744 Butterfield) から地番と通りの名前の値を入力して、キーボードで Enter を押します。 この操作を行う際に、値が列に入力される方法に注意してください。 この新しい列の列を Street Line 1 に変更し (Enter を押して)、後のインポート プロセスで認識しやすくします。 最後に、OK を選択して、次の手順に進みます。インポートされたアカウントがすべて加盟店オーナー候補であることを示すように、現在のデータに列をもう 1 つ追加してみましょう。 Power Query の列の追加タブで、カスタム列を選択します (例から列ボタンの右側です)。
[カスタム列] フォームで、「
Potential Franchisee」のような新しい列名を定義し、データ型を True/False に設定してカスタム列の式ボックスにtrueに入力します。 OK を選択して、次の手順に進みます。これで、Street Line 1 列の右側に表示される新しい Potential Franchisee 列が表示されます。各行の値は TRUE になります。 これでデータ変換が完了しました。 画面の右下隅にある次へボタンを選択し、次の手順に進みます。
次に、テーブルのマッピング画面が表示されます。 新しい行でアカウント テーブルを更新するには、読み込みの設定の下で既存のテーブルに読み込むを選択してから、読み込み先のテーブルとして Account を選択します。
次に、列マッピング セクションに進みます。 下の表に従って、[加盟店オーナー候補] テーブルからアカウント テーブルの [出力先] 列にソース列をマップします。 それぞれの [出力先] 列を検索し、ドロップダウンからソース列を選択します。 各列を見つけるには、列をスクロールする必要があります。 次の表の下の画像を参照してください。
メモ
Dataverse リストの「Potential Franchisee」列には、cref2_ 以外の接頭語があります。 接頭語は、作成したカスタム列として表します。
ソース列 出力先列 city Address1_City Street Line 1 Address1_Line1 postal code Address1_PostalCode state Address1_StateOrProvince Potential Franchisee cref2_PotentialFranchisee account_name Name 列マッピングが完了しました。 次へを選んで続行します。
最後の手順では、更新設定を構成します。 1 回限りのイベントである現在のシナリオでは、手動で更新する必要があります。 公開を選択して、データフローの作成を完了します。
データフローのステータスが公開済みになり、データフローの一覧で最終更新の下に緑色のチェックマークが付くまで待ちます。
次に、テーブルが更新される様子を見てみましょう。 左側のパネルからテーブルを選択します。 テーブルの一覧で、取引先企業を選択します。
Account 列およびデータの下で、Yes に設定された Potential Franchisee 値を含め、インポートされたレコードを確認します。 ビューに列を追加して、すべてのインポート データを確認できます。
演習手順 (ビデオ)
次のビデオでは、このトレーニングに関する同様の手順について説明します。ここでは、データフローを構築しデータを Power Query を介してインポートする方法を確認するために時間を取って検討します。
次の手順
これで、静的なテキスト ファイルから既存の Dataverse テーブルに新しい行をインポートするためのデータフローを Power Query を使用して作成する方法を学習しました。 また、変換と静的値を使用して新しい列を追加する方法も学習しました。 次は、Power Query を使用して動的データを Dataverse テーブルにインポートする方法について学習します。
![取引先企業テーブル デザイナーの部分的なスクリーンショット。フォーカスは、[新しい列] にあります。](media/new-column.png)
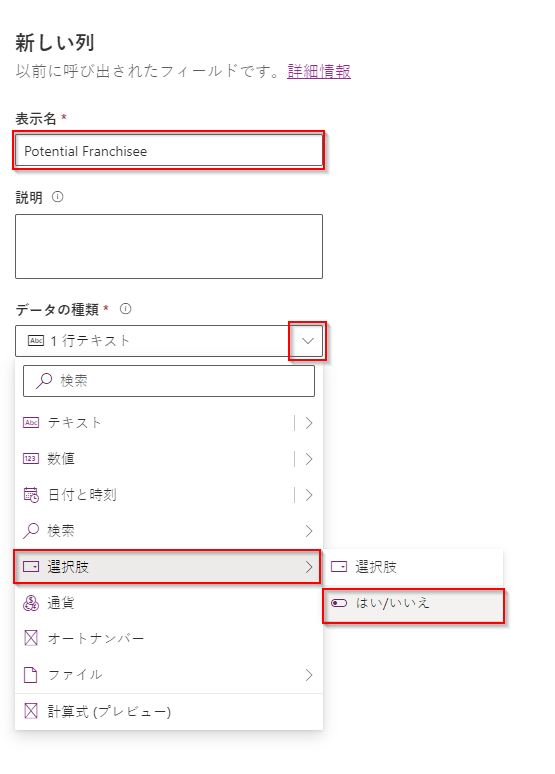
![Power Apps ポータルの [データフロー] ウィンドウのスクリーンショット。フォーカスは、[新しいデータフロー] メニュー オプションにあります。](media/new-dataflow.png)
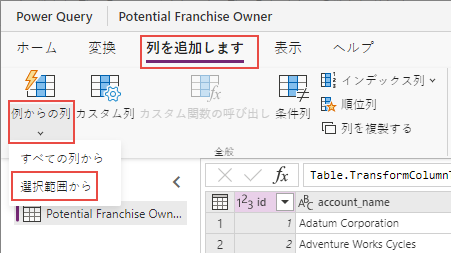
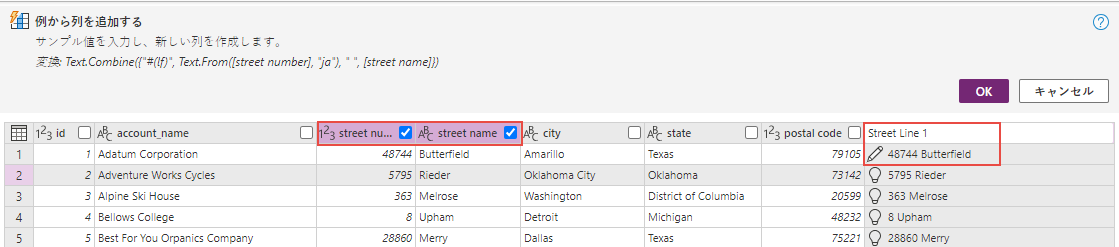
![[カスタム列] フォームのスクリーンショット。「新しい列名」、「データ型」、「カスタム列の式」の構成にフォーカスが置かれています。「OK」にもフォーカスが置かれています。](media/column-settings.png)
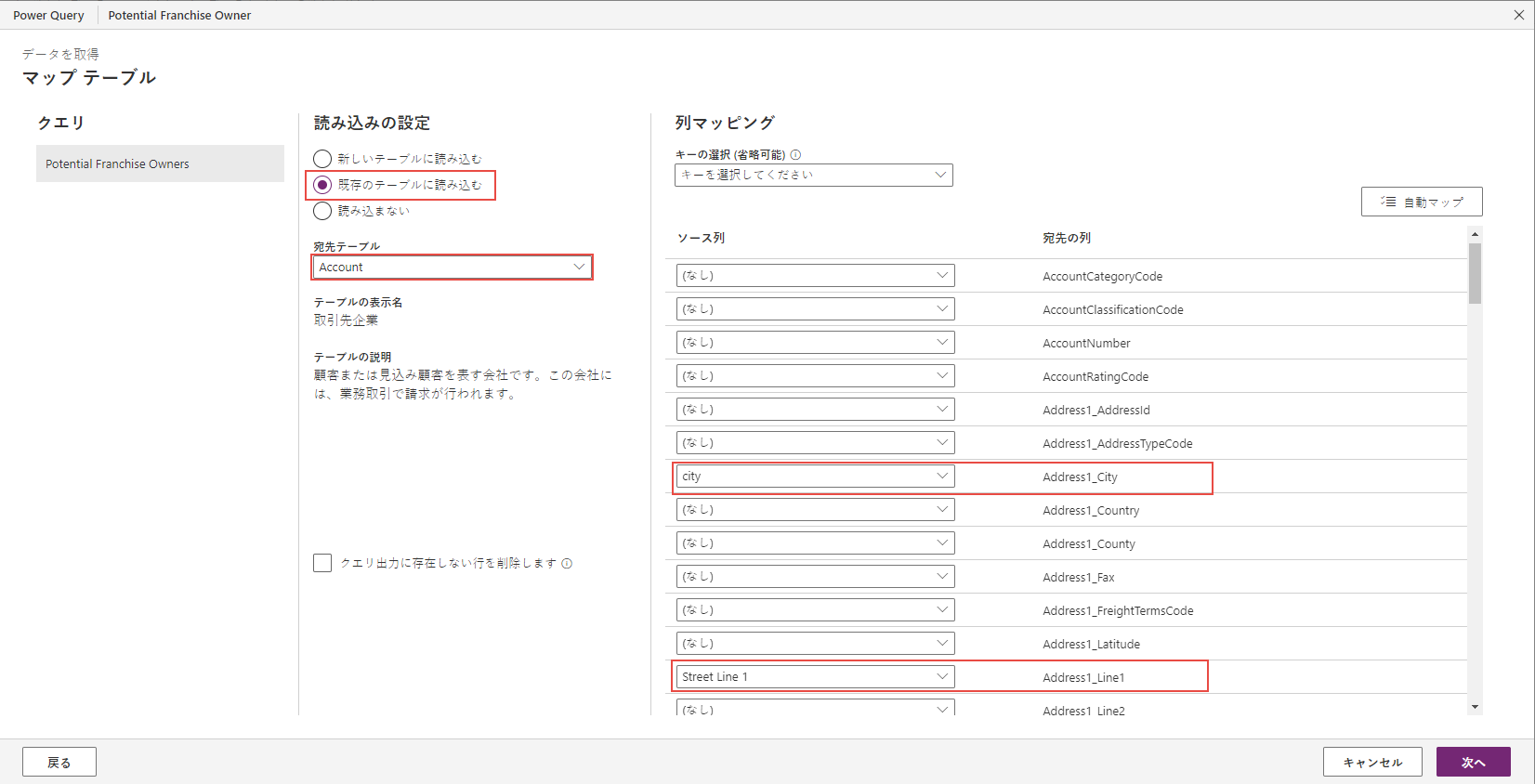
![[データフロー] ウィンドウのスクリーンショット。フォーカスは、データフローの [公開済み] 状態と [最終更新] の確認にあります。](media/published.png)