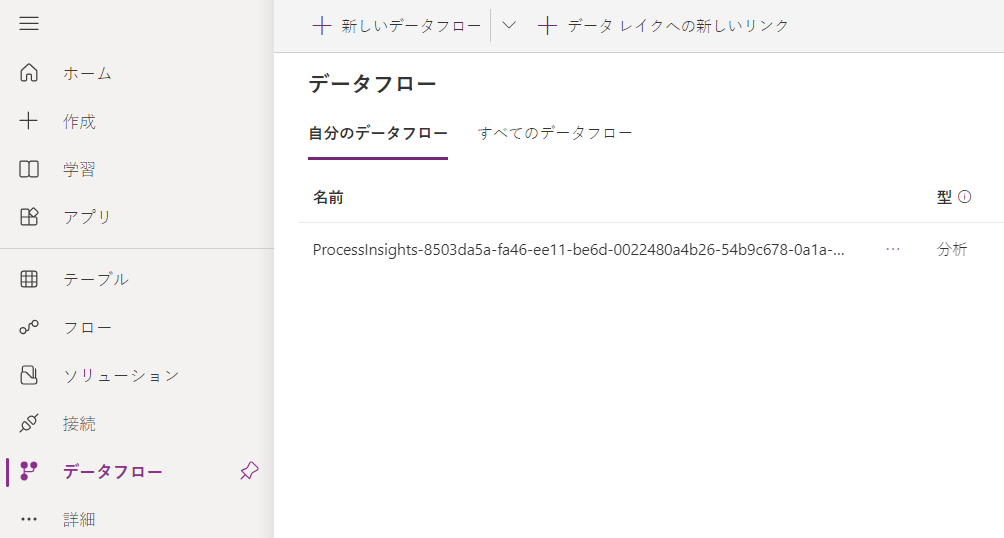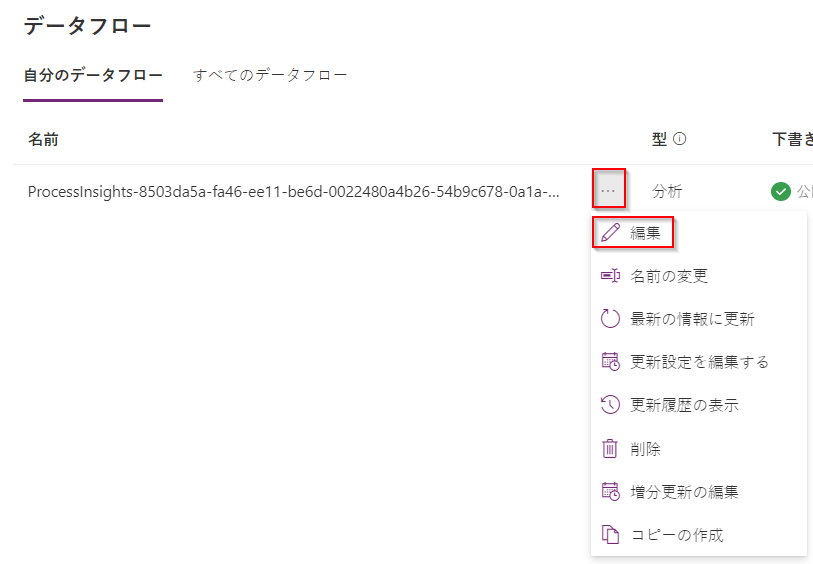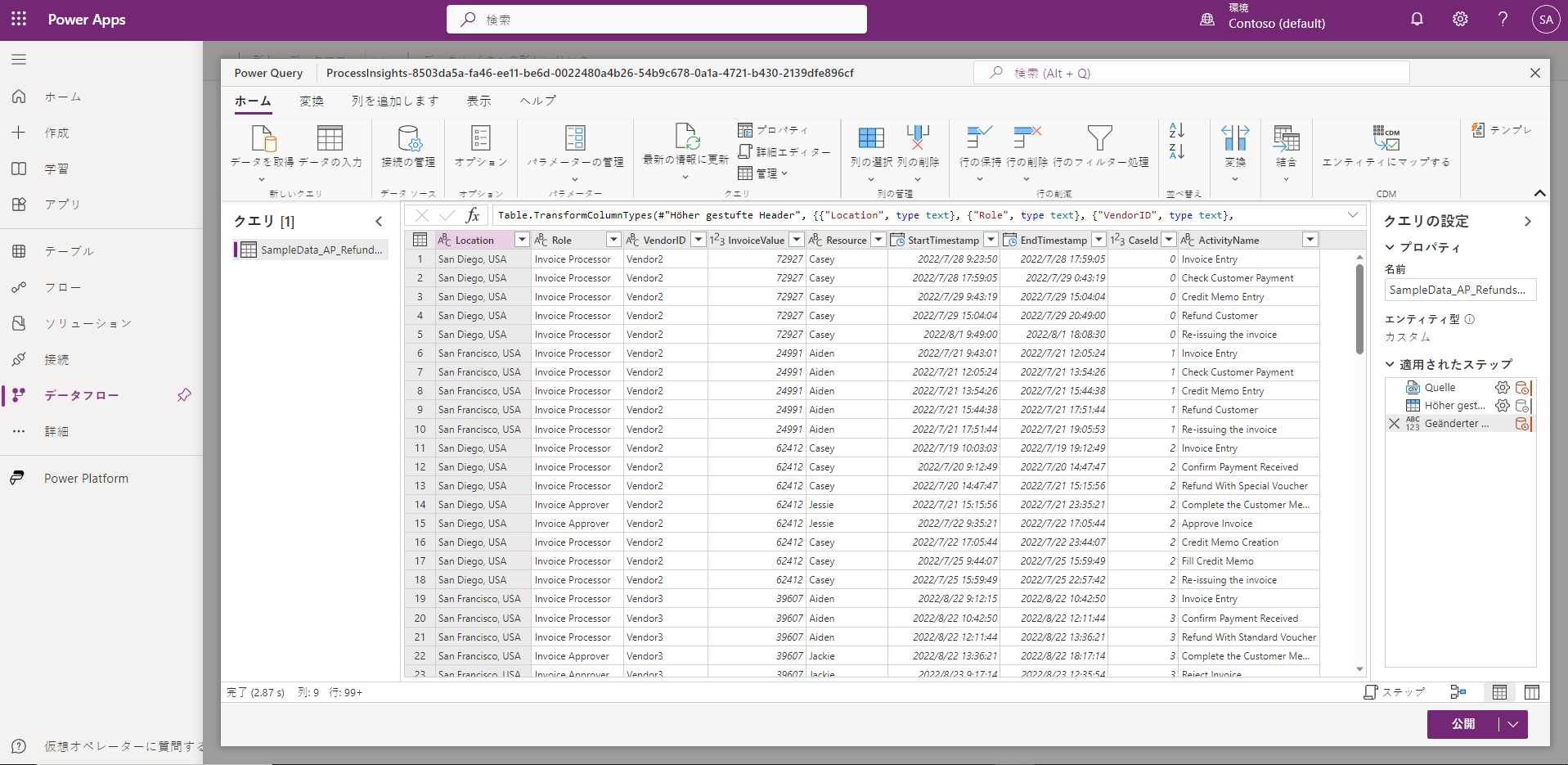導入
「Power Query を使用した Dataverse へのデータの読み込み」へようこそ。マイペースで進められるこのモジュールを使用すると、Power Query を利用してさまざまなデータ ソースに接続し、データを変換して Dataverse テーブルにインポートできるようにする方法を学習できます。
Power Query
Power Query には、グラフィカル ユーザー インターフェイス (GUI) を使用してデータの変換と準備を行う完全なソリューションが用意されています。 GUI を使用すると、さまざまなデータ ソースに接続してデータを Dataverse に読み込むことができます。
デスクトップ用とオンライン用の 2 つのバージョンの Power Query があります。 Microsoft Power Platform のコンテキストでは、適用できるバージョンは Power Query Online であり、データフロー オプションを介して体験します。
ほとんどのシナリオで、Power Query を使用したデータのインポートを検討する際に必要な最初の 2 つの手順は次のとおりです。
データの取得: データ ソースに基づいて、正しい接続資格情報が必要な場合があります。
データの変換: これにより、グループ化や統合など、さまざまな変換が実行されます。
Microsoft Power Platform から Power Query Online にアクセスするには、次の手順を実行します。
Power Apps ポータル にサインインします。
左側のナビゲーション メニューで追加を選択し、ポップアップ メニューからデータフローを選択します。
データフロー画面が表示され、作成したデータ フローの一覧 (マイ データフロー) が表示されます。 同じ Dataverse 環境内の他のユーザーが作成し、すべてのデータフロー タブから共有されたデータフローにアクセスできます。フィルター ビューを作成するには、所有者名を入力します。
既存のデータフローの Power Query にアクセスするには、そのデータフローに関連する省略記号 (その他のコマンド) から編集を選択します。
編集コマンドは、データフローを示す Power Query エディター ポップアップ ウィンドウを表示します。
Power Query を使用したデータの読み込みと変換には複数の可能性があります。 非運用環境での試みによって、使用できるさまざまなオプションを確認する必要があります。
次の手順
これで、Power Query の基本を学習しました。 次は、Power Query を使用して静的ファイルから Dataverse テーブルにデータをインポートする方法を学習します。
![ポップアップで選択されている [追加] と [データフロー] を示す、Power Apps の左側ナビゲーション ペインのスクリーン ショット。](media/dataflows.png)