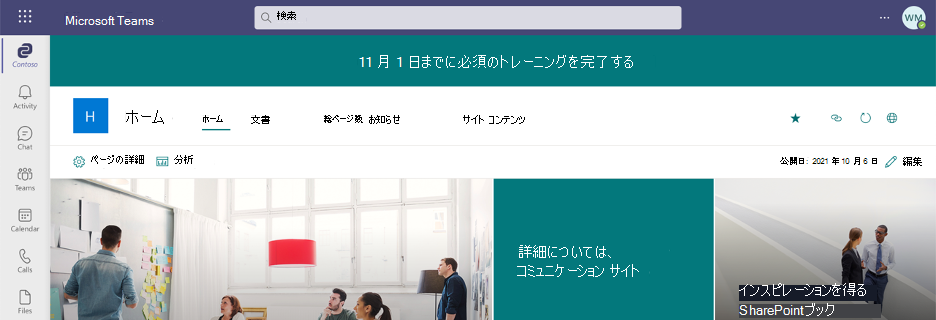演習 - アプリケーション カスタマイザーを使用して Viva コネクション デスクトップを拡張する
この演習では、SharePoint リストからデータを取得し、Viva コネクション デスクトップ エクスペリエンスに表示する SharePoint Framework アプリケーション カスタマイザーを構築します。
新しいソリューションを作成する
開始するには、SharePoint Framework Yeoman ジェネレーターを使用することでソリューションを作成します。
spfx-company-announcements-appcustomizer という名前のプロジェクトのフォルダーを作成します。
ターミナルで、作業ディレクトリを spfx-company-announcements-appcustomizer に変更します。
yo @microsoft/sharepointコマンドを実行して、新しいソリューションのスキャフォールディングを開始します。次のジェネレーターの要求に応答します。
プロンプト エントリ ソリューション名は何ですか? spfx-company-announcements-appcustomizer SharePoint Online (最新版) のみサポートしています。 それ以前のバージョンの SharePoint (2016、2019) の場合は、ジェネレーターの 1.12.1 バージョンをご利用ください。 SharePoint Online のみ (最新) ファイルをどこに保存しますか? 現在のフォルダーを使用する テナント管理者が、サイトで機能を展開したり、アプリを追加したりせず、すぐにすべてのサイトでソリューションを展開できるようにしたいですか? いいえ ソリューションのコンポーネントには、テナント内の他のコンポーネントと共有されていない一意の Web API にアクセスするためのアクセス許可が必要ですか? いいえ どの種類のクライアント側コンポーネントを作成しますか? Extension どの種類のクライアント側拡張機能を作成しますか? アプリケーション カスタマイザー Web パーツ名は何ですか? 会社の重要なお知らせ Web パーツで何を行いますか? 会社の重要なお知らせを表示する プロジェクトの作成が完了するのを待ちます。 これには数分かかる場合があります。
ヒント
待機中に、いくつか警告が表示されます。 これらは無視しても問題ありません。
npm install @microsoft/sp-office-ui-fabric-coreコマンドを実行して、Office UI Fabric パッケージをインストールします。 これは、アプリケーション カスタマイザーのスタイルを設定するために必要です。
開発証明書をインストールする
SharePoint Framework では、SharePoint Online でホストされているワークベンチを使用します。ここで、コードを Viva コネクションにデプロイする前にテストできます。 コードをテストする場合は、Gulp を使用してローカル Web サーバーを起動します。 SharePoint Framework ワークベンチでは、ローカル サーバーからファイルを読み込むとテストを行うことができます。
ワークベンチがローカル開発サーバーからファイルを読み込むには、次の手順を使用して SharePoint Framework で提供される開発証明書を信頼します。
重要
開発証明書は、1 回だけコンピューターにインストールする必要があります。 新規プロジェクトを作成する場合、SharePoint Framework は以前インストールされた証明書を使用します。 既にこれを行っている場合は、これらの手順は省略できます。
- ターミナルを開きます。
- 作業ディレクトリをプロジェクト フォルダーに変更します。
gulp trust-dev-certコマンドを実行します。- 画面に表示される手順に従って操作を行い、インストールを完了します。
アプリケーション カスタマイザー コードを編集する
プロジェクトを作成した後、次の手順では、アプリケーション カスタマイザーを拡張して、重要なアナウンスをリストから読み込み、以下のページのトップ プレースホルダーに表示します。
コード エディターでプロジェクトを開きます。
コード エディターで、./src/extensions/importantCompanyAnnouncements/ ImportantCompanyAnnouncementsApplicationCustomizer.ts ファイルを開きます。
@microsoft/sp-application-baseimport ステートメントを拡張して、以下のPlaceholderContentとPlaceholderNameを含めます。import { BaseApplicationCustomizer, PlaceholderContent, PlaceholderName } from '@microsoft/sp-application-base';import { SPHttpClient } from '@microsoft/sp-http';を追加します。ImportantCompanyAnnouncementsApplicationCustomizerクラスでは、非公開の次の_topPlaceholder変数を追加します。private _topPlaceholder: PlaceholderContent | undefined;イベント ハンドラーを使用して
onInit()メソッドを拡張し、以下のプレースホルダーをレンダリングします。@override public onInit(): Promise<void> { this.context.placeholderProvider.changedEvent.add(this, this._renderPlaceHolders); return Promise.resolve(); }次のコードを使用して、「Stats」という名前の次の新しい
_renderPlaceHoldersプライベート メソッドを作成します。private _renderPlaceHolders(): void { if (!this._topPlaceholder) { this._topPlaceholder = this.context.placeholderProvider.tryCreateContent( PlaceholderName.Top ); if (!this._topPlaceholder) { console.error('The expected placeholder (Top) was not found.'); return; } this.context.spHttpClient .get(`${this.context.pageContext.web.absoluteUrl}/_api/web/lists/getByTitle('Announcements')/items?$filter=Important eq 1&$select=Title`, SPHttpClient.configurations.v1, { headers: { 'accept': 'application/json;odata.metadata=none' } }) .then(response => response.json()) .then(announcements => { const announcementsHtml = announcements.value.map(announcement => `<li>${announcement.Title}</li>`); this._topPlaceholder.domElement.innerHTML=`<div class="${styles.app}"> <ul>${announcementsHtml.join('')}</ul></div>`; }).catch(error => console.log(error)); } }前述のコードは、プレースホルダーをインスタンス化します。 プレースホルダーが利用可能かどうかをチェックして、[アナウンス] 一覧から重要なアナウンスを取得します。 最後に、取得したアナウンスをプレースホルダーの DOM 要素でレンダリングします。
/src/extensions/importantCompanyAnnouncements フォルダーに、次のコンテンツを含む ImportantCompanyAnnouncementsApplicationCustomizer.module.scss という名前の新しいファイルを追加します。
@import '~@microsoft/sp-office-ui-fabric-core/dist/sass/SPFabricCore.scss'; .app { background-color: $ms-color-themePrimary; color: $ms-color-white; display: flex; font-size: 1.5em; justify-content: center; ul { list-style: none; } }まず、Fluent UI をインポートして、Microsoft 365 と一貫したスタイルを実現します。 次に、CSS クラスを追加してアプリケーション カスタマイザーのスタイルを設定します。
ImportantCompanyAnnouncementsApplicationCustomizer.ts ファイルの上部で、作成したスタイル ファイル ImportantCompanyAnnouncementsApplicationCustomizer.module.scss の import ステートメントを追加します。
import styles from './ImportantCompanyAnnouncementsApplicationCustomizer.module.scss';
ページでアプリケーション カスタマイザーをテストする
重要なアナウンスのためにアプリケーション カスタマイザーを構築し、プレビューするには、以下の操作を行います。
ターミナルで、
gulp serve --nobrowserコマンドを実行します。https://localhost:4321でローカル Web サーバーが起動します。警告
ターミナルに以下のような警告が表示される場合は、ローカル Web サーバーが開発証明書を読み込めなかったことを意味します。
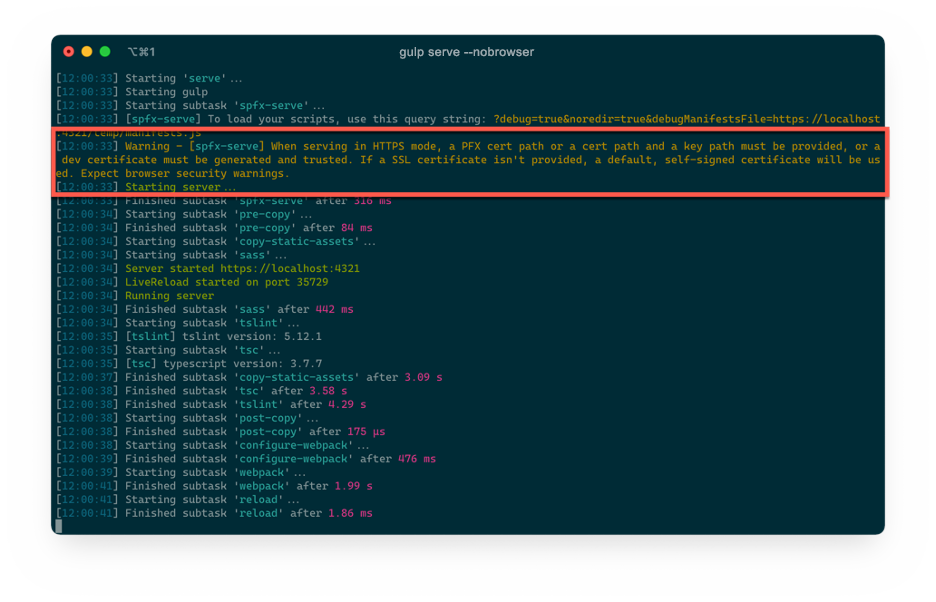
警告 - [spfx-serve] HTTPS モードでサービスを提供する場合は、PFX 証明書パスまたは証明書パスとキー パスを指定するか、開発証明書を生成して信頼する必要があります。 SSL 証明書が指定されていない場合は、既定の自己署名証明書が使用されます。 ブラウザーのセキュリティに関する警告が必要です。
この問題を解決するには、Ctrl+C を選択して Web サーバーを停止し、
gulp trust-dev-certコマンドを実行します。コード エディターで src/extensions/importantCompanyAnnouncements/ImportantCompanyAnnouncementsApplicationCustomizer.manifest.json ファイルを開き、値をコピーします
id。 アプリケーション カスタマイザーのローカル バージョンをテストするためのページ デバッグ URL を作成するには、この値が必要です。Web ブラウザーで、
<Home site URL>/SitePages/home.aspx?debugManifestsFile=https://localhost:4321/temp/manifests.js&loadSPFX=true&customActions={"<id>":{"location":"ClientSideExtension.ApplicationCustomizer","properties":{ }}}のページ デバッグ URL に移動します。<id>を、アプリケーション カスタマイザーのマニフェストからコピーした値に置き換えます。ヒント
ホームサイトの URL は、前回の演習で [アナウンス] 一覧を作成した SharePoint サイトの URL です。
プロンプトが表示されたら、[デバッグ スクリプトの読み込み] ボタンを選択して、アプリケーション カスタマイザーの読み込みを続行します。
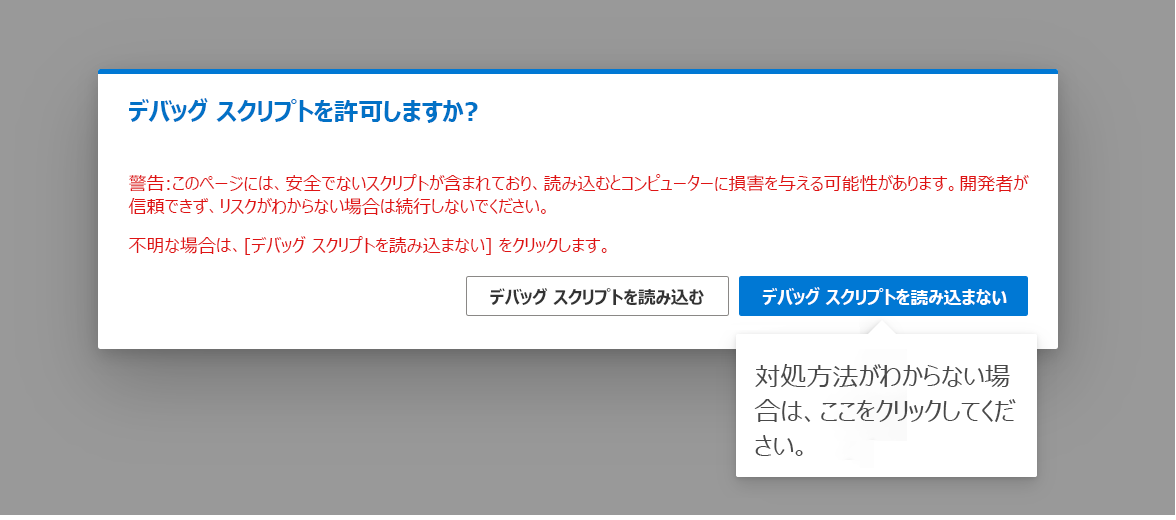
ページの上部に重要なアナウンスが表示されるようになりました。
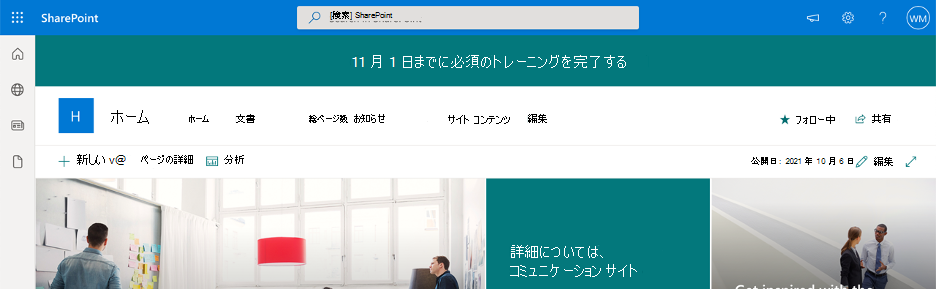
テストを停止するには、以下の操作を行います。
ページ デバッグ モードを無効にするには、
<Home site URL>/SitePages/home.aspx?reset=trueに移動します。重要
デバッグ モードを無効にせず、ローカル Web サーバーのみを停止する場合、次にホーム サイトに移動すると、「ページはローカル Web サーバーでマニフェストを読み込めません」というエラーが表示されます。 この問題を修正するには、ページ URL に
?reset=trueを追加します。これにより、デバッグ モードが無効になります。開発 Web サーバーを停止するには、ターミナルに戻って Ctrl+C を選択します。
Viva コネクションにアプリケーション カスタマイザーをデプロイする
SharePoint Framework を使用することにより、重要なアナウンス アプリケーション カスタマイザーをビルドしました。 次に、Viva コネクションにデプロイします。
Gulp を使用して、以下のように Web パーツをアプリにパッケージ化します。
- 作業ディレクトリがプロジェクトのルート フォルダーであるターミナルに移動します。
- リリース モードでソリューションをビルドするには、
gulp bundle --shipコマンドを実行します。 - ソリューションのリリース モード パッケージを作成するには、
gulp package-solution --shipコマンドを実行します。 ./sharepoint/solution/spfx-company-announcements-appcustomizer.sppkg アプリ パッケージ ファイルが作成されます。
次に、このアプリ パッケージを SharePoint アプリ カタログに展開します。 テナントにアプリ カタログがない場合は、それを作成します。
Web ブラウザーで、[Microsoft 365 管理センター]に移動します。
サイド メニューから、[すべて表示] を選択します。
[管理センター] のリストから、[SharePoint] を選択します。
SharePoint 管理センターで、サイド メニューから [その他の機能] を選択します。
[アプリ] セクションで [開く] ボタンを選択すると、アプリ管理ページに移動します。
[アプリ] で、[アプリ カタログ] を選択します。
サイトが開いたら、アプリ カタログが既に存在するため、さらに手順をスキップできます。
アプリ カタログが存在しない場合は、作成を求めるメッセージが表示されます。
オプションの一覧から、[新しいアプリ カタログ サイトを自動的に作成する] を選択し、[OK] を選択します。
アプリケーションを以下のアプリ カタログに展開します。
Web ブラウザーで、SharePoint アプリ カタログに移動します。
カタログのサイド メニューで、[SharePoint 用アプリ] を選択します。
spfx-company-announcements-appcustomizer.sppkg ファイルをリストにドラッグします。
SharePoint がパッケージの確認と展開を要求します。 [展開] を選択して、パッケージを SharePoint サイトにインストールできるようにします。
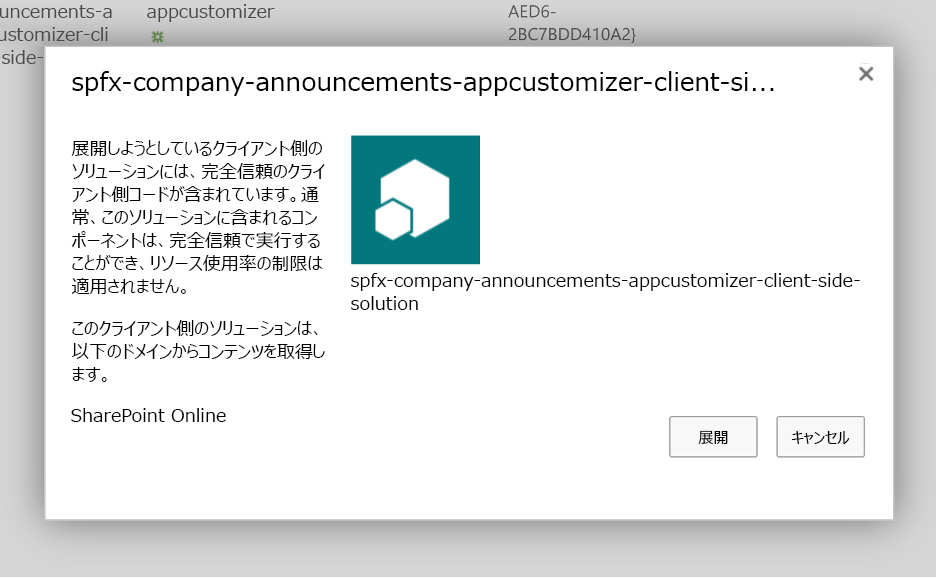
アプリカタログにアプリが正常に展開されると、ホーム サイトに次のアプリをインストールする必要があります。
- Web ブラウザーで、ホーム サイトに移動します。
- トップ メニューから、[設定] (歯車) アイコンを選択します。
- [SharePoint] セクションから、[アプリの追加] リンクを選択します。
- [マイ アプリ] ページの検索ボックスで、「会社」と入力して spfx-company-announcements-appcustomizer-client-side-solution アプリを検索します。
- [追加] ボタンを選択します。
ホーム サイトのすべての SharePoint ページに [重要な会社のアナウンス] アプリケーション カスタマイザーが表示されるようになりました。 アプリをテストして、Viva コネクションでどのように表示されるかを確認します。
Microsoft Teams デスクトップ クライアントを開くか、Web ブラウザーで Teams サイト に移動します。
Viva コネクション アプリを開き、ホーム サイトのホーム ページの上に [重要な会社のお知らせ ] バナーが表示されていることを確認します。