演習 - 計算されるプロパティを追加する
ここで、計算されるプロパティを作成して、選択されたキャビンに関する情報を表示します。 また、ページで選択を表示するために必要な HTML を追加します。
計算されるプロパティを追加する
計算されるプロパティを追加して、選択されたキャビンの文字列を表示します。
Visual Studio Code で、index.js ファイルを開きます。
TODO: Add computed valuesコメントの後の行に次の JavaScript コードを追加し、値を計算します。// TODO: Add computed values computed: { bookingCabinDisplay() { const cabin = this.product.cabins[this.booking.cabinIndex]; return `${cabin.name}: $ ${cabin.price.toLocaleString('en-US')}` } },
this を使用して product.cabins にアクセスできることに注目してください。 booking.cabinIndex を使用して、ユーザーが選択したキャビンを検索します。 次に、ECMAScript テンプレートを使用して、表示文字列を作成します。
表示をページに追加する
ここで、表示をページに追加します。
Visual Studio Code で index.html ファイルを開きます。
TODO: Add success displayコメントの後の行に次の HTML を追加し、予約を表示します。<!-- TODO: Add success display --> <div v-show="booking.completed"> <h2 class="row"> You are on your way! </h2> <div class="row"> <div>Booking details:</div> <div>{{ bookingCabinDisplay }} </div> <div>Notes: {{ booking.notes }}</div> </div> </div>
booking.completed が true に設定される場合、v-show を使用してコンテンツを表示することに注目してください。 これは、先ほどボタンに対して設定した動作です。 また、Vue 内の他の文字列値と同様に、bookingCabinDisplay を読み取って、ユーザーに表示できることにも注目してください。
ページをテストする
次に、操作中のページを確認します。
[ファイル]>[すべて保存] を選択して、すべてのファイルを保存します。
Ctrl + Shift + P キーを押してコマンド パレットを開きます。 Mac では、Cmd + Shift + P キーを押します。
「Live Server」と入力し、Live Server: Open with Live Server を選択して、Live Server を確実に実行します。
ブラウザーを開き、
http://localhost:5500に移動します。 ページが表示されます。フォームに入力します。
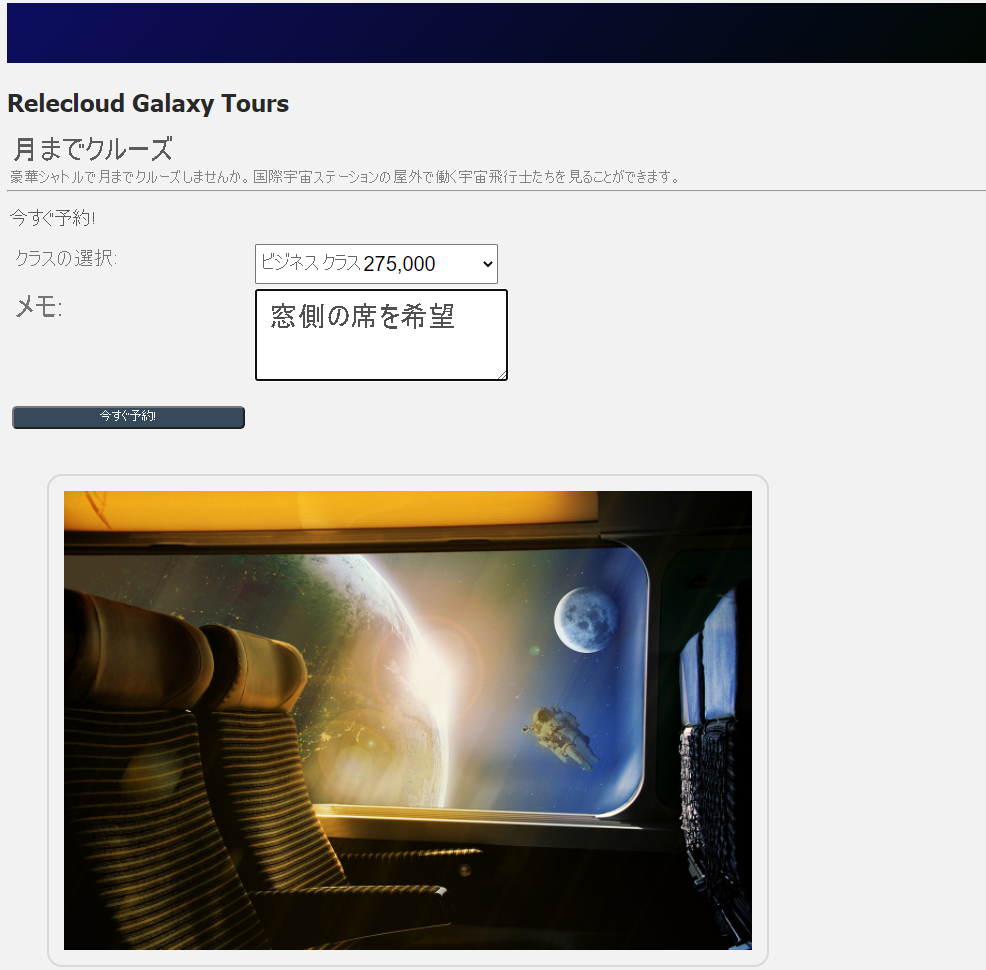
ボタンを選択して、表示に注意します。
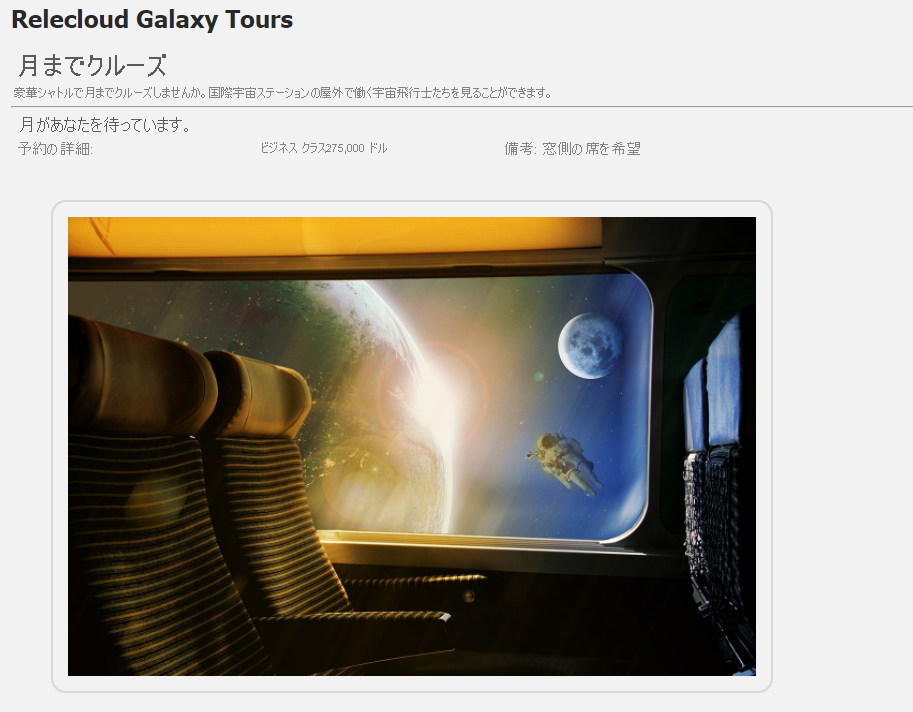
以上で、計算されるプロパティが Vue アプリケーションに追加されました。