Linux パフォーマンス カウンターが Log Analytics ワークスペースに存在しない
この記事では、Linux パフォーマンス カウンターやその他のハートビート以外のデータが Log Analytics ワークスペースに存在しない問題のトラブルシューティング手順について説明します。
前提条件
Linux エージェントがサポートされていることを確認します。 サポートされているオペレーティング システムについては、 Log Analytics エージェントでサポートされている Linux オペレーティング システムに関するページを参照してください。
不明な場合は、次のいずれかの方法を使用して Linux ディストリビューションを決定します。
cat /etc/system-releaseLinux ターミナル ウィンドウでコマンドを実行します。Linux エージェント ログ コレクターを使用して Linux エージェントのログを収集します。 Linux ログ コレクターの出力で Linux ディストリビューションを見つけます。
この問題のトラブルシューティング手順を次に示します。 複数の障害のある Linux エージェントがある場合は、最初にこれらの手順を 1 つのエージェントに適用します。 問題が解決されたら、同じ手順を他のユーザーに適用します。
手順 1: Linux エージェントがハートビートを送信するかどうかを確認する
基本的なハートビートが最初に機能する必要があります。 Linux エージェントがハートビートをワークスペースに送信しない場合、パフォーマンス カウンターやその他のデータはワークスペースに送信されません。
Linux エージェントがハートビートを送信するかどうかをチェックするには、Azure portalのワークスペースに移動し、次のクエリを実行します。
Heartbeat | where OSType == "Linux" | summarize arg_max(TimeGenerated, *) by Computer
クエリ結果に Linux エージェントがインストールされているコンピューターが表示されない場合は、Linux エージェントがハートビートを送信しないことを意味します。 この問題を解決するには、「 Linux エージェントのハートビートがありません」を参照してください。
クエリ結果にコンピューターが表示される場合は、Linux エージェントが Log Analytics ワークスペースと通信できることを意味します。これにより、Log Analytics のインジェストの問題が除外されます。 この場合は、手順 2 に進みます。
手順 2: 他の Linux エージェントがパフォーマンス カウンターを送信するかどうかを確認する
[ログ Search] ダイアログで設定されている時間枠に基づいて最新のパフォーマンス カウンター データを収集するには、ワークスペースで次のクエリを実行します。
Perf | summarize arg_max(TimeGenerated, *) by Computer | order by TimeGenerated desc
一部の Linux コンピューターと目的のパフォーマンス カウンター データがクエリ結果に表示され、タイム スタンプが最近の場合は、パフォーマンス カウンター データを収集してワークスペースに正常に送信するように Linux エージェントが構成されていることを意味します。 この場合、問題はこれらの Linux エージェントに分離され、ワークスペース構成が正しく設定され、これらの Linux エージェントは正しい構成を取得します。
問題のあるエージェントがインストールされているコンピューターがクエリ結果に表示された場合、問題は解決されます。 そうでない場合は、手順 3 に進みます。
手順 3: Linux エージェントがワークスペースから現在の構成を受け取るかどうかを確認する
ワークスペース構成は、収集してワークスペースに送信するデータをエージェントに伝えます。 omsagent ログを使用して、障害のある Linux エージェントの現在の構成をチェックします。 ログは/var/opt/microsoft/omsagent/workspaceid>/<log/にあります。 また、手順 1 で収集したログを使用して取得することもできます。
ログ ファイルを開き、下から文字列を [info]: using configuration file: <ROOT> 検索して、Linux エージェントがワークスペースから構成データを受信した最新の時刻を取得します。
ログ ファイルに次の出力のようなソースがある場合、エージェントはいくつかのパフォーマンス カウンターを収集するように設定されます。 エントリが[詳細設定] [データ>Linux パフォーマンス カウンター] > に表示されているものと一致するかどうかを確認します。
<source>
type oms_omi
object_name Logical Disk
instance_regex .*
counter_name_r egex (Free Megabytes|% Used Space|Disk Transfers/sec|Disk Reads/sec|Disk Writes/sec)
interval 90s
omi_mapping_path /etc/opt/microsoft/omsagent/<workspaceid>/conf/omsagent.d/omi_mapping.json
</source>
<source>
type oms_omi
object_name Processor
instance_regex .*
counter_name_regex (% Processor Time|% Privileged Time)
interval 90s
omi_mapping_path /etc/opt/microsoft/omsagent/<workspaceid>/conf/omsagent.d/omi_mapping.json
</source>
<source>
type oms_omi
object_name Memory
instance_regex .*
counter_name_regex (Available MBytes Memory|% Used Memory|% Used Swap Space)
interval 90s
omi_mapping_path /etc/opt/microsoft/omsagent/<workspaceid>/conf/omsagent.d/omi_mapping.json
</source>
<source>
type oms_omi
object_name Network
instance_regex .*
counter_name_regex (Total Bytes Transmitted|Total Bytes Received)
interval 90s
omi_mapping_path /etc/opt/microsoft/omsagent/<workspaceid>/conf/omsagent.d/omi_mapping.json
</source>
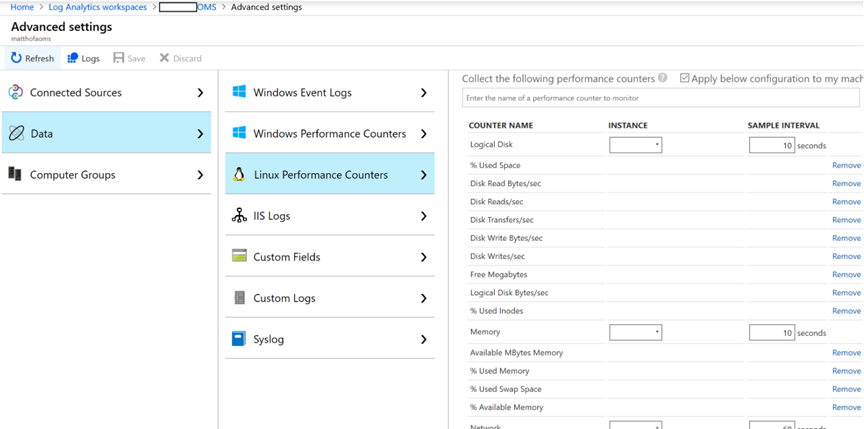
ログ ファイルにこのようなパフォーマンス カウンター エントリがない場合は、エントリのタイム スタンプ[info]: using configuration file:をチェックします。 タイム スタンプがパフォーマンス カウンターが収集するように構成されている時刻より前の場合、Linux エージェントはワークスペースから現在の構成を受け取りません。 この問題を解決するには、Linux エージェントにワークスペースから現在の構成を強制的にプルします。
Linux エージェントがワークスペースから現在の構成をプルするように強制する
Linux エージェントがワークスペースから現在の構成を強制的にプルするには、次のコマンドを実行します。
sudo -u omsagent python /opt/microsoft/omsconfig/Scripts/PerformRequiredConfigurationChecks.py
次の出力は、動作する場合に返されます。
[2020/02/20 02:13:25] [4427] [INFO] [0] [/opt/microsoft/omsconfig/Scripts/PerformRequiredConfigurationChecks.py:0] dsc_host lock file is acquired by: PerformRequiredConfigurationChecks
Operation PerformRequiredConfigurationChecks completed successfully. Operation was successful.
うまくいかない場合は、次のコマンドを実行して、Linux ターミナル ウィンドウを使用して Linux エージェントを停止して起動します。
sudo /opt/microsoft/omsagent/bin/service_control stop
sudo /opt/microsoft/omsagent/bin/service_control start
このコマンドを実行すると、Linux エージェントはワークスペースから新しい構成をプルします。 エージェントが再び起動したら、omsagent ログにパフォーマンス カウンター エントリが表示されるかどうかをチェックします。
パフォーマンス カウンター エントリが表示されている場合は、Azure portalに移動し、次のクエリを実行して、Linux エージェントがパフォーマンス カウンター データをワークスペースに送信した場合にチェックします (Linux エージェントがクエリ結果に表示されるまでに数分かかる場合があります)。
Perf | summarize arg_max(TimeGenerated, *) by Computer | order by TimeGenerated desc
Linux エージェントが表示された場合、この問題は解決されます。 Linux エージェントが表示されない場合は、異なる問題があることを検討してください。
お問い合わせはこちらから
質問がある場合やヘルプが必要な場合は、サポート要求を作成するか、Azure コミュニティ サポートにお問い合わせください。 Azure フィードバック コミュニティに製品フィードバックを送信することもできます。
フィードバック
以下は間もなく提供いたします。2024 年を通じて、コンテンツのフィードバック メカニズムとして GitHub の issue を段階的に廃止し、新しいフィードバック システムに置き換えます。 詳細については、「https://aka.ms/ContentUserFeedback」を参照してください。
フィードバックの送信と表示