PerfInsights を使用して CPU またはディスク使用率の高い問題を診断する方法
元の製品バージョン: Azure
元の KB 番号: 4021853
この記事では、PerfInsights を使用して、Microsoft Azure の CPU またはディスク使用率の高い問題を診断する方法について説明します。
PerfInsights を使用してログ データを収集する
一般的な PerfInsights ユーザー ガイドに従って PerfInsights を起動し、次の手順に従います。
Microsoft サポート要求番号を入力します。
[ トラブルシューティング シナリオの選択 ] ダイアログ ボックスで、[ カスタム構成] を選択します。
[ 実行するモジュール ] ダイアログ ボックスで、[ パフォーマンス診断] を選択します。
[ OK] をクリックして続行します。
![[トラブルシューティング シナリオの選択] ダイアログ ボックスのスクリーンショット。カスタム構成が選択されています。](media/diagnose-high-cpu-disk-perfinsights/troubleshooting-scenario.png)
![パフォーマンス診断が選択されている [実行するモジュール] ダイアログ ボックスのスクリーンショット。](media/diagnose-high-cpu-disk-perfinsights/modules-to-execute.png)
PerfInsights がシステム情報を収集するまで待ちます。 ジョブが完了すると、[ パフォーマンス診断トレースの開始 ] ウィンドウが表示されます。 問題が解決しない場合は、[ OK] をクリックして続行します 。
![[Starting Performance Diagnostics Trace]\(パフォーマンス診断トレースの開始\) ウィンドウのスクリーンショット。](media/diagnose-high-cpu-disk-perfinsights/confirming-dialog.png)
[ すべてのトレースの停止] ウィンドウが表示されます。 ツールが診断するのに十分なデータをキャプチャできるように、数分待つようお勧めします。 次に、[OK] をクリックして診断を停止します。 最終的な診断結果は、CollectedData_<DateTime>.zip ファイルに含まれます。
![[すべてのトレースの停止] ウィンドウのスクリーンショット。](media/diagnose-high-cpu-disk-perfinsights/stop-diagnostics.png)
パフォーマンスの問題について診断 レポートを分析する
一般的な PerfInsights ユーザー ガイドに従って、PerfInsights レポート html ファイルを開きます。
パフォーマンス診断ジョブ中に CPU またはディスク使用率の高いデータがキャプチャされた場合は、[ 結果 ] タブに警告メッセージが表示されます。メッセージには、[ 上位 CPU コンシューマー ] タブと [ 上位ディスク コンシューマー ] タブへのリンクが含まれています。
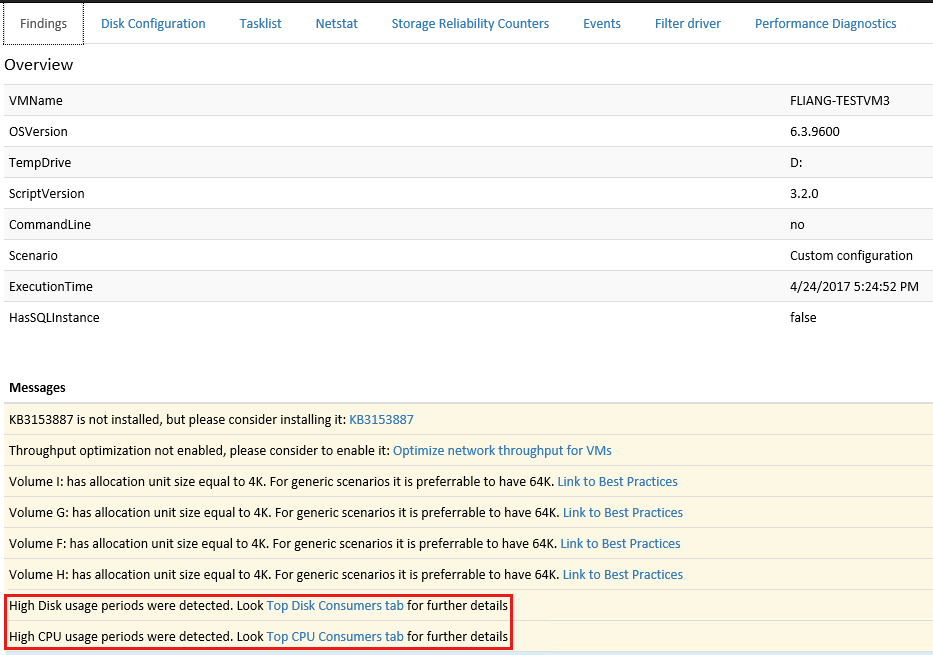
[ 上位 CPU コンシューマー ] タブを使用して、CPU 使用率が高く、上位のプロセスで最も多くの CPU 消費量が表示される期間を特定できます。 このタブには、次の情報が含まれています。
StartTime と EndTime。 分析期間の開始時刻と終了時刻は UTC 時刻として表示されます。 さらに、データの収集と評価方法に関する注意事項がいくつかあります。
CPU 使用率の高い期間。 次の表に、開始時刻と終了時刻の間に発生したすべての CPU 使用率の高い一覧を示します。 たとえば、次の表は、CPU 使用率が 30% 以上の 1 つの期間を示しています。 ProcessorsHighCPUUsageBreakdown 列の入れ子になったテーブルは、各論理プロセッサの使用状況を示しています。
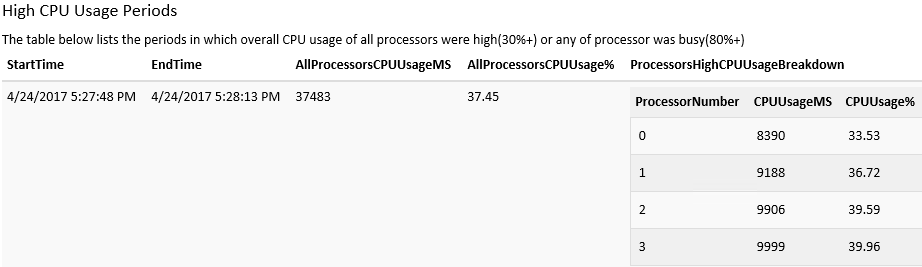
実行時間の長い CPU コンシューマーの上位。 次の表は、CPU を使用していたプロセスを示しています。 たとえば、 iexplore.exe (4964) では、CPU 使用率が高い期間に 39.05% の CPU 使用率が発生しました。 上位のコンシューマーが独自のサービスまたはプログラムである場合は、より強力なプロファイラー ツールを使用して詳細な分析を行う必要があります。 上位のコンシューマーがサード パーティによって所有されている場合は、そのサービスまたはプログラムを無効またはアンインストールするか、製造元に問い合わせてカスタマー サポートを受ける必要があります。
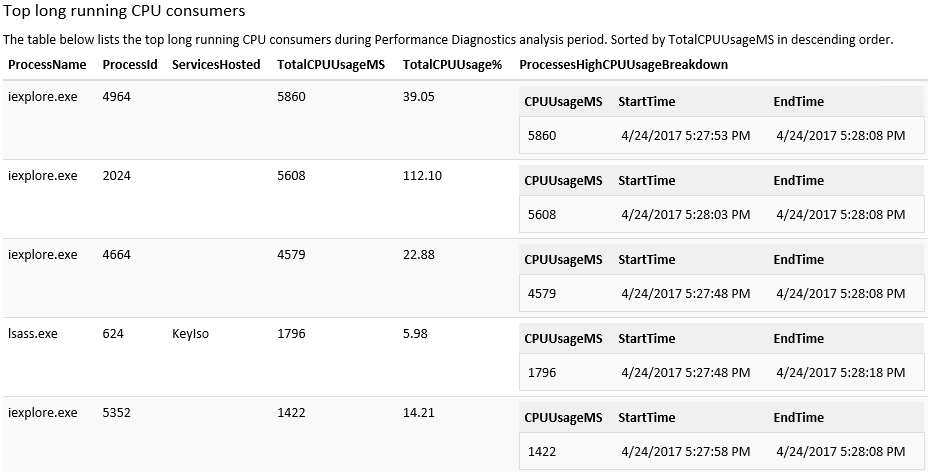
上位のスパイク CPU コンシューマー。 次の表は、スパイク使用率が高かったが、長時間 CPU を消費しなかったプロセスを示しています。
[ 上位のディスク コンシューマー ] タブを使用して、物理ディスクの使用率が高い期間と、ディスク消費量が最も多い上位プロセスを特定できます。 このタブには、次の情報が含まれています。
StartTime と EndTime。 分析期間の開始時刻と終了時刻は UTC 時刻として表示されます。 さらに、データの収集と評価方法に関する注意事項がいくつかあります。
ディスク使用率の高い期間。 この表は、開始時刻と終了時刻の間に発生したすべての高いディスク使用率を示しています。 たとえば、StartTime と EndTime の間に PhysicalDisk3 のディスク使用量が多かったとします。 DisksHighUsageBreakdown 列の入れ子になったテーブルには、各物理ディスクの使用状況が表示されます。
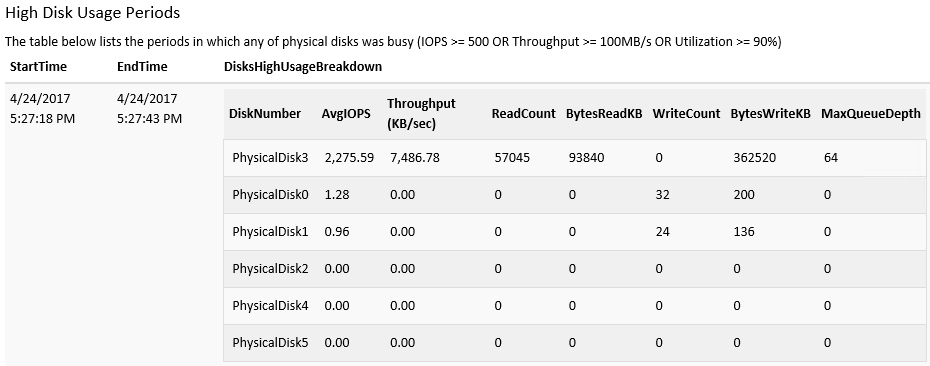
実行時間の長い CPU コンシューマーの上位。 次の表は、ディスクにアクセスしていたプロセスを示しています。 たとえば、diskspd.exe(5172) は 47,037 個のディスク IO を発行し、その平均 IOPS は 2,344 でした。 上位のコンシューマーが独自のサービスまたはプログラムである場合は、多数のディスク IO を発行した理由を調査する必要があります。 上位のコンシューマーがサード パーティによって所有されている場合は、それらのサービスまたはプログラムを無効またはアンインストールするか、製造元に問い合わせてカスタマー サポートを受ける必要があります。
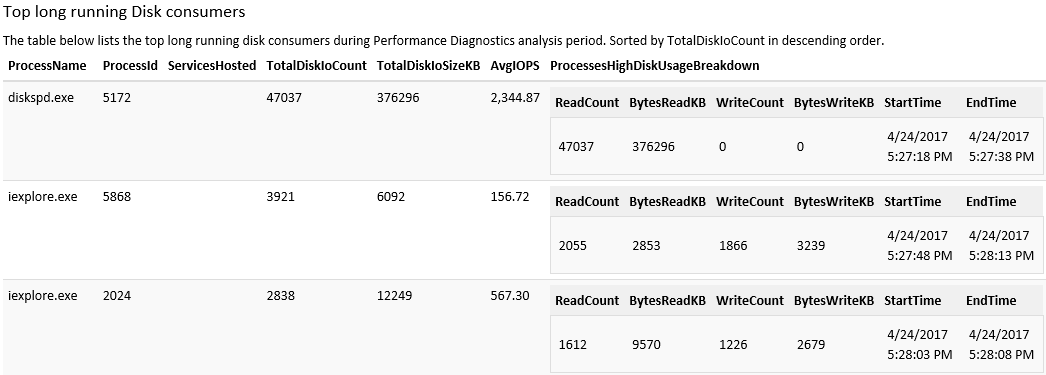
上位のスパイク CPU コンシューマー。 次の表は、スパイク使用率が高かったが、長時間 CPU を消費しなかったプロセスを示しています。
お問い合わせはこちらから
質問がある場合やヘルプが必要な場合は、サポート要求を作成するか、Azure コミュニティ サポートにお問い合わせください。 Azure フィードバック コミュニティに製品フィードバックを送信することもできます。
フィードバック
以下は間もなく提供いたします。2024 年を通じて、コンテンツのフィードバック メカニズムとして GitHub の issue を段階的に廃止し、新しいフィードバック システムに置き換えます。 詳細については、「https://aka.ms/ContentUserFeedback」を参照してください。
フィードバックの送信と表示