オフライン モードでの Azure 仮想マシン エージェントのインストール
適用対象: ✔️ Windows VM
Azure 仮想マシン エージェント (VM エージェント) は、ローカル管理者パスワードのリセットやスクリプトのプッシュなどの便利な機能を備えています。 この記事では、オフラインの Windows 仮想マシン (VM) に対して VM エージェントをインストールする方法について説明します。
オフライン モードで VM エージェントを使用するタイミング
VM エージェントがインストールされておらず、VM に RDP 接続できない場合は、VM エージェントをオフライン モードでインストールします。
VM に RDP 接続できる場合は、VM エージェントを手動で ダウンロードしてインストールするだけで済みます。
オフライン モードで VM エージェントをインストールする方法
オフライン モードで VM エージェントをインストールするには、次の手順に従います。
手順 1: VM の OS ディスクをデータ ディスクとして別の VM に接続する
影響を受けている VM の OS ディスクのスナップショットを取得し、スナップショットからディスクを作成して、トラブルシューティング用 VM にディスクをアタッチします。 詳細については、Azure portal を使用した OS ディスクの復旧 VM へのアタッチによる Windows VM のトラブルシューティングに関するページを参照してください。 クラシック VM の場合は、VM を削除して OS ディスクを保持し、OS ディスクをトラブルシューティング用 VM に接続します。
トラブルシューティング ツール VM に接続します。 [コンピューターの管理]>[ディスクの管理] の順に開きます。 OS ディスクがオンラインであり、ドライブ文字がディスク パーティションに割り当てられていることを確認します。
手順 2: OS ディスクを変更して Azure VM エージェントをインストールする
トラブルシューティング ツール VM へのリモート デスクトップ接続を作成します。
トラブルシューティング ツール VM で、接続した OS ディスクを参照し、 \windows\system32\config フォルダーを開きます。 ロールバックが必要な場合に備えて、このフォルダーのすべてのファイルをバックアップとしてコピーします。
Registry Editor (regedit.exe) を起動します。
HKEY_LOCAL_MACHINE キーを選択します。 メニューで、[ファイル]>[ハイブの読み込み] を選択します。
![レジストリ エディターの [ファイル] メニューの [HKEY_LOCAL_MACHINE キーと Hive の読み込み] オプションのスクリーンショット。](media/install-vm-agent-offline/load-hive.png)
接続した OS ディスクで、\windows\system32\config\SYSTEM フォルダーを参照します。 ハイブの名前として、「BROKENSYSTEM」と入力します。 HKEY_LOCAL_MACHINE キーの下に、新しいレジストリ ハイブが表示されます。
接続されている OS ディスクに VM エージェントがインストールされている場合は、現在の構成のバックアップを実行します。 VM エージェントがインストールされていない場合は、次の手順に進みます。
\windowsazure フォルダーの名前を \windowsazure.old に変更します。
次のレジストリをエクスポートします。
- HKEY_LOCAL_MACHINE\BROKENSYSTEM\ControlSet001\Services\WindowsAzureGuestAgent
- HKEY_LOCAL_MACHINE\BROKENSYSTEM\ControlSet001\Services\RdAgent
トラブルシューティング ツール VM 上の既存のファイルを、VM エージェントのインストール用リポジトリとして使用します。 次の手順を完了します。
トラブルシューティング ツール VM から、レジストリ形式 (.reg) で次のサブキーをエクスポートします。
HKEY_LOCAL_MACHINE\SYSTEM\ControlSet001\Services\WindowsAzureGuestAgent
HKEY_LOCAL_MACHINE\SYSTEM\ControlSet001\Services\RdAgent
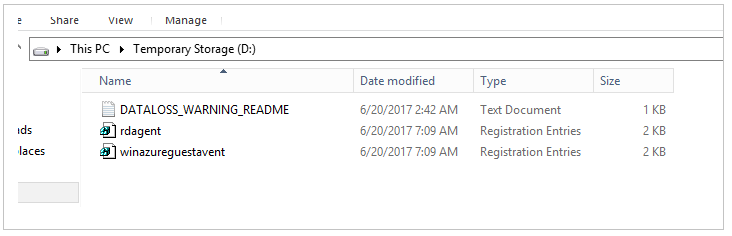
レジストリ ファイルを編集します。 各ファイルで、(次の図に示すように) エントリ値 SYSTEM を BROKENSYSTEM に変更し、ファイルを保存します。 現在の VM エージェントの ImagePath を思い出してください。 該当するフォルダーを、接続された OS ディスクにコピーする必要があります。
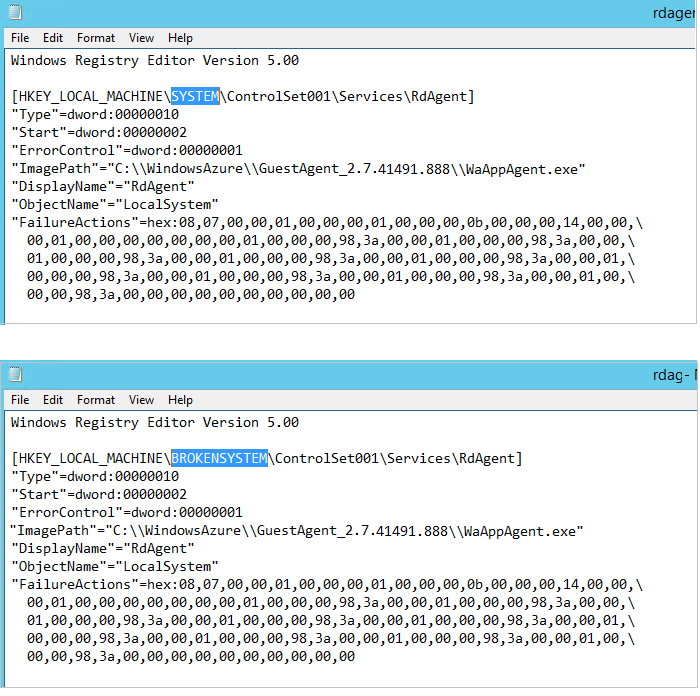
各レジストリ ファイルをダブルクリックして、レジストリ ファイルをリポジトリにインポートします。
次のサブキーが正常に BROKENSYSTEM ハイブにインポートされていることを確認します。
- WindowsAzureGuestAgent
- RdAgent
接続された OS ディスクに、現在の VM エージェントのインストール フォルダーをコピーします。
接続した OS ディスクで、ルート パスに WindowsAzure という名前のフォルダーを作成します。
トラブルシューティング ツール VM の C:\WindowsAzure に移動し、 C:\WindowsAzure\GuestAgent_X.X.XXXX.XXX という名前のフォルダーを探します。 C:\WindowsAzure の最新バージョン番号を持つ GuestAgent フォルダーを、接続されている OS ディスクの WindowsAzure フォルダーにコピーします。 コピーするフォルダーがわからない場合は、すべての GuestAgent フォルダーをコピーします。 次の図は、接続されている OS ディスクにコピーされる GuestAgent フォルダーの例を示しています。 GuestAgent フォルダーが見つからない場合は、正確なパスWindowsAzureGuestAgent レジストリ サブキーの imagePath を確認してください。
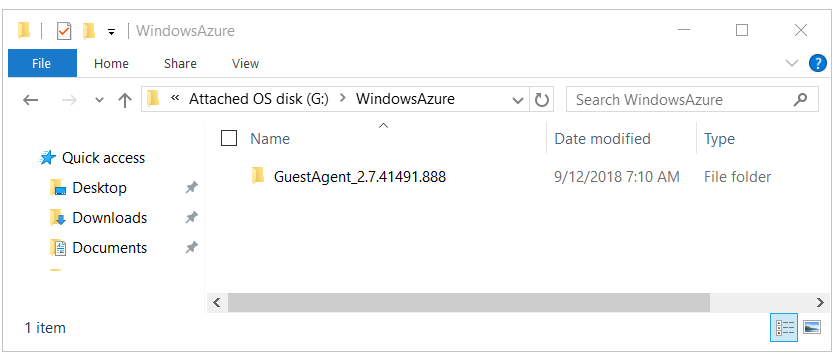
[BROKENSYSTEM] を選択します。 メニューから File>Unload Hive を選択します。
OS ディスクをデタッチした後、影響のあった VM 用の OS ディスクを変更します。 クラシック VM の場合は、修復された OS ディスクを使用して新しい VM を作成します。
VM にアクセスします。 RdAgent が実行されていて、ログが生成されていることがわかります。
Resource Manager デプロイ モデルを使用して VM を作成した場合は、これで完了です。
次のステップ
お問い合わせはこちらから
質問がある場合やヘルプが必要な場合は、サポート要求を作成するか、Azure コミュニティ サポートにお問い合わせください。 Azure フィードバック コミュニティに製品フィードバックを送信することもできます。