Web ページにアクセスしようとすると、「Internet Explorer ではこのページは表示できません」エラーが表示される
警告
廃止され、サポート対象外となった Internet Explorer 11 デスクトップ アプリケーションは、特定のバージョンの Windows 10 で Microsoft Edge の更新プログラムを通じて完全に無効になります。 詳細については、「Internet Explorer 11 デスクトップ アプリの廃止に関する FAQ」をご覧ください。
この記事は、Internet Explorer が Web ページを表示できないという問題を解決するのに役立ちます。 インターネットに正常に接続しているのに Internet Explorer で Web ページを表示できない場合は、オペレーティング システムに応じて、次のトラブルシューティング手順のいずれかを使用してください。
元の製品バージョン: Internet Explorer、Windows 10
元の KB 番号: 956196
Windows 8 および Windows 10 のトラブルシューティング
プロキシと DNS の設定を確認する
プロキシの設定は、一部のネットワークにおいてブラウザーとインターネットとの間で使用される中間サーバー (プロキシ サーバーとも呼ばれる) のネットワーク アドレスを Internet Explorer に通知するために使用されます。 プロキシ設定の変更は、企業ネットワークを経由してインターネットに接続している場合にのみ行う必要があります。 既定では、Internet Explorer はプロキシ設定を自動的に検出します。 ただし、この設定が変更されていて、企業ネットワークに接続しない場合は、接続の問題が発生する可能性があります。 Internet Explorer がプロキシ設定を自動検出していることを確認するには、次の手順に従ってください。
画面の右端からスワイプインし、[スタート] をタップして、「インターネット オプション」と入力します。 (マウスを使用している場合は、画面の右上隅にポインターを置き、マウス ポインターを下に移動し、[スタート] をクリックし、「インターネット オプション」と入力します。)
[接続] タブをタップまたはクリックして、[LAN の設定] をタップまたはクリックします。
![[インターネットのプロパティ] の [接続] タブのスクリーンショット。LAN 設定が強調表示されます。](media/internet-explorer-cannot-display-the-webpage-error/connections-tab.png)
[設定を自動的に検出する] をタップまたはクリックし、その横のボックスにチェック マークが入っていることを確認します。
![[LAN の設定] ウィンドウのスクリーンショット。[設定を自動的に検出する] オプションがオンになっています。](media/internet-explorer-cannot-display-the-webpage-error/automatically-detect-settings.png)
[OK] をタップまたはクリックして、ウィンドウを閉じます。 Internet Explorer を再起動し、問題が解決されたかどうか確認します。
Internet Explorer をリセットする
Internet Explorer を既定の設定にリセットするには、以下の手順を実行します。
Internet Explorer を起動し、[ツール] メニューの [インターネット オプション] をクリックします。
[詳細設定] タブをクリックし、[リセット] をクリックします。 (この手順のスクリーンショットを以下に示します)。
![[インターネット オプション] の [詳細設定] タブのスクリーンショット。](media/internet-explorer-cannot-display-the-webpage-error/advanced-tab.png)
[Internet Explorer の既定の設定] ダイアログ ボックスで、[リセット] をクリックします。
[Internet Explorer の設定のリセット] ダイアログ ボックスで、[リセット] をクリックします。 (この手順のスクリーンショットを以下に示します)。
![[Internet Explorer の設定のリセット] ウィンドウのスクリーンショット。](media/internet-explorer-cannot-display-the-webpage-error/reset-internet-explorer-settings.png)
[閉じる] をクリックして、[OK] を 2 回クリックします。 (この手順のスクリーンショットを以下に示します)。
![[Internet Explorer の設定のリセット] 出力のスクリーンショット。](media/internet-explorer-cannot-display-the-webpage-error/reset-internet-explorer-settings-checklist.png)
Internet Explorer を終了して再起動します。 次回 Internet Explorer を起動するときに、変更内容が有効になります。
閲覧の履歴を削除する
Internet Explorer 11 で、閲覧履歴を削除するには、次の手順を実行します。
デスクトップから Internet Explorer を起動します。
Alt キーを押してメニュー バーを表示します。
[ツール] メニューの [インターネット オプション] をタップまたはクリックします。
[閲覧の履歴] で、[削除] をクリックします (この手順のスクリーンショットを以下に示します)。
![[インターネット オプション] の [全般] タブのスクリーンショット。](media/internet-explorer-cannot-display-the-webpage-error/general-tab.png)
該当するすべてのチェック ボックスをオンにし、[削除] をタップまたはクリックします。 (この手順のスクリーンショットを以下に示します)。
![[閲覧履歴の削除] ページのスクリーンショット。](media/internet-explorer-cannot-display-the-webpage-error/delete-browsing-history.png)
[終了] をタップまたはクリックしてから、Internet Explorer を再起動します。
拡張保護モードを無効にする
拡張保護モードは、Internet Explorer 10 の新機能です。 攻撃者によるソフトウェアのインストール、個人情報へのアクセス、企業のイントラネットを介した情報へのアクセス、および、システム設定の変更を防止するために、既存の保護モードの機能を拡張することによって動作します。 この為に、拡張保護モードでは Internet Explorer で使用可能な機能の一部を減らす必要があります。 これらの制限が原因で、 Internet Explorer を使用するにあたり、ブラウジング動作に問題が発生する場合があります。 拡張保護モードを無効にすると、Internet Explorer 上のパフォーマンスが向上する場合がありますが、攻撃の危険にさらされる可能性があります。
拡張保護モードを無効にする方法:
画面の右端からスワイプインし、[スタート] をタップして、「インターネット オプション」と入力します。 (マウスを使用している場合は、画面の右上隅にポインターを置き、マウス ポインターを下に移動し、[スタート] をクリックし、「インターネット オプション」と入力します。)
画面の右側の検索ボックスの下にある [設定] をタップまたはクリックします。 次に、検索結果の下にある [インターネット オプション] アイコンをタップまたはクリックします。
![スクリーンショットは、[設定] の下にあるインターネット オプションを検索する方法を示しています。](media/internet-explorer-cannot-display-the-webpage-error/internet-options.png)
[インターネット オプション] ウィンドウで、[詳細設定] タブをタップまたはクリックします。[拡張保護モードを有効にする] チェック ボックスを見つけます。 タップまたはクリックして、チェック ボックスをオフにします。
![[拡張保護モードを有効にする] オプションがオフの [詳細設定] タブのスクリーンショット。](media/internet-explorer-cannot-display-the-webpage-error/enable-enhanced-protected-mode.png)
[適用] ボタンをタップまたはクリックし、[OK] をタップまたはクリックします。 Internet Explorer を再起動し、 問題が解決したかをチェックします。
Internet Explorer のアドオンを無効にする
Internet Explorer 10 はアドオン無料体験を提供するように設計されており、アドオンを別途インストールしなくても HTML5 や 多数の Adobe Flash Player のビデオを再生可能です。 アドオンとツールバーは、デスクトップ用 Internet Explorer でのみ動作します。 Internet Explorer でアドオンが必要なページを表示するには、下にスワイプするか右クリックしてアドレス バーを表示し、[ページ ツール] ボタンをタップまたはクリックし、デスクトップで [表示] をタップまたはクリックします。
デスクトップ用 Internet Explorer で使用できるアドオンの一覧を表示し、アドオンを有効および無効にすることができます。 ユーザーが管理できるアドオンには、ブラウザー ヘルパー オブジェクト、ActiveX コントロール、ツール バー拡張、エクスプローラー バー、ブラウザー拡張、検索プロバイダー、アクセラレータ、および追跡防止の設定があります。
アドオンを管理するには、次の手順を実行します。
- デスクトップ用 Internet Explorer を起動します。
- [ツール] メニューで、[アドオンの管理] をタップまたはクリックします。
- [表示] の下で、[すべてのアドオン] をタップまたはクリックし、各アドオンをタップまたはクリックしてから [無効にする] を選択して、アドオンをすべて無効にします。
- [閉じる] をタップまたはクリックします。
- Internet Explorer を再起動してテストします。 正常にインターネットにアクセスできる場合、問題の原因にはインストール済みのアドオンが関わっています。 各アドオンを 1 つずつ再度有効にして、どのアドオンが問題を引き起こしているかを判断するためにテストします。
サード パーティのサービス、プログラム、またはウイルス対策ソフトウェアが Internet Explorer と競合しているかどうかを確認する
サード パーティ製のウイルス対策プログラムによっては、Internet Explorer がネットワークに接続される際に問題を起こす場合があります。 これらのプログラムの開発者が指定した手順に従い、システムからサード パーティ製のウイルス対策プログラムを削除します。
サード パーティ製のプログラムまたはサービスが Internet Explorer と競合するかどうかを確認するには、以下の手順を実行します。
- [検索] チャームをタップまたはクリックし、検索ボックスに「config」と入力して、表示される [システム構成] アイコンをタップまたはクリックします。
- [サービス] タブをタップまたはクリックし、[Microsoft のサービスを全て隠す] チェック ボックスをオンにします。次に、[すべて無効にする] をクリックします。
- [スタートアップ] タブをタップまたはクリックします。
- 右下隅にある [すべて無効にする] をタップまたはクリックし、[OK] をクリックします。
コンピューターを再起動するように求められます。 再起動した後、Internet Explorer でオンライン接続をテストします。 実行結果に従って、「接続が機能する場合」または「接続が依然として機能しない場合」のいずれかに進みます。
接続が機能する場合
接続が機能する場合は、サードパーティ製のサービスまたはプログラムが Internet Explorer と競合している可能性があります。 競合が発生しているサービスまたはプログラムを特定するには、以下の手順を実行します。
- [検索] チャームをタップまたはクリックし、検索ボックスに「config」と入力して、表示される [システム構成] アイコンをタップまたはクリックします。
- [サービス] タブをタップまたはクリックし、[Microsoft のサービスをすべて隠す] チェック ボックスをオンにします。
- 一覧の半分の項目をオンにし、[OK] をクリックします。
- コンピューターを再起動し、Internet Explorer のテストを行います。
- 手順 1 ~ 4 を繰り返し実行して、Internet Explorer と競合しているサービスを特定します。 競合するサービスを実際には利用していない場合は、削除するか、コンピューターの起動時に開始されないように構成することをお勧めします。 問題の原因であるサービスが見つからない場合は、[システム構成] を再度開いて、[スタートアップ] タブをクリックし、手順 3 ~ 5 を繰り返します。
接続が依然として機能しない場合
接続が依然として機能しない場合は、すべてのプログラムを再度有効にしてから、「ファイアウォールを一時的に無効にする」に進みます。 すべてのプログラムを再度有効にするには、以下の手順を実行します。
- [検索] チャームをタップまたはクリックし、検索ボックスに「config」と入力して、表示される [システム構成] アイコンをタップまたはクリックします。
- [サービス] タブをタップまたはクリックし、すべてのプログラムを再度有効にします。
- [スタートアップ] タブをタップまたはクリックし、すべてのプログラムを有効にし、[OK] をクリックします。
- コンピューターを再起動します。
古いバージョンのドライバーを更新し、レジストリ キーを編集する
Windows Update でドライバーを確認する
自動更新を既に受信している場合でも、オプションの更新プログラムで更新されたドライバーを手動で確認してインストールできます。 Windows Update は自動的にオプションの更新プログラムをインストールしませんが、利用できるものがあるときには通知するので、それらをインストールするかどうかを選択できます。 Windows Update でドライバーを確認するには、次の手順を実行します。
- 画面の右端から中央にスワイプし、[検索] をタップして (マウスを使用している場合は、画面の右上隅をポイントして、マウス ポインターを下に移動し、[検索] をクリックします)、検索ボックスに「Windows Update」と入力し、[設定] をタップまたはクリックして [オプションの更新プログラムのインストール] をタップまたはクリックすることで、[コントロール パネル] で Windows Update を開きます。
- [更新プログラムの確認] をタップまたはクリックし、Windows で PC 用の最新の更新プログラムの確認が行われている間待ちます。
- 更新プログラムが見つかった場合は、[更新プログラムのインストール] をタップまたはクリックします。
ライセンス条項を読み、同意し、[完了] をタップまたはクリックします (更新プログラムでこの操作が必要である場合)。 管理者のパスワードまたは選択の確認を要求される場合があります。
TabProcGrowth キーの編集
TabProcGrowth キーを有効にすることで、Internet Explorer のパフォーマンスを向上します。
画面の右端から中央にスワイプし、[検索] をタップして (マウスを使用している場合は、画面の右上隅をポイントして、マウス ポインターを下に移動し、[検索] をクリックします)、検索ボックスに「regedit」と入力し、検索結果の regedit.exe をタップまたはクリックすることで、レジストリ エディターを開きます。
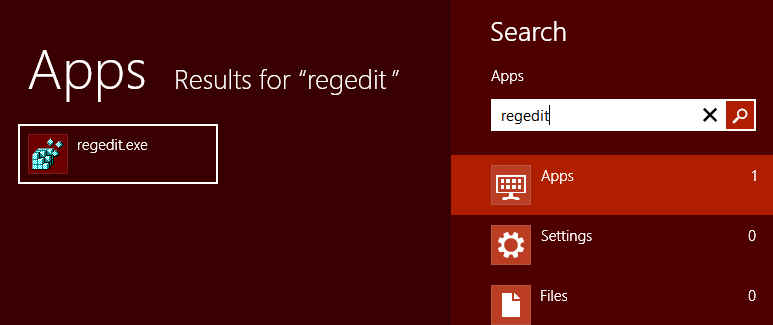
HKEY_CURRENT_USER\Software\Microsoft\Internet Explorer\Mainに移動します。 [Main] のドロップダウンをクリックする必要はありません。 探しているキーは、そこにあります。 [Main] をタップまたはクリックします。TabProcGrowth という名前のキーを探します。 そのキーを右クリックし、[変更] をタップまたはクリックします。
キーの値が一覧表示されます。 キーの値が 1 の場合は変更しないでください。 値が 0 の場合は 1 に変更し、[OK] をクリックします。
PC の復元または更新
システムの復元を使用して PC を復元するには
最近インストールしたアプリまたはドライバーが PC の問題の原因になっている思われる場合は、以前の時点 (復元ポイント) に復元することができます。 システムの復元では、個人用ファイルは変更されませんが、最近インストールしたアプリやドライバーは削除される場合があります。
- 画面の右端から中央にスワイプし、[検索] をタップします。 (マウスを使用している場合は、画面の右上隅をポイントし、マウス ポインターを下に移動し、[検索] をクリックします。) 検索ボックスに「回復」と入力し、[設定] をタップまたはクリックし、[回復] をタップまたはクリックします。
- [システムの復元を開く] をタップまたはクリックし、指示に従います。 お使いの PC をリフレッシュするには
お使いの PC をリフレッシュすると、個人用ファイル、設定、およびお使いの PC に付属しているアプリや Windows ストアからインストールしたアプリは変更されずに、Microsoft が再インストールされます。
- 画面の右端から中央にスワイプし、[設定] をタップして、[PC 設定の変更] をタップします。 (マウスを使用している場合は、画面の右上隅をポイントし、マウス ポインターを下に移動し、[ 設定] をクリックし、[ PC 設定の変更] をクリックします。
- [PC の設定] で [全般] をタップまたはクリックします。
- [ファイルに影響を与えないように PC をリフレッシュする] の下の [開始] をタップまたはクリックします。
- 画面の指示に従います。
Windows 7 のトラブルシューティング
閲覧の履歴を削除する
Internet Explorer 8、Internet Explorer 9、Internet Explorer 10、または Internet Explorer 11
記載されている手順を実行して、Internet Explorer の閲覧の履歴を削除します。
Internet Explorer を開始します。
Alt キーを押してメニュー バーを表示します。
[ツール] メニューの [インターネット オプション] をクリックします。
[閲覧の履歴] で、[削除] をクリックします (この手順のスクリーンショットを以下に示します)。
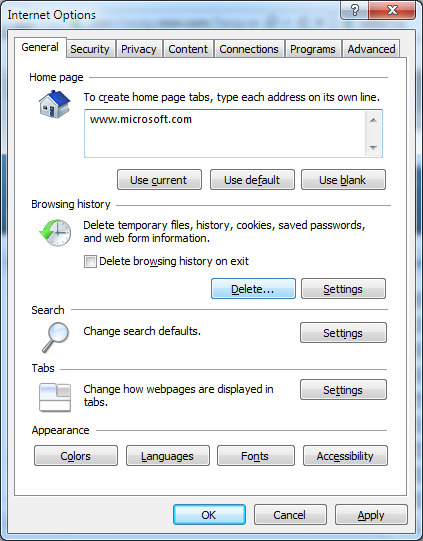
すべてのチェック ボックスをオンにし、[削除] をタップまたはクリックします。 (この手順のスクリーンショットを以下に示します)。
![[閲覧履歴の削除] ページのスクリーンショット。](media/internet-explorer-cannot-display-the-webpage-error/delete-browsing-history.png)
[終了] をタップまたはクリックしてから、Internet Explorer を再起動します。
Internet Explorer のアドオンを無効にする
Internet Explorer 10 および Internet Explorer 11
Internet Explorer 10 はアドオン無料体験を提供するように設計されており、アドオンを別途インストールしなくても HTML5 や 多数の Adobe Flash Player のビデオを再生可能です。 アドオンとツール バーは、デスクトップ用 Internet Explorer のみで機能します。 Internet Explorer でアドオンが必要なページを表示するには、下にスワイプするか右クリックしてアドレス バーを表示し、[ページ ツール] ボタンをタップまたはクリックし、デスクトップで [表示] をタップまたはクリックします。
デスクトップ用 Internet Explorer で使用できるアドオンの一覧を表示し、アドオンを有効および無効にすることができます。 ユーザーが管理できるアドオンには、ブラウザー ヘルパー オブジェクト、ActiveX コントロール、ツール バー拡張、エクスプローラー バー、ブラウザー拡張、検索プロバイダー、アクセラレータ、および追跡防止の設定があります。
アドオンを管理するには
- デスクトップ用 Internet Explorer を開きます。
- [ツール] ボタンをタップまたはクリックし、[アドオンの管理] をタップまたはクリックします。
- [表示] の下で、[すべてのアドオン] をタップまたはクリックし、各アドオンをタップまたはクリックしてから [無効にする] を選択して、アドオンをすべて無効にします。
- [閉じる] をタップまたはクリックします。
- Internet Explorer を再起動してテストします。 インターネットに正常にアクセスできる場合、問題はインストールされているアドオンに関連しています。 一度に 1 つずつ各アドオンを再度有効にしてテストし、問題の原因であるアドオンを確認します。
Internet Explorer 9
いくつかのアドオンは、Internet Explorer に事前にインストールされていますが、多くはインターネットからインストールされます。 アドオンは、コンピューターにインストールされる前に、通常は、ユーザーのアクセス許可が必要となります。 ただし、ユーザーが気付かぬうちにインストールされるものもあります。 このことは、そのアドオンが、インストールした別のプログラムの一部である場合に発生します。
- Internet Explorer を開きます。
- [ツール] ボタンをクリックし、[アドオンの管理] をクリックします。
- [表示] の下で、[すべてのアドオン] をクリックします。
- アドオンをクリックし、[無効にする] をクリックします。
- 有効または無効にするアドオンごとに手順 4. を繰り返します。 完了したら、[閉じる] をクリックします。
- Internet Explorer を再起動します。
Internet Explorer 8
ActiveX コントロール、ブラウザー拡張機能、ブラウザー ヘルパー オブジェクト、またはツールバーとも呼ばれるアドオンは、アニメーションなどのマルチメディアや対話型コンテンツを提供することで、Web サイト上のユーザー エクスペリエンスを向上させることが可能です。 ただし、一部のアドオンによって、コンピューターが応答を停止したり、望まないポップアップ広告などのコンテンツを表示したりする可能性があります。
ブラウザー アドオンがコンピューターに影響していると考えられる場合は、すべてのアドオンを無効にして、それで問題が解決されるかどうかを確認することができます。
すべてのアドオンを一時的に無効にするには
- [スタート] ボタンをクリックし、[すべてのプログラム] をクリックします。
- [アクセサリ]、[システム ツール]、[Internet Explorer (アドオンなし)] の順にクリックします。
[アドオンの管理] でアドオンを無効にするには
- Internet Explorer を開きます。
- [ツール] ボタンをクリックし、[アドオンの管理] をクリックします。
- [表示] の下で、[すべてのアドオン] をクリックします。
- 無効にするアドオンをクリックして、[無効にする] をクリックします。
- 無効にするアドオンごとに手順 4. を繰り返します。 完了したら、[閉じる] をクリックします。
Internet Explorer をリセットする
Internet Explorer 8、Internet Explorer 9、Internet Explorer 10、または Internet Explorer 11
Internet Explorer の設定を既定の設定にリセットするには、以下の手順を実行します。
Internet Explorer を起動し、[ツール] をクリックし、[インターネット オプション] をクリックします。
[詳細設定] タブをクリックし、[リセット] をクリックします。 (この手順のスクリーンショットを以下に示します)。
![[インターネット オプション] の [詳細設定] タブのスクリーンショット。](media/internet-explorer-cannot-display-the-webpage-error/advanced-tab.png)
[Internet Explorer の既定の設定] ダイアログ ボックスで、[リセット] をクリックします。
[Internet Explorer の設定のリセット] ダイアログ ボックスで、[リセット] をクリックします。 (この手順のスクリーンショットを以下に示します)。
![[Internet Explorer の設定のリセット] ページのスクリーンショット。](media/internet-explorer-cannot-display-the-webpage-error/reset-internet-explorer-settings.png)
[閉じる] をクリックして、[OK] を 2 回クリックします。 (この手順のスクリーンショットを以下に示します)。
![[Internet Explorer の設定のリセット] ページ出力のスクリーンショット。](media/internet-explorer-cannot-display-the-webpage-error/reset-internet-explorer-settings-checklist.png)
Internet Explorer を終了して再起動します。 次回 Internet Explorer を起動するときに、変更内容が有効になります。
サードパーティ製のサービスまたはプログラムが Internet Explorer と競合していないかどうかを確認する
サード パーティ製のプログラムまたはサービスが Internet Explorer と競合するかどうかを確認するには、以下の手順を実行します。
- [スタート] をクリックし、検索ボックスに「config」と入力して、表示される [システム構成] アイコンをクリックします。
- [サービス] タブをクリックし、[Microsoft のサービスをすべて隠す] の隣にあるボックスをオンにします。次に、[すべて無効にする] をクリックします。
- 次に、[スタートアップ] タブをクリックします。
- 右下にある [すべて無効にする] をクリックし、[OK] をクリックします。 コンピューターの再起動を確認するメッセージが表示されます。 再起動後、接続できるか Internet Explorer をテストします。 実行結果に従って、「接続が機能する場合」または「接続が依然として機能しない場合」のいずれかに進みます。
接続が機能する場合
接続が機能する場合は、サードパーティ製のサービスまたはプログラムが Internet Explorer と競合している可能性があります。 競合が発生しているサービスまたはプログラムを特定するには、以下の手順を実行します。
- [スタート] をクリックし、[プログラムとファイルの検索] ボックスに「config」と入力します。次に、[プログラム] の一覧で [config] をクリックします。
- [サービス] タブをクリックし、[Microsoft のサービスをすべて隠す] の隣にあるボックスをオンにします。
- 一覧の半分の項目をオンにし、[OK] をクリックします。
- コンピューターを再起動し、Internet Explorer のテストを行います。
- 手順 1. ~ 4. を繰り返し実行して、Internet Explorer と競合しているサービスを特定します。 競合するサービスを実際には利用していない場合は、削除するか、コンピューターの起動時に開始されないように構成することをお勧めします。 問題の原因であるサービスが見つからない場合は、[システム構成] を再度開いて、[スタートアップ] タブをクリックし、手順 3 ~ 5 を繰り返します。
接続が依然として機能しない場合
接続が依然として機能しない場合は、すべてのプログラムを再度有効にしてから、「ファイアウォールを一時的に無効にする」に進みます。 すべてのプログラムを再度有効にするには、以下の手順を実行します。
- [スタート] をクリックし、[プログラムとファイルの検索] ボックスに「config」と入力します。次に、[プログラム] の一覧で [config] をクリックします。
- [システム構成] ダイアログ ボックスの [サービス] タブをクリックします。すべての項目を有効にします。
- [スタートアップ] タブをクリックし、すべてのプログラムを有効にして、[OK] をクリックします。
- コンピューターを再起動します。
Windows の更新プログラムをインストールし、PreBinding 機能を無効にします。
Windows の更新プログラムを確認する
Internet Explorer 用の最新の累積的なセキュリティ更新プログラムをインストールしたことを確認します。 最新の更新プログラムをインストールするには、Microsoft の Web サイト「Windows Update: よくあるご質問」を参照してください
PreBinding 機能を無効にしてみる
EnablePreBinding レジストリ値を変更するには、次の手順を実行します。
レジストリ エディターを開きます。 これを行うには、[検索の開始] ボックスに「regedit」と入力し、[プログラム] の一覧の [regedit] を選択します。
管理者のパスワードを要求するダイアログ ボックスが表示された場合はパスワードを入力して [OK] をクリックし、確認を要求するダイアログ ボックスが表示された場合は [許可]を選択します。
次のレジストリ サブキーを見つけてクリックします。
HKEY_CURRENT_USER\Software\Microsoft\Internet Explorer\MainEnablePreBinding の値を探し、値が存在しない場合は、[編集] メニューを選択し、[新規作成] をポイントして、[DWORD 値] を選択します。
「EnablePreBinding」と入力して Enter キーを押します。
[編集] メニューの [修正] を選択します。
「0」と入力し、[OK] を選択します。
PC を以前の時点に復元する
最近インストールしたアプリまたはドライバーが PC の問題の原因になっている思われる場合は、以前の時点 (復元ポイント) に復元することができます。 システムの復元では、個人用ファイルは変更されませんが、最近インストールしたアプリやドライバーは削除される場合があります。
システムの復元を使用して PC を復元するには
[スタート] ボタンをクリックして、システムの復元を開きます。 [検索] ボックスで、「システムの復元」と入力し、結果の一覧で、[システムの復元] をクリックします。 管理者のパスワードを要求するダイアログ ボックスが表示された場合はパスワードを入力して [OK] をクリックし、確認を要求するダイアログ ボックスが表示された場合は [続行] をクリックします。
Windows Vista のトラブルシューティング
閲覧の履歴を削除する
Internet Explorer 8 または Internet Explorer 9
記載されている手順を実行して、Internet Explorer の閲覧の履歴を削除します。
Internet Explorer を開始します。
Alt キーを押してメニュー バーを表示します。
[ツール] メニューの [インターネット オプション] をクリックします。
[閲覧の履歴] で、[削除] をクリックします (この手順のスクリーンショットを以下に示します)。
![[インターネット オプション] の [全般] タブのスクリーンショット。](media/internet-explorer-cannot-display-the-webpage-error/delete-browsing-history-in-internet-options.png)
すべてのチェック ボックスをオンにし、[削除] をタップまたはクリックします。 (この手順のスクリーンショットを以下に示します)。
![[閲覧履歴の削除] ページのスクリーンショット。](media/internet-explorer-cannot-display-the-webpage-error/delete-browsing-history.png)
[終了] をタップまたはクリックしてから、Internet Explorer を再起動します。
Internet Explorer 7
- Internet Explorer を開始します。
- [ツール] メニューの [閲覧の履歴の削除] をクリックします。
- 以下の項目の隣にあるチェック ボックスをオンにします。
- インターネット一時ファイル
- 履歴
- フォーム データ
- Cookie
- [削除] をクリックします。
- Internet Explorer 終了して再起動し、Web ページにアクセスしてみます。
Internet Explorer のアドオンを無効にする
Internet Explorer 9
いくつかのアドオンは、Internet Explorer に事前にインストールされていますが、多くはインターネットからインストールされます。 アドオンは、コンピューターにインストールされる前に、通常は、ユーザーのアクセス許可が必要となります。 ただし、ユーザーが気付かぬうちにインストールされるものもあります。 このことは、そのアドオンが、インストールした別のプログラムの一部である場合に発生します。
- Internet Explorer を開きます。
- [ツール] ボタンをクリックし、[アドオンの管理] をクリックします。
- [表示] の下で、[すべてのアドオン] をクリックします。
- アドオンをクリックし、[無効にする] をクリックします。
- 有効または無効にするアドオンごとに手順 4. を繰り返します。 完了したら、[閉じる] をクリックします。
- Internet Explorer を再起動します。
Internet Explorer 8
ActiveX コントロール、ブラウザー拡張機能、ブラウザー ヘルパー オブジェクト、またはツールバーとも呼ばれるアドオンは、アニメーションなどのマルチメディアや対話型コンテンツを提供することで、Web サイト上のユーザー エクスペリエンスを向上させることが可能です。 ただし、一部のアドオンによって、コンピューターが応答を停止したり、望まないポップアップ広告などのコンテンツを表示したりする可能性があります。
ブラウザー アドオンがコンピューターに影響していると考えられる場合は、すべてのアドオンを無効にして、それで問題が解決されるかどうかを確認することができます。
すべてのアドオンを一時的に無効にするには
- [スタート] ボタンをクリックし、[すべてのプログラム] をクリックします。
- [アクセサリ]、[システム ツール]、[Internet Explorer (アドオンなし)] の順にクリックします。
[アドオンの管理] でアドオンを無効にするには
- Internet Explorer を開きます。
- [ツール] ボタンをクリックし、[アドオンの管理] をクリックします。
- [表示] の下で、[すべてのアドオン] をクリックします。
- 無効にするアドオンをクリックして、[無効にする] をクリックします。
- 無効にするアドオンごとに手順 4. を繰り返します。 完了したら、[閉じる] をクリックします。
Internet Explorer 7
Microsoft Internet Explorer アドオンは、ソフトウェア コンポーネントです。 Web サイトにアクセスすると、Internet Explorer アドオンが自動的にダウンロードされるか、アドオンをダウンロードするように求められる可能性があります。 一部のアドオンに関しては、特定の Web サイトにアクセスして、Internet Explorer 用の最新のアドオンを入手する必要があります。 これらのコンポーネントは、サードパーティ製の ActiveX コントロールで、ブラウザー機能を拡張したり、Internet Explorer で特別のユーザー インターフェース要素を提供したりします。 これらのアドオンは、[アドオンの管理] 機能を使用して制御できます。
- Internet Explorer を開きます。
- [ツール] ボタンをクリックし、[アドオンの管理] をクリックします。
- アドオンをクリックし、[無効にする] をクリックします。
- 無効にするアドオンごとに手順 4. を繰り返します。 完了したら、[閉じる] をクリックします。
Internet Explorer をリセットする
Internet Explorer 8 または Internet Explorer 9
Internet Explorer の設定を既定の設定にリセットするには、以下の手順を実行します。
Internet Explorer を起動し、[ツール] をクリックし、[インターネット オプション] をクリックします。
[詳細設定] タブをクリックし、[リセット] をクリックします。 (この手順のスクリーンショットを以下に示します)。
![[インターネット オプション] の [詳細設定] タブのスクリーンショット。](media/internet-explorer-cannot-display-the-webpage-error/advanced-tab.png)
[Internet Explorer の既定の設定] ダイアログ ボックスで、[リセット] をクリックします。
[Internet Explorer の設定のリセット] ダイアログ ボックスで、[リセット] をクリックします。 (この手順のスクリーンショットを以下に示します)。
![Internet Explorer 8 の [Internet Explorer の設定のリセット] ページ。](media/internet-explorer-cannot-display-the-webpage-error/reset-internet-explorer-settings.png)
[閉じる] をクリックして、[OK] を 2 回クリックします。 (この手順のスクリーンショットを以下に示します)。
![Internet Explorer 8 の [Internet Explorer の設定のリセット] ページ出力。](media/internet-explorer-cannot-display-the-webpage-error/reset-internet-explorer-settings-checklist.png)
Internet Explorer を終了して再起動します。 次回 Internet Explorer を起動するときに、変更内容が有効になります。
Internet Explorer 7
Internet Explorer の設定をリセットすると、Internet Explorer は最初にコンピューターにインストールしたときの状態に戻ります。 このようにすると、インストール後に変更された設定が原因である可能性がある問題のトラブルシューティングに役立ちます。 Internet Explorer の既定の設定を復元すると、以前に保存されている Cookie、フォーム データ、パスワード、または以前にインストールされたブラウザー アドオンに依存する一部の Web ページは正常に機能しない場合があります。 Internet Explorer を既定の設定にリセットしても、お気に入り、フィード、および他のいくつかの個人設定は削除されません。
Internet Explorer の設定を手動でリセットするには
- 現在開いているすべての Internet Explorer またはエクスプローラーのウィンドウを閉じます。
- [スタート] ボタン、[Internet Explorer] の順にクリックして、Internet Explorer を開きます。
- [ツール] ボタンをクリックし、次に [インターネット オプション] をクリックします。
- [詳細設定] タブをクリックし、[リセット] をクリックします。
- [Internet Explorer の設定のリセット] ダイアログ ボックスで、[リセット] をクリックします。
- Internet Explorer で既定の設定の適用が完了したら、[閉じる]、[OK] の順にクリックし、[OK] を再度クリックします。
- Internet Explorer を閉じます。
次回 Internet Explorer を起動するときに、変更内容が有効になります。
サードパーティ製のサービスまたはプログラムが Internet Explorer と競合していないかどうかを確認する
サード パーティ製のプログラムまたはサービスが Internet Explorer と競合するかどうかを確認するには、以下の手順を実行します。
- [スタート] をクリックし、検索ボックスに「config」と入力して、表示される [システム構成] アイコンをクリックします。
- [サービス] タブをクリックし、[Microsoft のサービスをすべて隠す] の隣にあるボックスをオンにします。次に、[すべて無効にする] をクリックします。
- 次に、[スタートアップ] タブをクリックします。
- 右下にある [すべて無効にする] をクリックし、[OK] をクリックします。 コンピューターの再起動を確認するメッセージが表示されます。 再起動後、接続できるか Internet Explorer をテストします。 実行結果に従って、「接続が機能する場合」または「接続が依然として機能しない場合」のいずれかに進みます。
接続が機能する場合
接続が機能する場合は、サードパーティ製のサービスまたはプログラムが Internet Explorer と競合している可能性があります。 競合が発生しているサービスまたはプログラムを特定するには、以下の手順を実行します。
- [スタート] をクリックし、[プログラムとファイルの検索] ボックスに「config」と入力します。次に、[プログラム] の一覧で [config] をクリックします。
- [サービス] タブをクリックし、[Microsoft のサービスをすべて隠す] の隣にあるボックスをオンにします。
- 一覧の半分の項目をオンにし、[OK] をクリックします。
- コンピューターを再起動し、Internet Explorer のテストを行います。
- 手順 1. ~ 4. を繰り返し実行して、Internet Explorer と競合しているサービスを特定します。 競合するサービスを実際には利用していない場合は、削除するか、コンピューターの起動時に開始されないように構成することをお勧めします。 問題の原因であるサービスが見つからない場合は、[システム構成] を再度開いて、[スタートアップ] タブをクリックし、手順 3 ~ 5 を繰り返します。
接続が依然として機能しない場合
接続が依然として機能しない場合は、すべてのプログラムを再度有効にしてから、「ファイアウォールを一時的に無効にする」に進みます。 すべてのプログラムを再度有効にするには、以下の手順を実行します。
- [スタート] をクリックし、[プログラムとファイルの検索] ボックスに「config」と入力します。次に、[プログラム] の一覧で [config] をクリックします。
- [システム構成] ダイアログ ボックスの [サービス] タブをクリックします。すべての項目を有効にします。
- [スタートアップ] タブをクリックし、すべてのプログラムを有効にして、[OK] をクリックします。
- コンピューターを再起動します。
PC を以前の時点に復元する
最近インストールしたアプリまたはドライバーが PC の問題の原因になっている思われる場合は、以前の時点 (復元ポイント) に復元することができます。 システムの復元では、個人用ファイルは変更されませんが、最近インストールしたアプリやドライバーは削除される場合があります。
システムの復元を使用して PC を復元するには
- [スタート] をクリックし、[検索の開始] ボックスに「システムの復元」と入力します。次に、[プログラム] の一覧で [システムの復元] をクリックします。 管理者のパスワードを要求するダイアログ ボックスが表示された場合は管理者のパスワードを入力して [OK] をクリックし、確認を要求するダイアログ ボックスが表示された場合は [続行] をクリックします。
- [システムの復元] ダイアログ ボックスで、[別の復元ポイントを選択する] チェック ボックスをオンにし、[次へ] をクリックします。
- 復元ポイントの一覧で、問題が発生する前に作成された復元ポイントをクリックし、[次へ] をクリックします。
- [完了] をクリックします。
Windows XP のトラブルシューティング
閲覧の履歴を削除する
Internet Explorer 8
記載されている手順を実行して、Internet Explorer の閲覧の履歴を削除します。
Internet Explorer を開始します。
Alt キーを押してメニュー バーを表示します。
[ツール] メニューの [インターネット オプション] をクリックします。
[閲覧の履歴] で、[削除] をクリックします (この手順のスクリーンショットを以下に示します)。
![[インターネット オプション] の [閲覧履歴の削除] のスクリーンショット。](media/internet-explorer-cannot-display-the-webpage-error/delete-browsing-history-in-internet-options.png)
すべてのチェック ボックスをオンにし、[削除] をタップまたはクリックします。 (この手順のスクリーンショットを以下に示します)。
![[閲覧履歴の削除] ページのスクリーンショット。](media/internet-explorer-cannot-display-the-webpage-error/delete-browsing-history.png)
[終了] をタップまたはクリックしてから、Internet Explorer を再起動します。
Internet Explorer 7
- Internet Explorer を開始します。
- [ツール] メニューの [閲覧の履歴の削除] をクリックします。
- 以下の項目の隣にあるチェック ボックスをオンにします。
- インターネット一時ファイル
- 履歴
- フォーム データ
- Cookie
- [削除] をクリックします。
- Internet Explorer 終了して再起動し、Web ページにアクセスしてみます。
Internet Explorer 6
- Internet Explorer を起動します。
- [ツール] メニューの [インターネット オプション] をクリックします。
- [インターネット一時ファイル] の [ファイルの削除] をクリックし、[すべてのオフライン コンテンツを削除する] ボックスをオンにします。
- [OK] をクリックします。
- [履歴] セクションで、[履歴のクリア] をクリックし、[はい] をクリックします。
- Internet Explorer 終了して再起動し、Web ページにアクセスしてみます。
Internet Explorer のアドオンを無効にする
Internet Explorer 8
ActiveX コントロール、ブラウザー拡張機能、ブラウザー ヘルパー オブジェクト、またはツールバーとも呼ばれるアドオンは、アニメーションなどのマルチメディアや対話型コンテンツを提供することで、Web サイト上のユーザー エクスペリエンスを向上させることが可能です。 ただし、一部のアドオンによって、コンピューターが応答を停止したり、望まないポップアップ広告などのコンテンツを表示したりする可能性があります。
ブラウザー アドオンがコンピューターに影響していると考えられる場合は、すべてのアドオンを無効にして、それで問題が解決されるかどうかを確認することができます。
すべてのアドオンを一時的に無効にするには
- [スタート] ボタンをクリックし、[すべてのプログラム] をクリックします。
- [アクセサリ]、[システム ツール]、[Internet Explorer (アドオンなし)] の順にクリックします。
[アドオンの管理] でアドオンを無効にするには
- Internet Explorer を開きます。
- [ツール] ボタンをクリックし、[アドオンの管理] をクリックします。
- [表示] の下で、[すべてのアドオン] をクリックします。
- 無効にするアドオンをクリックして、[無効にする] をクリックします。
- 無効にするアドオンごとに手順 4. を繰り返します。 完了したら、[閉じる] をクリックします。
Internet Explorer 7
Microsoft Internet Explorer アドオンは、ソフトウェア コンポーネントです。 Web サイトにアクセスすると、Internet Explorer アドオンが自動的にダウンロードされるか、アドオンをダウンロードするように求められる可能性があります。 一部のアドオンに関しては、特定の Web サイトにアクセスして、Internet Explorer 用の最新のアドオンを入手する必要があります。 これらのコンポーネントは、サードパーティ製の ActiveX コントロールで、ブラウザー機能を拡張したり、Internet Explorer で特別のユーザー インターフェース要素を提供したりします。 これらのアドオンは、[アドオンの管理] 機能を使用して制御できます。
- Internet Explorer を開きます。
- [ツール] ボタンをクリックし、[アドオンの管理] をクリックします。
- アドオンをクリックし、[無効にする] をクリックします。
- 無効にするアドオンごとに手順 4. を繰り返します。 完了したら、[閉じる] をクリックします。
Internet Explorer をリセットする
Internet Explorer 8
Internet Explorer の設定を既定の設定にリセットするには、以下の手順を実行します。
Internet Explorer を起動し、[ツール] をクリックし、[インターネット オプション] をクリックします。
[詳細設定] タブをクリックし、[リセット] をクリックします。 (この手順のスクリーンショットを以下に示します)。
![[詳細設定] タブのスクリーンショット。](media/internet-explorer-cannot-display-the-webpage-error/advanced-tab.png)
[Internet Explorer の既定の設定] ダイアログ ボックスで、[リセット] をクリックします。
[Internet Explorer の設定のリセット] ダイアログ ボックスで、[リセット] をクリックします。 (この手順のスクリーンショットを以下に示します)。
![Internet Explorer 8 の [Internet Explorer の設定のリセット]。](media/internet-explorer-cannot-display-the-webpage-error/reset-internet-explorer-settings.png)
[閉じる] をクリックして、[OK] を 2 回クリックします。 (この手順のスクリーンショットを以下に示します)。
![Internet Explorer 8 の [Internet Explorer の設定のリセット] 出力。](media/internet-explorer-cannot-display-the-webpage-error/reset-internet-explorer-settings-checklist.png)
Internet Explorer を終了して再起動します。 次回 Internet Explorer を起動するときに、変更内容が有効になります。
Internet Explorer 7
Internet Explorer の設定をリセットすると、Internet Explorer は最初にコンピューターにインストールしたときの状態に戻ります。 このようにすると、インストール後に変更された設定が原因である可能性がある問題のトラブルシューティングに役立ちます。 Internet Explorer の既定の設定を復元すると、以前に保存されている Cookie、フォーム データ、パスワード、または以前にインストールされたブラウザー アドオンに依存する一部の Web ページは正常に機能しない場合があります。 Internet Explorer を既定の設定にリセットしても、お気に入り、フィード、および他のいくつかの個人設定は削除されません。
Internet Explorer の設定を手動でリセットするには
- 現在開いているすべての Internet Explorer またはエクスプローラーのウィンドウを閉じます。
- [スタート] ボタン、[Internet Explorer] の順にクリックして、Internet Explorer を開きます。
- [ツール] ボタンをクリックし、次に [インターネット オプション] をクリックします。
- [詳細設定] タブをクリックし、[リセット] をクリックします。
- [Internet Explorer の設定のリセット] ダイアログ ボックスで、[リセット] をクリックします。
- Internet Explorer で既定の設定の適用が完了したら、[閉じる]、[OK] の順にクリックし、[OK] を再度クリックします。
- Internet Explorer を閉じます。
次回 Internet Explorer を起動するときに、変更内容が有効になります。
サードパーティ製のサービスまたはプログラムが Internet Explorer と競合していないかどうかを確認する
サード パーティ製のプログラムまたはサービスが Internet Explorer と競合するかどうかを確認するには、以下の手順を実行します。
- [スタート]、[ファイル名を指定して実行] の順にクリックし、「config」と入力して、[OK] をクリックします。
- [サービス] タブをクリックし、[Microsoft のサービスをすべて隠す] の隣にあるボックスをオンにします。次に、[すべて無効にする] をクリックします。
- 次に、[スタートアップ] タブをクリックします。
- 右下にある [すべて無効にする] をクリックし、[OK] をクリックします。 コンピューターの再起動を確認するメッセージが表示されます。 再起動後、接続できるか Internet Explorer をテストします。 実行結果に従って、「接続が機能する場合」または「接続が依然として機能しない場合」のいずれかに進みます。
接続が機能する場合
接続が機能する場合は、サードパーティ製のサービスまたはプログラムが Internet Explorer と競合している可能性があります。 競合が発生しているサービスまたはプログラムを特定するには、以下の手順を実行します。
- [スタート]、[ファイル名を指定して実行] の順にクリックし、「config」と入力して、[OK] をクリックします。
- [サービス] タブをクリックし、[Microsoft のサービスをすべて隠す] の隣にあるボックスをオンにします。
- 一覧の半分の項目をオンにし、[OK] をクリックします。
- コンピューターを再起動し、Internet Explorer のテストを行います。
- 手順 1. ~ 4. を繰り返し実行して、Internet Explorer と競合しているサービスを特定します。 競合するサービスを実際には利用していない場合は、削除するか、コンピューターの起動時に開始されないように構成することをお勧めします。 問題の原因であるサービスが見つからない場合は、[システム構成] を再度開いて、[スタートアップ] タブをクリックし、手順 3 ~ 5 を繰り返します。
接続が依然として機能しない場合
接続が依然として機能しない場合は、すべてのプログラムを再度有効にしてから、「ファイアウォールを一時的に無効にする」に進みます。 すべてのプログラムを再度有効にするには、以下の手順を実行します。
- [スタート]、[ファイル名を指定して実行] の順にクリックし、「config」と入力して、[OK] をクリックします。
- [システム構成] ダイアログ ボックスの [サービス] タブをクリックします。すべての項目を有効にします。
- [スタートアップ] タブをクリックし、すべてのプログラムを有効にして、[OK] をクリックします。
- コンピューターを再起動します。
PC を以前の時点に復元する
最近インストールしたアプリまたはドライバーが PC の問題の原因になっている思われる場合は、以前の時点 (復元ポイント) に復元することができます。 システムの復元では、個人用ファイルは変更されませんが、最近インストールしたアプリやドライバーは削除される場合があります。
システムの復元を使用して Windows XP を以前の状態に戻すには、次の手順を実行します。
管理者として Windows にログオンします。
[スタート] をクリックし、[すべてのプログラム]、[アクセサリ]、[システム ツール] を順にポイントし、[システムの復元] をクリックします。 (この手順のスクリーンショットを以下に示します)。
![スクリーンショットは、[システムの復元] メニューを示しています。](media/internet-explorer-cannot-display-the-webpage-error/system-restore-menu.png)
[システムの復元の開始] ページで、[コンピューターを以前の状態に復元する] オプションをオンにして、[次へ] をクリックします。 (この手順のスクリーンショットを以下に示します)。
![[システムの復元の開始] ページのスクリーンショット。](media/internet-explorer-cannot-display-the-webpage-error/welcome-to-system-restore.png)
[復元ポイントの選択] ページの [一覧で復元ポイントをクリックしてください] の一覧で、最新のシステム復元ポイントをクリックし、[次へ] をクリックします。
注:
システムの復元で実行する構成の変更を一覧表示するシステムの復元メッセージが表示されることがあります。 [OK] をクリックします。 (この手順のスクリーンショットを以下に示します)。
![[復元ポイントの選択] ページのスクリーンショット。](media/internet-explorer-cannot-display-the-webpage-error/select-a-restore-point.png)
[復元ポイントの選択の確認] ページで [次へ] をクリックします。 システムの復元により、以前の Windows XP 構成に復元され、コンピューターが再起動されます。
管理者としてコンピューターにログオンします。 システムの復元の [復元は完了しました] ページで [OK] をクリックします。 (この手順のスクリーンショットを以下に示します)。
![[復元は完了しました] ページのスクリーンショット。](media/internet-explorer-cannot-display-the-webpage-error/restoration-complete.png)
コンピューターが以前の状態に正常に復元され、要求どおりに機能しているいる場合、完了です。
オペレーティング システムに対応する手順で問題が解決しない場合は、「Windows の Wi‑Fi 接続の問題を解決する」を参照してください。 そこで提供されているガイダンスは、ネットワーク接続の問題を特定し、自動トラブルシューティングを実行することで、問題の解決に役立ちます。
このリンクをクリックし、記載されている手順がお使いのオペレーティング システムに対応するか確認します。 これを行うには、ドロップダウンの矢印をクリックし、お使いのオペレーティング システムを選択します。 (この手順のスクリーンショットを以下に示します)。
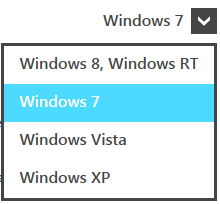
フィードバック
以下は間もなく提供いたします。2024 年を通じて、コンテンツのフィードバック メカニズムとして GitHub の issue を段階的に廃止し、新しいフィードバック システムに置き換えます。 詳細については、「https://aka.ms/ContentUserFeedback」を参照してください。
フィードバックの送信と表示