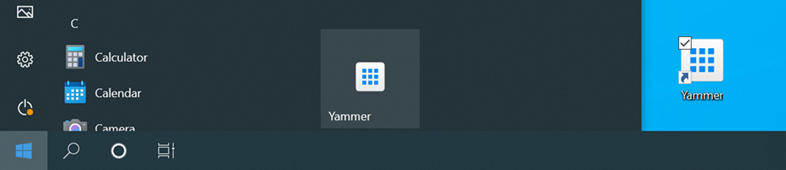Edge icon is incorrectly shown for URL shortcut on Start menu in Windows 10
Warning
The retired, out-of-support Internet Explorer 11 desktop application has been permanently disabled through a Microsoft Edge update on certain versions of Windows 10. For more information, see Internet Explorer 11 desktop app retirement FAQ.
Applies to: Microsoft Edge, Windows 10
This article resolves an issue in which the Microsoft Edge browser icon is incorrectly displayed for the shortcut to a website in Microsoft Edge on the Windows 10 Start menu. This issue affects Microsoft Edge 85.0.564.63 and later versions.
Symptoms
Consider the following scenario:
You're using the Microsoft Chromium-based Edge
 browser.
browser.You create a shortcut to a website on the desktop of your computer.
The shortcut target is "C:\Program Files (x86)\Microsoft\Edge\Application\msedge.exe" <URL>.
You pin the shortcut to the Start menu.
You change the icon of the shortcut.

In this scenario, the tile for the shortcut on the Start menu continues to show the Microsoft Edge icon ![]() instead of the website-specific icon or another icon that you selected.
instead of the website-specific icon or another icon that you selected.
![]()
Cause
This issue occurs because the Start menu incorrectly pulls the Edge logo from the Edge Visual Element Manifest XML file instead of using the icon that's targeted in the shortcut.
Use msedge_proxy.exe as the target application
To resolve the issue, use msedge_proxy.exe as the target application of the shortcut. This is a small file that redirects the shortcut to the main msedge.exe application.
To create a shortcut to a website that opens in Microsoft Edge, and then change the icon, follow these steps:
Right-click anywhere in the empty space on the desktop, and then select New > Shortcut to open the Create shortcut window.
In the Type the location of the item box, enter "C:\Program Files (x86)\Microsoft\Edge\Application\msedge_proxy.exe" <URL>, and then select Next.
Note: Replace <URL> with the address of the website that you want to create the shortcut to.
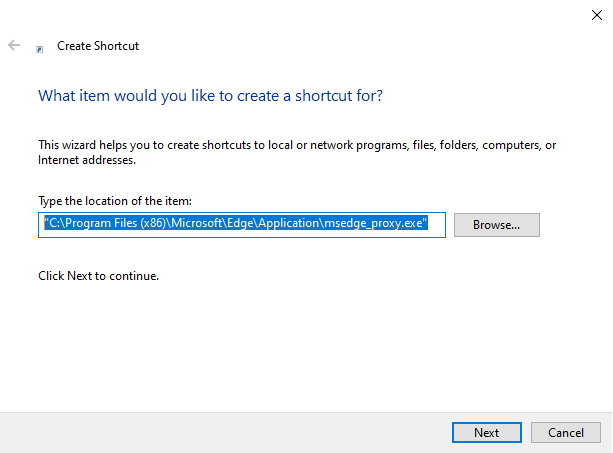
Provide a name for the shortcut, and then select Finish.
Right-click the new shortcut, and then select Properties.
Select the Change Icon button, select a new icon, and then select OK to apply the change.
On the desktop, right-click the shortcut again, and then select Pin to Start.
Check the new tile on Start menu. You should now see that the tile icon is changed to the specified icon.