Power Automate ブラウザー拡張機能に関する問題のトラブルシューティング
この記事では、Power Automate ブラウザー拡張機能に関連する問題の解決策について説明します。
前提条件
Power Automate Web 拡張機能がブラウザーにインストールされ、有効になっていることを確認します。
正しい Power Automate Web 拡張機能がブラウザーにインストールされ、有効になっていることを確認します。 インストールする必要があるのは、そのうちの 1 つだけです。
- v2.27 以降のバージョンデスクトップ用 Power Automate場合は、Microsoft Power Automate 拡張機能が必要です。
- v2.26 以前のバージョンデスクトップ用 Power Automate場合は、Microsoft Power Automate (レガシ) 拡張機能が必要です。
現象
ブラウザーオートメーショングループのアクションは、実行時にエラー " ブラウザー の制御を想定できませんでした (内部エラーまたは通信エラー)"で失敗します。 ここで、ブラウザー はブラウザーの名前 (Microsoft Edge や Google Chrome など) に置き換えられます。
デザイン時に、UI 要素ピッカーまたはレコーダーを開き、Web ページの上にマウス ポインターを置くと、次のメッセージが表示されます。
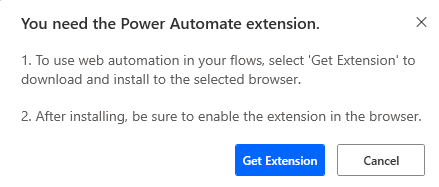
解決方法
ブラウザーで実行されているかどうかを
PAD.BrowserNativeMessageHost.exe確認します。- 開いているすべてのブラウザー ウィンドウを閉じます。
- デスクトップ フローで使用するブラウザーを開きます。
- Windows タスク マネージャーを開き、[ 詳細 ] タブに移動して を探
PAD.BrowserNativeMessageHost.exeします。
注:
この
.exeファイルの 1 つのインスタンスは、ブラウザーの種類ごとに実行されます。バックグラウンド スクリプトでエラーを探します。 この手順は、Microsoft Edge と Google Chrome でのみ有効です。
適切な拡張機能ページに移動します。
- Microsoft Edge:
edge://extensions/ - Google Chrome:
chrome://extensions/
- Microsoft Edge:
開発者モードを有効にします。
Microsoft Power Automate 拡張機能を見つけます。
Microsoft Power Automate (レガシ) ブラウザー拡張機能の background.html 、または Microsoft Power Automate ブラウザー拡張機能の サービス ワーカー を選択します。 この手順では、開発者ツールが開きます。
[ コンソール ] タブでエラーがないか確認します。
"ネイティブ メッセージング ホストへのアクセスがシステム管理者によって無効にされました" というエラーは、デスクトップ用 Power Automateネイティブ メッセージング ホストまたはすべてのネイティブ メッセージング ホストに対して NativeMessagingBlocklist ポリシーが有効になっていることを示します。
メッセージ ホストをブロックしているポリシーを確認します。
適切な拡張機能ページに移動します。
- Microsoft Edge:
edge://policy/ - Google Chrome:
chrome://policy/
- Microsoft Edge:
NativeMessagingBlocklist を確認します。 このポリシーがすべてのネイティブ メッセージング ホストで有効になっている場合は、ネイティブ メッセージング ホストデスクトップ用 Power Automate NativeMessagingAllowlist ポリシーに追加します。
Windows 検索ボックスに「レジストリ エディター」と入力して、レジストリ エディターを開きます。
Microsoft Power Automate (レガシ) ブラウザー拡張機能の場合は、NativeMessagingAllowlist ポリシーがまだ存在しない場合は作成し、デスクトップ用 Power Automateネイティブ メッセージング ホストを追加します。
Microsoft Edge:
ローカル コンピューター レベルでポリシーを追加する場合:
Computer\HKEY_LOCAL_MACHINE\SOFTWARE\Policies\Microsoft\Edge\NativeMessagingAllowlist Name = {number} Data = com.robin.messagehost現在のユーザー レベルでポリシーを追加する場合:
Computer\HKEY_CURRENT_USER\SOFTWARE\Policies\Microsoft\Edge\NativeMessagingAllowlist Name = {number} Data = com.robin.messagehostGoogle Chrome:
ローカル コンピューター レベルでポリシーを追加する場合:
Computer\HKEY_LOCAL_MACHINE\SOFTWARE\Policies\Google\Chrome\NativeMessagingAllowlist Name = {number} Data = com.robin.messagehost現在のユーザー レベルでポリシーを追加する場合:
Computer\HKEY_CURRENT_USER\SOFTWARE\Policies\Google\Chrome\NativeMessagingAllowlist Name = {number} Data = com.robin.messagehostMozilla Firefox:
ローカル コンピューター レベルでポリシーを追加する場合:
Computer\HKEY_LOCAL_MACHINE\SOFTWARE\Policies\Mozilla\NativeMessagingAllowlist Name = {number} Data = com.robin.messagehost現在のユーザー レベルでポリシーを追加する場合:
Computer\HKEY_CURRENT_USER\SOFTWARE\Policies\Mozilla\NativeMessagingAllowlist Name = {number} Data = com.robin.messagehost
Microsoft Power Automate ブラウザー拡張機能の場合は、NativeMessagingAllowlist ポリシーがまだ存在しない場合は作成し、次のエントリを含む デスクトップ用 Power Automate ネイティブ メッセージング ホストを追加します。
Microsoft Edge:
ローカル コンピューター レベルでポリシーを追加する場合:
Computer\HKEY_LOCAL_MACHINE\SOFTWARE\Policies\Microsoft\Edge\NativeMessagingAllowlist Name = {number} Data = com.microsoft.pad.messagehost現在のユーザー レベルでポリシーを追加する場合:
Computer\HKEY_CURRENT_USER\SOFTWARE\Policies\Microsoft\Edge\NativeMessagingAllowlist Name = {number} Data = com.microsoft.pad.messagehostGoogle Chrome:
ローカル コンピューター レベルでポリシーを追加する場合:
Computer\HKEY_LOCAL_MACHINE\SOFTWARE\Policies\Google\Chrome\NativeMessagingAllowlist Name = {number} Data = com.microsoft.pad.messagehost現在のユーザー レベルでポリシーを追加する場合:
Computer\HKEY_CURRENT_USER\SOFTWARE\Policies\Google\Chrome\NativeMessagingAllowlist Name = {number} Data = com.microsoft.pad.messagehostMozilla Firefox:
ローカル コンピューター レベルでポリシーを追加する場合:
Computer\HKEY_LOCAL_MACHINE\SOFTWARE\Policies\Mozilla\NativeMessagingAllowlist Name = {number}現在のユーザー レベルでポリシーを追加する場合:
Computer\HKEY_CURRENT_USER\SOFTWARE\Policies\Mozilla\NativeMessagingAllowlist Name = {number} Data = com.microsoft.pad.messagehost
NativeMessagingUserLevelHosts ポリシーを確認します。
NativeMessagingUserLevelHosts が有効になっている場合は、無効にするか、レガシと
com.microsoft.pad.messagehost既定のブラウザー拡張機能の場合は、HKLM (ローカル コンピューター レベル) の NativeMessagingAllowlist ポリシーに追加されていることを確認com.robin.messagehostします。
メッセージ ホストが適切な場所を指しているかどうかを確認します。
デスクトップ用 Power Automateを閉じてもう一度開きます (また、もう一度開く前に、Windows タスク バーから Power Automate コンソールを閉じます)。
レジストリ エディターを開きます。
次の場所に移動します。
Microsoft Edge:
Microsoft Power Automate (レガシ) ブラウザー拡張機能の場合:
Computer\HKEY_CURRENT_USER\SOFTWARE\Microsoft\Edge\NativeMessagingHosts\com.robin.messagehostMicrosoft Power Automate ブラウザー拡張機能の場合:
Computer\HKEY_CURRENT_USER\SOFTWARE\Microsoft\Edge\NativeMessagingHosts\com.microsoft.pad.messagehost
Google Chrome:
Microsoft Power Automate (レガシ) ブラウザー拡張機能の場合:
Computer\HKEY_CURRENT_USER\SOFTWARE\Google\Chrome\NativeMessagingHosts\com.robin.messagehostMicrosoft Power Automate ブラウザー拡張機能の場合:
Computer\HKEY_CURRENT_USER\SOFTWARE\Google\Chrome\NativeMessagingHosts\com.microsoft.pad.messagehost
Mozilla Firefox:
Microsoft Power Automate (レガシ) ブラウザー拡張機能の場合:
Computer\HKEY_CURRENT_USER\SOFTWARE\Mozilla\NativeMessagingHosts\com.robin.messagehostMicrosoft Power Automate ブラウザー拡張機能の場合:
Computer\HKEY_CURRENT_USER\SOFTWARE\Mozilla\NativeMessagingHosts\com.microsoft.pad.messagehost
レジストリ キーの値を確認します。 正しい値は次のとおりです。
Msi:
C:\Program Files (x86)\Power Automate Desktop\PAD.ChromiumManifest.jsonMSIX Windows 11:
C:\Program Files\WindowsApps\Microsoft.PowerAutomateDesktop_X.Y.Z.0_x64__8wekyb3d8bbwe\PAD.ChromiumManifest.json取得するには、
X.Y.Z次の手順を実行します。Windows 検索ボックスで Power Automate を検索し、そのアイコンを右クリックします。
[ アプリ設定] を選択します。
Version から値を取得 します。 次の例では、値は、
Y0= および5396Z= でした。X=10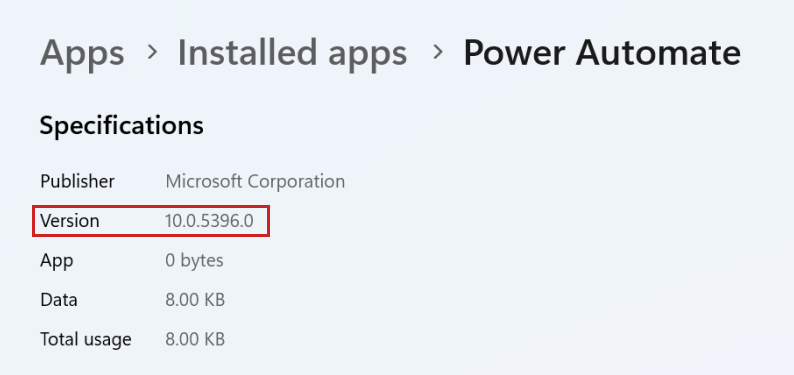
MSIX Windows 10:
AppData\Local\Packages\Microsoft.PowerAutomateDesktop_8wekyb3d8bbwe\TempState\webextensions\PAD.ChromiumManifest.json
変数が
ComSpec環境変数の [システム変数] の下に存在するかどうかを確認します。 存在しない場合は、追加してもう一度やり直してください。- Windows 検索ボックスで [環境変数 ] を検索し、[ システム環境変数の編集] を選択します。
- [ 環境変数] を選択します。
- システム変数には、 変数を
ComSpec含める必要があります。 の予期される値ComSpecは ですC:\WINDOWS\system32\cmd.exe。
Windows イベント ビューアーでエラーを確認します。
- Windows 検索ボックスでイベント ビューアーを検索し、イベント ビューアーを開きます。
- 左側のツリーで、[イベント ビューアー (ローカル)Windows ログアプリケーション] > に移動します>。
- デスクトップ用 Power Automateに関連するエラーを探します。
Power Automate 拡張機能を除く他のすべての Web 拡張機能を無効にして、問題が解決しないかどうかを確認してください。
サードパーティの情報に関する免責事項
この資料に記載されているサードパーティ製品は、マイクロソフトと関連のない他社の製品です。 明示的か黙示的かにかかわらず、これらの製品のパフォーマンスや信頼性についてマイクロソフトはいかなる責任も負わないものとします。
フィードバック
以下は間もなく提供いたします。2024 年を通じて、コンテンツのフィードバック メカニズムとして GitHub の issue を段階的に廃止し、新しいフィードバック システムに置き換えます。 詳細については、「https://aka.ms/ContentUserFeedback」を参照してください。
フィードバックの送信と表示