アップグレードのクイック修正をWindows 10する
適用対象: Windows 10
次の修正プログラムの一覧では、Windows のアップグレードに関する多くの問題を解決できます。 Microsoft サポートに問い合わせるか、Windows アップグレードエラーのより高度な分析を試みる前に、これらの手順を試してください。 また、Windows 10ヘルプで情報を確認してください。
Microsoft サポートによって提供される Microsoft Virtual Agent は、Windows アップグレード エラーの分析と修正に役立ちます。
ヒント
また、多くの Windows アップグレード エラーの診断に役立つ Microsoft から入手できる新しいツールを試すこともできます。 このツールの詳細とダウンロードについては、「 SetupDiag」を参照してください。 このトピックは、ツールを使用するためにいくつかの高度なオプションを使用できるため、より高度な (300 レベル) です。 ただし、ツールをダウンロードしてダブルクリックするだけで実行できます。 既定では、[保存] をクリックすると、ツールは ダウンロード フォルダーに保存されます。 フォルダー内のツールをダブルクリックし、実行が完了するまで待ってから (数分かかる場合があります)、 SetupDiagResults.log ファイルをダブルクリックし、メモ帳を使用して開いて分析の結果を確認します。
修正プログラムの一覧
手順は次のとおりです。
- ドックや USB デバイスなどの不要な外部ハードウェアを取り外します。
- システム ドライブでエラーがないか確認し、修復を試みます。
- Windows Updateトラブルシューティング ツールを実行します。
- システム ファイルの復元と修復を試みます。
- 利用可能なすべての推奨更新プログラムがインストールされるように Windows を更新し、更新プログラムのインストールを完了する必要がある場合は、コンピューターが再起動されていることを確認します。
- Microsoft 以外のウイルス対策ソフトウェアを一時的にアンインストールします。
- すべての不要なソフトウェアをアンインストールします。
- ファームウェアとドライバーを更新します。
- アップグレード プロセスの開始時に"更新プログラムのダウンロードとインストール (推奨)" が受け入れられることを確認します。
- 32 ビット OS をアップグレードするために少なくとも 16 GB の空き領域が使用可能であることを確認します。64 ビット OS の場合は 20 GB です。
外部ハードウェアを削除する
コンピューターが移植可能で、現在ドッキング ステーションにある場合は、 コンピューターのドッキングを解除します。
次のような不要な外部ハードウェア デバイスをコンピューターから取り外します。
- ヘッドホン
- ジョイスティック
- プリンター
- プロッター
- プロジェクター
- スキャナー
- スピーカー
- USB フラッシュ ドライブ
- ポータブル ハード ドライブ
- ポータブル CD/DVD/Blu-ray ドライブ
- マイク
- メディア カード リーダー
- カメラ/Web カメラ
- スマートフォン
- セカンダリ モニター、キーボード、マウス
外部デバイスの切断の詳細については、「Windows 10でハードウェアを安全に取り外す」を参照してください。
システム ドライブを修復する
システム ドライブは、 システム パーティションを含むドライブです。 通常は C: ドライブです。
システム ドライブでエラーをチェックして修復するには:
[スタート] を選択します。
コマンドを入力 します。
[コマンド プロンプト] を右クリックし、[管理者として実行] を選択します。
UAC のメッセージが表示されたら、[ はい] を選択します。
「」と入力
chkdsk /Fし、Enter キーを押します。次回システムが再起動したときにチェックをスケジュールするように求められたら、「」と入力します
Y。次の例をご覧ください。
C:\WINDOWS\system32>chkdsk /F The type of the file system is NTFS. Cannot lock current drive. Chkdsk cannot run because the volume is in use by another process. Would you like to schedule this volume to be checked the next time the system restarts? (Y/N) Y This volume will be checked the next time the system restarts.コンピューターを再起動します。 コンピューターは、Windows を読み込む前に一時停止し、ハード ドライブの修復を実行します。
Windows Update トラブルシューティング ツール
Windows Updateトラブルシューティング ツールは、ダウンロードの破損など、Windows Updateに関する問題を自動的に分析して修正します。 また、Windows の更新を妨げている保留中の再起動があるかどうかを示します。
ツールを実行するには、上の適切なリンクを選択します。 Web ブラウザーで、ファイルを保存または開くよう求められます。 [ 開く ] を選択すると、ツールが自動的に起動します。 このツールでは、いくつかの一般的な問題の分析と修正について説明します。
Microsoft Virtual Agent を起動し、「Windows の更新」と入力し、実行中の Windows のバージョンを選択し、"Windows Updateのトラブルシューティングに関するヘルプが必要ですか" と尋ねられたら [はい] と回答することで、Windows Updateトラブルシューティング ツールをダウンロードすることもできます。
Windows Update トラブルシューティング ツールにエラーが表示される場合は、Microsoft Virtual Agent を使用してこれらのエラーについて質問します。 仮想エージェントは検索を実行し、役立つリンクの一覧を提供します。
システム ファイルを修復する
この修正については、 answers.microsoft.com で詳しく説明します。
システム ファイルをチェックして修復するには:
[スタート] を選択します。
コマンドを入力 します。
[コマンド プロンプト] を右クリックし、[管理者として実行] を選択します。
UAC のメッセージが表示されたら、[ はい] を選択します。
「」と入力
sfc /scannowし、Enter キーを押します。 次の例を参照してください。C:\>sfc /scannow Beginning system scan. This process will take some time. Beginning verification phase of system scan. Verification 100% complete. Windows Resource Protection did not find any integrity violations.Windows 8.1以降を実行している場合は、「」と入力
DISM.exe /Online /Cleanup-image /Restorehealthして Enter キーをDISM押します (コマンド オプションは Windows 7 では使用できません)。 次の例を参照してください。C:\>DISM.exe /Online /Cleanup-image /Restorehealth Deployment Image Servicing and Management tool Version: 10.0.16299.15 Image Version: 10.0.16299.309 [==========================100.0%==========================] The restore operation completed successfully. The operation completed successfully.注:
コマンド操作が完了するまでに数分かかる場合があります。 詳細については、「 Windows イメージを修復する 」および「 システム ファイル チェッカー ツールを使用する」を参照してください。
Windows を更新する
アップグレードを試みる前に、すべての重要な更新プログラムがインストールされていることを確認する必要があります。 これには、コンピューター上のハードウェア ドライバーの更新プログラムが含まれます。
Microsoft Virtual Agent では、Windows が更新されていることを確認するプロセスについて説明します。
仮想エージェントを起動し、「更新ウィンドウ」と入力します。
エージェントが質問に回答し、指示に従って Windows が最新の状態であることを確認します。 上記のWindows Updateトラブルシューティング ツールを実行することもできます。
[ スタート] を選択し 、[電源オプション] を選択し、コンピューターを再起動します。
Microsoft 以外のウイルス対策ソフトウェアをアンインストールする
アップグレード中の保護にはWindows Defenderを使用します。
互換性情報を確認し、必要に応じてアップグレード後にウイルス対策アプリケーションを再インストールします。 アップグレード後にアプリケーションを再インストールする場合は、プログラムを削除する前に、インストール メディアと必要なすべてのアクティブ化情報があることを確認してください。
アプリケーションを削除するには、コントロール パネル>プログラム>と機能に移動し、ウイルス対策アプリケーションを選択し、[アンインストール] を選択します。 プログラムの削除を確認するように求められたら、[ はい ] を選択します。
詳細については、「Windows 7 - プログラムを適切にアンインストールする方法」または「Windows 10でプログラムを修復または削除する」を参照してください。
重要でないソフトウェアをアンインストールする
古いアプリケーションでは、Windows のアップグレードで問題が発生する可能性があります。 そのため、コンピューターから古いアプリケーションまたは重要でないアプリケーションを削除すると役立ちます。
後でアプリケーションを再インストールする場合は、インストール メディアと必要なすべてのアクティブ化情報があることを確認してから削除してください。
プログラムを削除するには、 上記 と同じ手順を使用して Microsoft 以外のウイルス対策ソフトウェアをアンインストールしますが、ウイルス対策アプリケーションを削除する代わりに、重要でない、未使用の、または古いソフトウェアすべてに対して手順を繰り返します。
ファームウェアとドライバーを更新する
ファームウェア (BIOS など) の更新とハードウェア ドライバーのインストールは、高度なタスクです。 BIOS の設定に慣れていない場合や、問題が発生した場合に以前の BIOS バージョンを復元する方法がわからない場合は、BIOS の更新を試みないでください。 ほとんどの BIOS 更新プログラムは、"フラッシュ" 更新プログラムとして提供されます。 製造元が更新を実行するツールを提供している場合や、BIOS を入力して手動で更新する必要がある場合があります。 一部の更新プログラムは構成をリセットし、RAID 構成が変更された場合にコンピューターの起動に失敗する可能性があるため、作業 BIOS 設定を保存してください。
ほとんどの BIOS やその他のハードウェア更新プログラムは、コンピューターの製造元が管理する Web サイトから入手できます。 たとえば、Microsoft Surface デバイス ドライバーは、「 Surface デバイスの最新のファームウェアとドライバーをダウンロードする」で取得できます。
適切なファームウェア ドライバーを取得するには、コンピューターの製造元によって提供される最新のドライバー バージョンを検索します。 これらの更新プログラムをインストールし、インストール後にコンピューターを再起動します。 ご不明な点がある場合は、製造元にお問い合わせください。
[更新プログラムのダウンロードとインストール] が選択されていることを確認します
Windows Updateを開始すると、セットアップ プロセスで重要な更新プログラムを取得するように求められます。 更新するコンピューターがインターネットに接続されている場合は、[ はい ] と回答します。 次の例を参照してください。
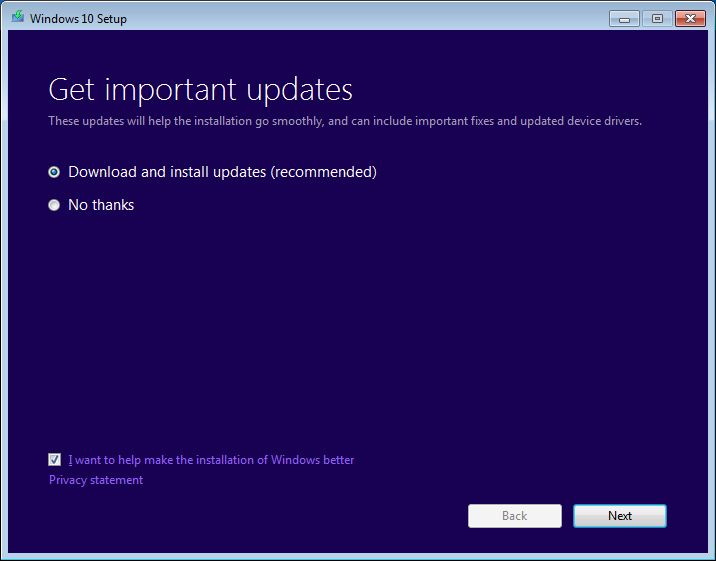
ディスク領域を確認する
Windows 10の要件の一覧については、「Windows 10仕様 & システム要件」を参照してください。 要件の 1 つは、インストールを行うために十分なハード ドライブ領域を使用できるということです。 32 ビット OS をアップグレードするには、システム ドライブで少なくとも 16 GB の空き領域を使用できる必要があります。64 ビット OS の場合は 20 GB です。
コンピューターで使用可能なハード ドライブ領域を表示するには、エクスプローラーを開きます。 Windows 7 では、これは Windows エクスプローラー と呼ばれます。
エクスプローラーで、左側の [コンピューター] または [この PC] を選択し、[ハード ディスク ドライブ] または [デバイスとドライブ] の下を確認します。 複数のドライブが一覧表示されている場合、システム ドライブはドライブ アイコンの上に Microsoft Windows ロゴを含むドライブです。
システム ドライブで使用可能な領域がドライブの下に表示されます。 次の例を参照してください。
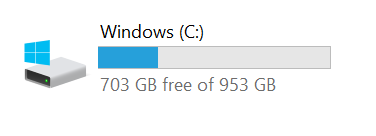
前の例では、システム ドライブ (C:) に 703 GB の空き領域があります。
システム ドライブの空き領域を増やすには、まずディスク クリーンアップを実行します。 ディスク クリーンアップにアクセスするには、ハード ドライブ アイコンを右クリックし、[プロパティ] をクリックします。 次の例を参照してください。
![[全般] タブの [ディスク クリーンアップ] オプションを使用したシステム ドライブのプロパティのスクリーンショット。](media/windows-10-upgrade-quick-fixes/disk-cleanup-option.png)
ディスク クリーンアップやその他の提案を実行してハード ドライブの空き領域を増やす手順については、「 PC のドライブ領域を解放するためのヒント」を参照してください。
ディスク クリーンアップを実行し、システム ファイルをクリーンアップするオプションを有効にすると、以前の Windows インストールを削除できます。これにより、大量の領域を解放できます。 これは、古い OS バージョンを復元する予定がない場合にのみ行う必要があります。
管理者特権のコマンド プロンプトを開く
ヒント
SetupDiag ツールを実行するために管理者特権のコマンド プロンプトを開く必要はなくなりました。 ただし、これはツールを実行するための最適な方法です。
管理者特権でコマンド プロンプトを起動するには、キーボードの Windows キーを押し、「 cmd」と入力し、Ctrl + Shift キーを押しながら Enter キーを押し、[ はい ] を選択して昇格プロンプトを確認します。 管理者特権でコマンド プロンプトを開くためのスクリーンショットやその他の手順の詳細については、「コマンド プロンプト (管理) Windows 7」を参照してください。
注:
管理者特権のコマンド プロンプトを開くと、通常、 C:\WINDOWS\system32 ディレクトリから開始します。 最近ダウンロードしたプログラムを実行するには、プログラムが配置されているディレクトリに変更する必要があります。 または、PATH 変数内のディレクトリにプログラムを移動またはコピーすることもできます。 これらのディレクトリは自動的に検索されます。 「」と入力 echo %PATH% して、PATH 変数内のディレクトリを表示します。
もう 1 つのオプションは、エクスプローラーを使用して C の下に新しいフォルダーを作成することです。"new" などの短い名前で、実行するプログラム (SetupDiag など) をコピーまたは移動し、エクスプローラーを使用してこのフォルダーに移動します。 管理者特権のコマンド プロンプトを開いたら、 と入力 cd c:\newしてこのディレクトリに変更し、そのフォルダーでプログラムを実行できるようになりました。
SetupDiag.exe プログラムをコンピューターにダウンロードし、フォルダー C:\new にコピーし、管理者特権のコマンド プロンプトを開き、このディレクトリに変更するように入力したcd c:\new場合は、Enter setupdiag キーを押してプログラムを実行できます。 このプログラムは、Windowsアップグレードが失敗した理由を確認するためにコンピュータ上のファイルを分析し、その理由が一般的なものであった場合は、この理由を報告します。 問題は解決されませんが、アップグレードに失敗した理由を知ることで、問題を解決するための手順を実行できます。
データ収集
Microsoft サポートの支援が必要な場合は、「展開関連の問題について TSS を使用して情報を収集する」に記載している手順に従って情報を収集することをお勧めします。