ISO イメージをマウントしようとすると、"アクセス許可がありません" というエラー メッセージが表示される
この記事は、ISO イメージをマウントしようとしたときに"アクセス許可がありません" というエラーを修正するのに役立ちます。
元の KB 番号: 2993573
現象
Windows Server 2012 R2、Windows Server 2012、Windows 8.1、または Windows 8 で ISO イメージをマウントしようとすると、次のエラー メッセージが表示されます。
ファイルをマウントできませんでした
ファイルをマウントするアクセス許可がありません。
メッセージ ウィンドウは、次のスクリーンショットに示されています。
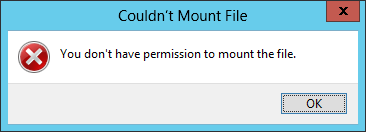
この問題は、次のいずれかの操作を実行するときに発生します。
- .iso ファイルをダブルクリックするか、ディスク イメージ ツールを使用してローカルまたはネットワーク ソースから ISO イメージをマウントします。
- Windows エクスプローラーのショートカット メニューを使用して ISO イメージをマウントしようとするとします。
Note
エラー メッセージが表示されますが、ほとんどの場合、ISO イメージは正常にマウントされます。
その他の報告された症状
Windows エクスプローラーで .iso ファイルをクリックして ISO イメージをマウントしようとすると、操作が失敗し、次のエラー メッセージが表示されます。
申し訳ございません。ファイルのマウント中に問題が発生しました
次の Windows PowerShell エラー メッセージが表示されます。
エラー:17098 - コンポーネント ストアが破損しています
PowerShell で
mountdiskimage-imagepath c:\images\windows8.1_enterprise.isoコマンドを実行すると、操作が失敗し、次のエラー メッセージが表示されます。mount-diskimage: "バージョンはこのバージョンのファイル形式をサポートしていません"。
Hresult 0xc03a0005
原因
この問題は、次の 1 つ以上の理由で発生する可能性があります。
- USB メディア リーダー デバイスがコンピューターに接続されています。
- リムーバブル メディアはコンピューターにマウントされます。
- マウントしようとしている.iso ファイルはスパース ファイルです。
ファイルがスパース ファイルであるかどうかを判断するには、次のいずれかの方法を使用します。
方法 1: ファイルのプロパティを確認する
C:\imagesフォルダーで、Windows8.1_Enterprise.iso ファイルを右クリックします。- [プロパティ] をクリックします。
- [詳細]をクリックします。
- 文字 "P" の Attributes 行を調べて、スパース ファイルを示します。
方法 2: PowerShell を使用する
次の Windows PowerShell コマンドを実行します。
(get-item c:\test\mydisk.iso).attributesスパース ファイルを示すには、コマンド出力で "SparseFile" という単語を確認します。
解決方法
この問題を解決するには、次のいずれかの方法を使用します。
解決策 1
ISO ファイルを別のフォルダーに保存するか、別の名前を付けて、新しいファイルにコピーします。
このプロセスでは、スパース属性を削除し、ファイルをマウントできるようにする必要があります。
解決策 2
フラッシュ メディア リーダーまたはリムーバブル メディアがある場合は、リムーバブル メディアを取り出してみてください。 次に、ISO イメージをマウントするために下位のドライブ文字を使用できるように、ドライブ文字を再割り当てします。 他のドライブに続くドライブが割り当てられている場合、ファイルは正しく動作しない可能性があります。
たとえば、次のレイアウトを考えてみましょう。
| ドライブ | 譲渡 |
|---|---|
| C | ハード ディスク |
| D | DVD |
| E | USB デバイス |
| F | ISO (自動割り当て) |
このレイアウトでは、ISO イメージはマウント時にドライブ F に自動的に割り当てられます。 "現象" セクションに記載されているエラーが発生します。 ただし、ドライブは引き続き機能します。
ISO ドライブ F を取り出した後、USB ドライブをドライブ F に再割り当てします。ISO イメージをマウントすると、エラーが発生することなく、ドライブ E に自動的に割り当てられます。 新しいレイアウトは次のようになります。
| ドライブ | 譲渡 |
|---|---|
| C | ハード ディスク |
| D | DVD |
| E | ISO (自動割り当て) |
| F | USB デバイス |