Hyper-V と Windows PowerShell の使用
Hyper-V の展開、仮想マシンの作成、仮想マシンの管理の基本を確認できたので、次は PowerShell でこれらの作業の大半を自動化する方法について説明します。
HYPER-V のコマンドの一覧を返す
- Windows の [スタート] ボタンをクリックし、「PowerShell」と入力します。
- 次のコマンドを実行すると、Hyper-V PowerShell モジュールで利用できる PowerShell コマンドの検索可能な一覧が表示されます。
Get-Command -Module hyper-v | Out-GridView
次のような一覧になります。
![[コマンドの種類]、[名前]、[バージョン]、および [ソース] フィールドを示す Out Grid View のスクリーンショット。](media/command_grid.png)
- 特定の PowerShell コマンドの詳細を確認するには、
Get-Helpを使用します。 たとえば、次のコマンドを実行すると、Get-VMHyper-V コマンドに関する情報が返されます。
Get-Help Get-VM
コマンドを構築する方法、必須と任意のパラメーター、および使用できるエイリアスが出力されます。
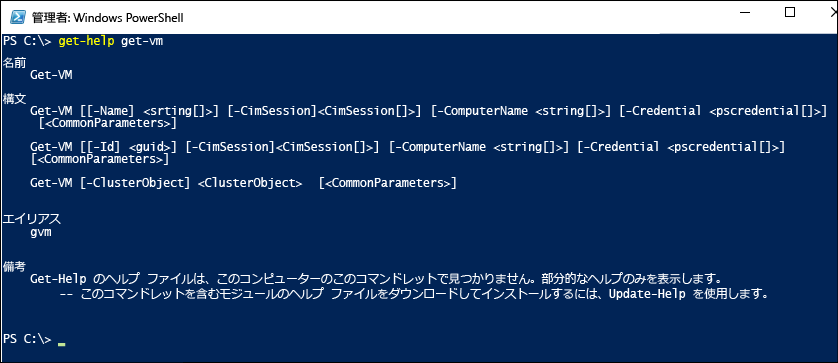
仮想マシンの一覧を返す
仮想マシンの一覧を返すには、Get-VM コマンドを使用します。
- PowerShell で次のコマンドを実行します。
Get-VM
次のような出力が表示されます。
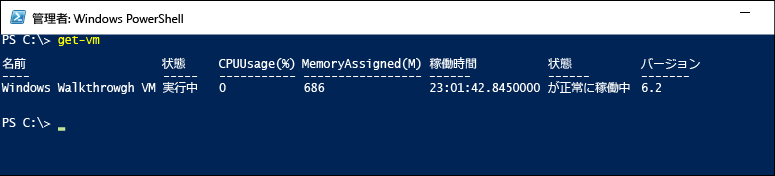
- 電源がオンになっている仮想マシンのみの一覧を返す場合、
Get-VMコマンドにフィルターを追加します。Where-Objectコマンドを使用してフィルターを追加できます。 フィルター処理の詳細については、Where-Object の使用に関するドキュメントをご覧ください。
Get-VM | where {$_.State -eq 'Running'}
- 電源オフ状態のすべての仮想マシンの一覧を表示するには、次のコマンドを実行します。 このコマンドは、手順 2 のコマンドのコピーであり、フィルターが 'Running' から 'Off' に変更されています。
Get-VM | where {$_.State -eq 'Off'}
仮想マシンの起動とシャット ダウン
- 特定の仮想マシンを起動するには、仮想マシンの名前を指定して次のコマンドを実行します。
Start-VM -Name <virtual machine name>
- 現在電源がオフになっているすべての仮想マシンを起動するには、そのようなマシンの一覧を取得し、
Start-VMコマンドに対して一覧を渡します。
Get-VM | where {$_.State -eq 'Off'} | Start-VM
- 実行中のすべての仮想マシンをシャットダウンするには、次を実行します。
Get-VM | where {$_.State -eq 'Running'} | Stop-VM
VM チェックポイントを作成する
PowerShell を使用してチェックポイントを作成するには、Get-VM コマンドを使用して仮想マシンを選択し、それを Checkpoint-VM コマンドに渡します。 最後に、-SnapshotName を使用してチェックポイントに名前を付けます。 完全なコマンドは次のようになります。
Get-VM -Name <VM Name> | Checkpoint-VM -SnapshotName <name for snapshot>
新しい仮想マシンを作成します
次の例は、PowerShell Integrated Scripting Environment (ISE) で新しい仮想マシンを作成する方法を示しています。 これは単純な例であり、拡張して PowerShell 機能やより高度な VM 展開を追加できます。
- PowerShell ISE を開くには、[スタート] をクリックし、「PowerShell ISE」と入力します。
- 次のコードを実行し、仮想マシンを作成します。
New-VMコマンドの詳細については、New-VM ドキュメントを参照してください。
$VMName = "VMNAME"
$VM = @{
Name = $VMName
MemoryStartupBytes = 2147483648
Generation = 2
NewVHDPath = "C:\Virtual Machines\$VMName\$VMName.vhdx"
NewVHDSizeBytes = 53687091200
BootDevice = "VHD"
Path = "C:\Virtual Machines\$VMName"
SwitchName = (Get-VMSwitch).Name
}
New-VM @VM
まとめと参照
このドキュメントはいくつかのサンプル シナリオと同様に、HYPER-V の PowerShell モジュールに、エクスプ ローラーにいくつかの簡単な手順を説明しました。 Hyper-V PowerShell モジュールの詳細については、「Windows PowerShell リファレンスの Hyper-V コマンドレット」を参照してください。
フィードバック
以下は間もなく提供いたします。2024 年を通じて、コンテンツのフィードバック メカニズムとして GitHub の issue を段階的に廃止し、新しいフィードバック システムに置き換えます。 詳細については、「https://aka.ms/ContentUserFeedback」を参照してください。
フィードバックの送信と表示