Visual Studio の接続済みサービスを使って Microsoft Entra ID 認証を追加する
Microsoft ID プラットフォーム接続済みサービスを使って、Microsoft Entra ID のサポートを ASP.NET Web アプリに追加できます。
Microsoft Entra ID を使用すると、ASP.NET モデル ビュー コントローラー (MVC) ウェブ アプリケーションでのユーザー認証、またはウェブ API サービスでの Active Directory 認証をサポートできます。 Microsoft Entra 認証を使用すると、ユーザーは Microsoft Entra ID のアカウントを使用して Web アプリケーションに接続できます。 Web API での Microsoft Entra 認証の利点には、Web アプリケーションから API を公開するときのデータ セキュリティの強化が含まれます。 Microsoft Entra ID では、独自のアカウントとユーザー管理を持つ個別の認証システムを管理する必要はありません。
この記事と関連記事では、Active Directory に Visual Studio 接続済みサービス機能を使用する方法について詳しく説明します。
前提条件
- Azure アカウント。 Azure アカウントがない場合は、Visual Studio サブスクライバー向けの Azure の特典を有効にするか、無料試用版にサインアップします。
- Visual Studio 2015 またはそれ以降。 Visual Studio を今すぐダウンロードします。
Microsoft ID プラットフォームに接続する
Visual Studio で、ASP.NET MVC プロジェクトまたは ASP.NET Web API プロジェクトを作成するか開きます。
[プロジェクト]、[接続済みサービス]、[追加] メニュー コマンドを選ぶか、ソリューション エクスプローラーでプロジェクトの下にある [接続済みサービス] ノードを右クリックし、[追加]、[Microsoft ID プラットフォーム] を選びます。
.NET MSIdentity ツールがない場合は、インストールするように求める画面が表示されます。
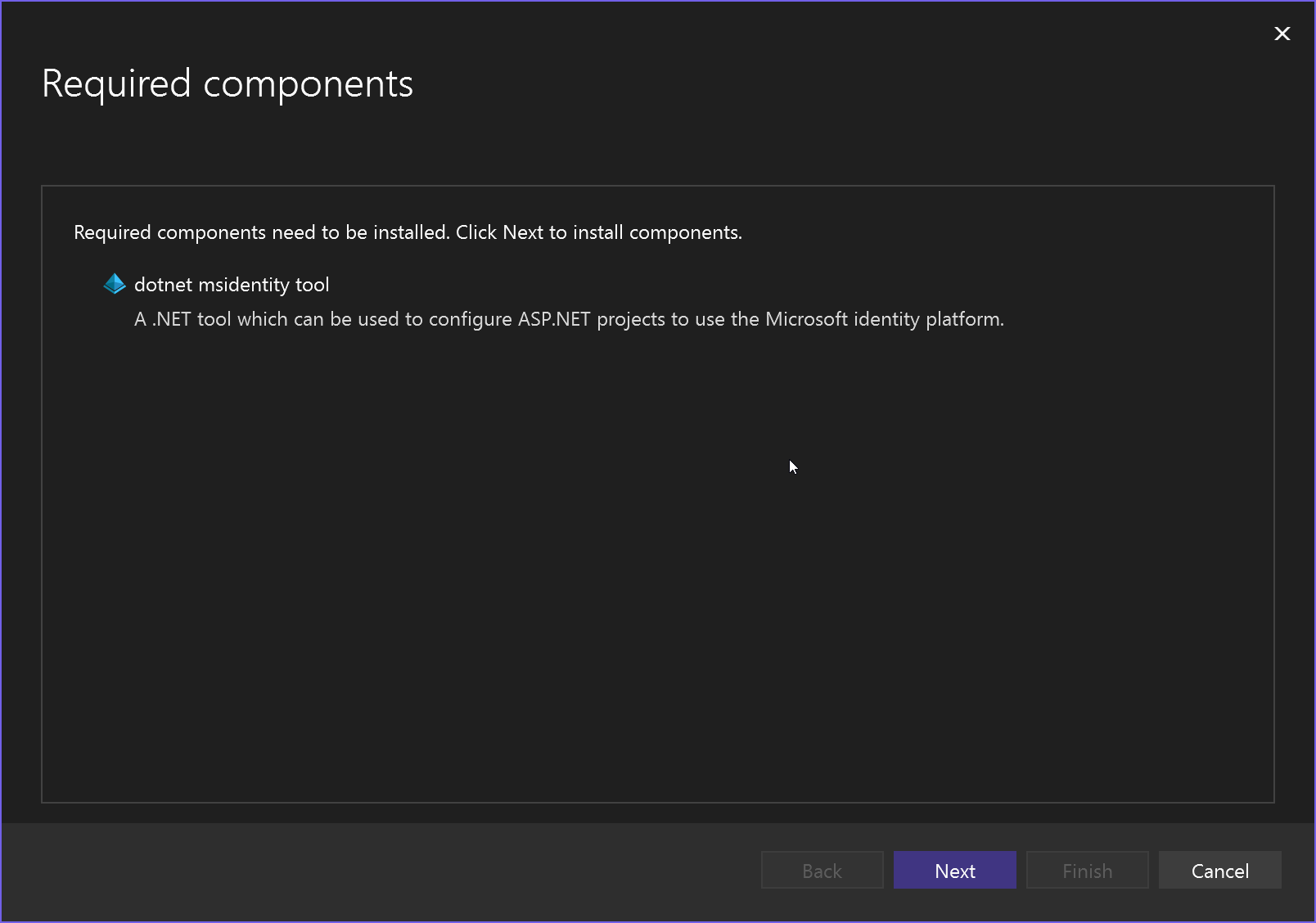
[Microsoft ID プラットフォームの構成] 画面が表示されます。 Azure にサインインしていない場合は、サインインするように求められます。 サインインすると、アプリケーションの一覧が表示されます。
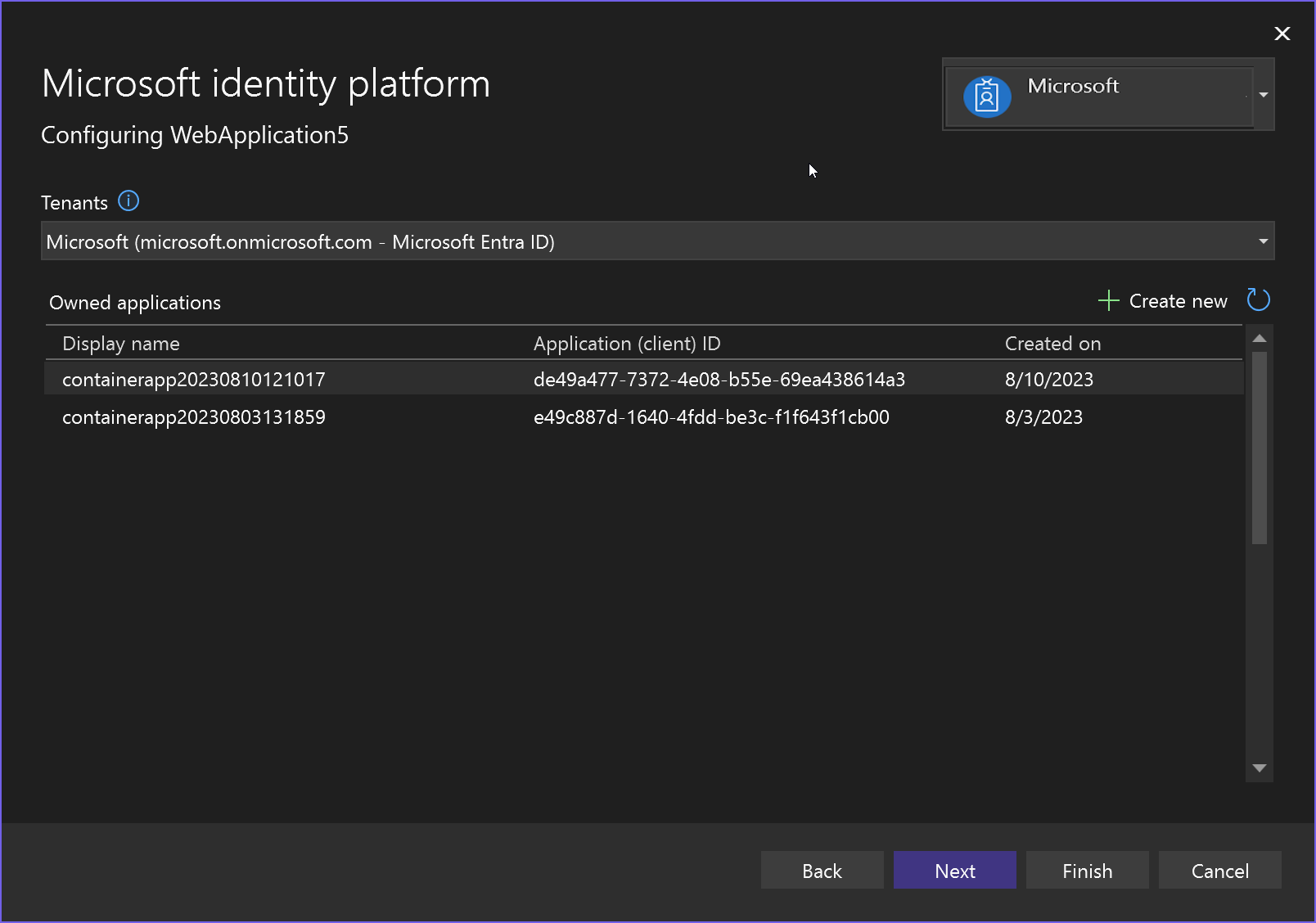
アプリケーションがない場合は、[新規作成] を選び、アプリケーション名を入力します。 Microsoft Entra ID の場合は、テナントとして Microsoft を選びます。
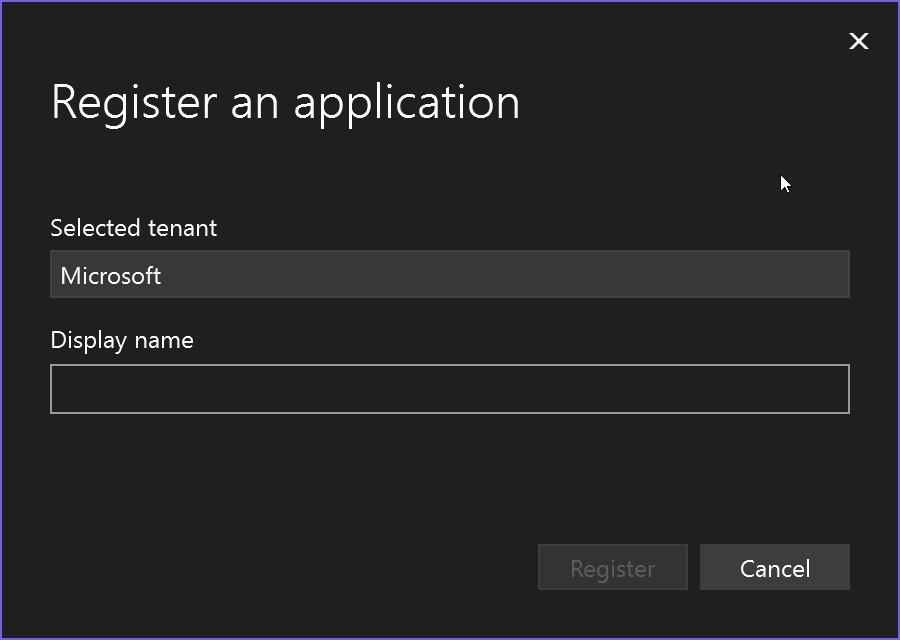
入力したアプリケーションが一覧に表示されます。 それを選んで、[次へ] を選びます。
次の画面で、Microsoft.Graph を有効にするか、別の API プロジェクトにアクセスを許可するかを選択できます。 情報がまだない場合は、後で構成することができます。
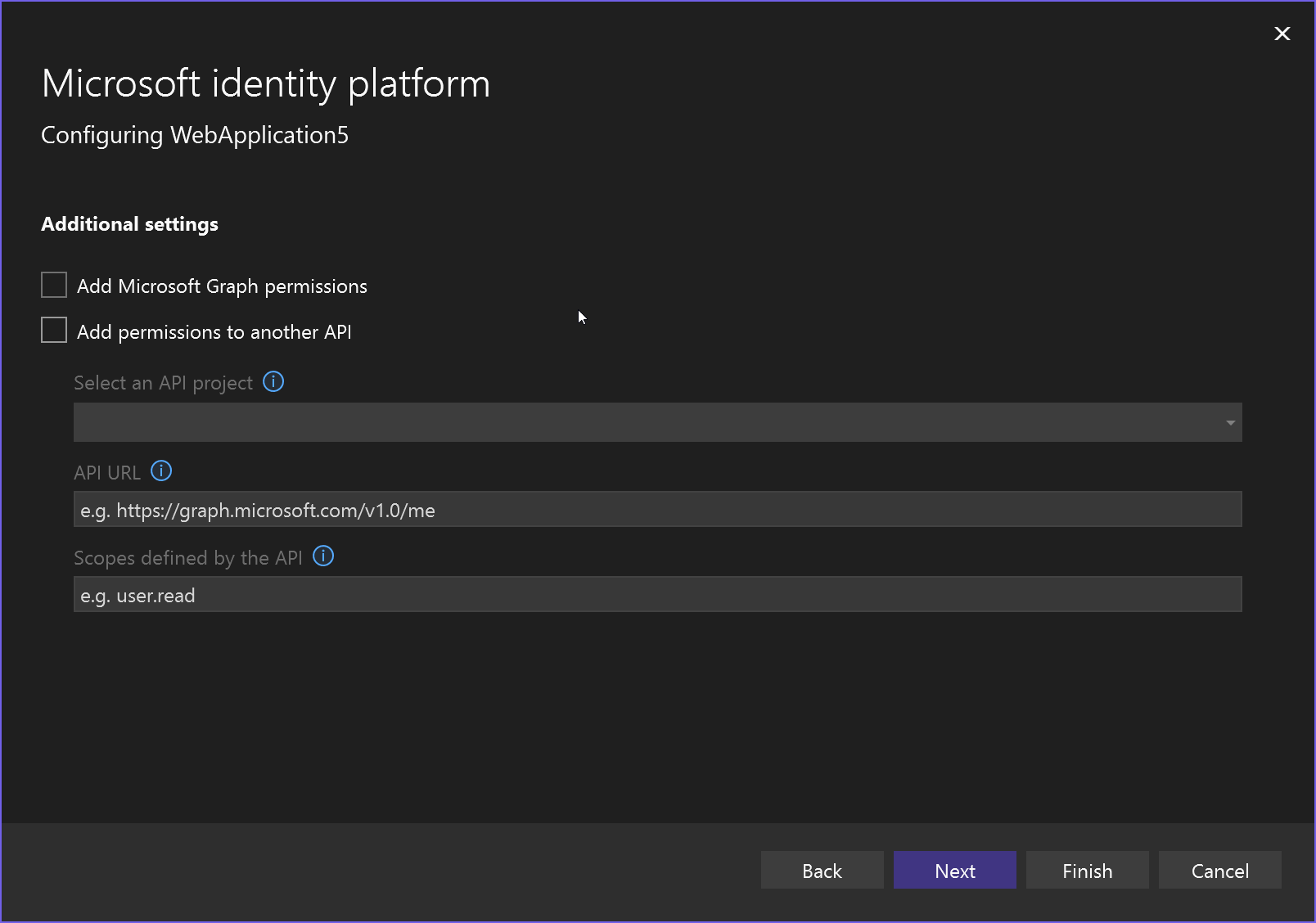
次へを選択します。 [変更の概要] 画面が表示され、プロジェクトでの変更内容が表示されます。
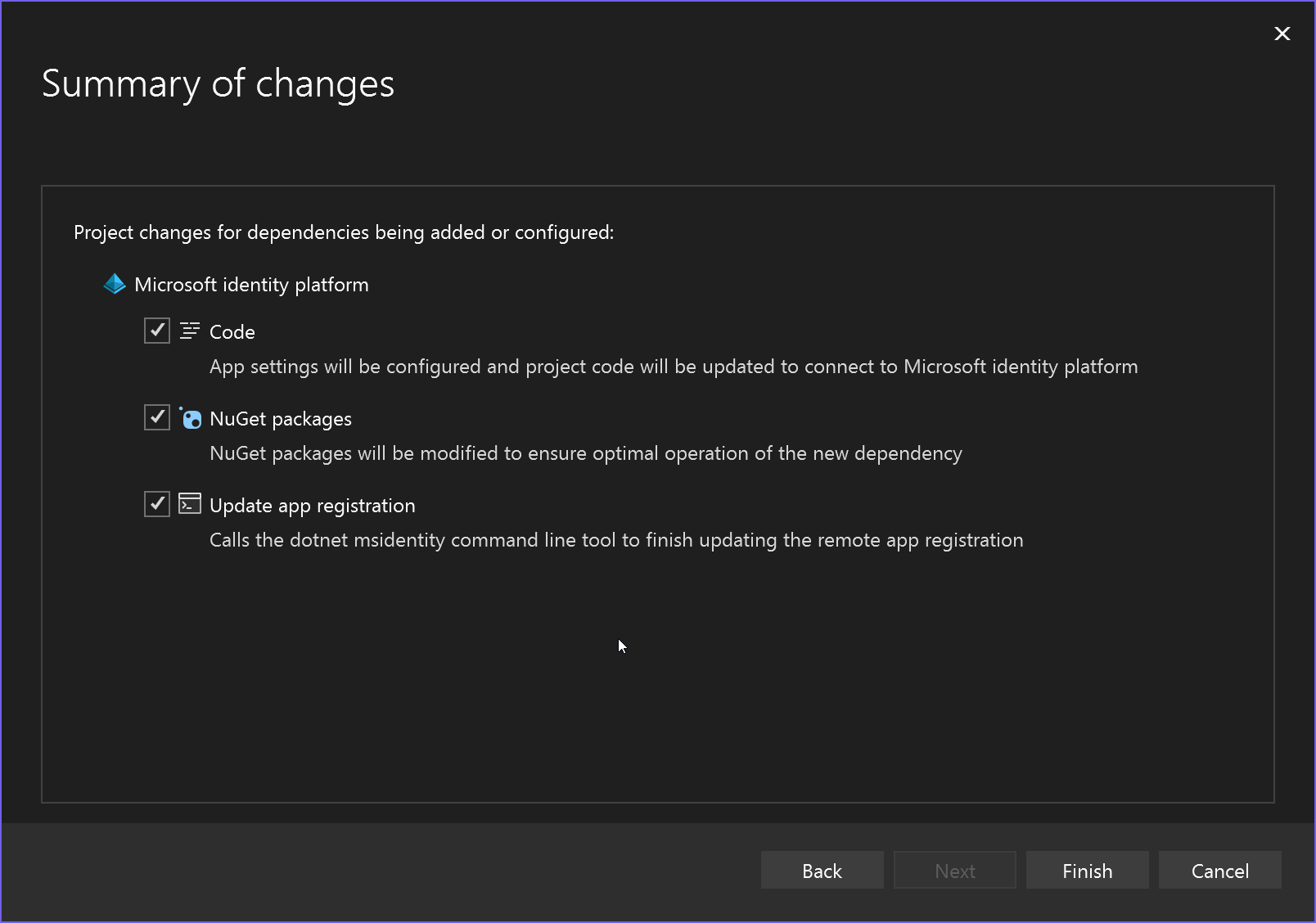
[依存関係の構成プロセス] 画面には、プロジェクトに加えられた特定の変更が表示されます。
これで、新しいサービスの依存関係が [接続済みサービス] 画面に表示されます。

Microsoft.Graph などの API のサポートを追加するなど、変更する場合は、3 つのドットをクリックし、次に [依存関係の編集] を選びます。 この手順を繰り返して、アクセス権を付与する API を選択できます。
Active Directory ドメインは Azure Portal でも確認できます。
Visual Studio で、ASP.NET MVC プロジェクトまたは ASP.NET Web API プロジェクトを作成するか開きます。
[プロジェクト]、[接続済みサービスの管理] メニュー コマンドを選ぶか、ソリューション エクスプローラーでプロジェクトの下にある [接続済みサービス] ノードを右クリックし、[接続済みサービスの管理] を選んでから [サービスの依存関係の追加] リンクをクリックし、[Microsoft ID プラットフォーム] を選びます。
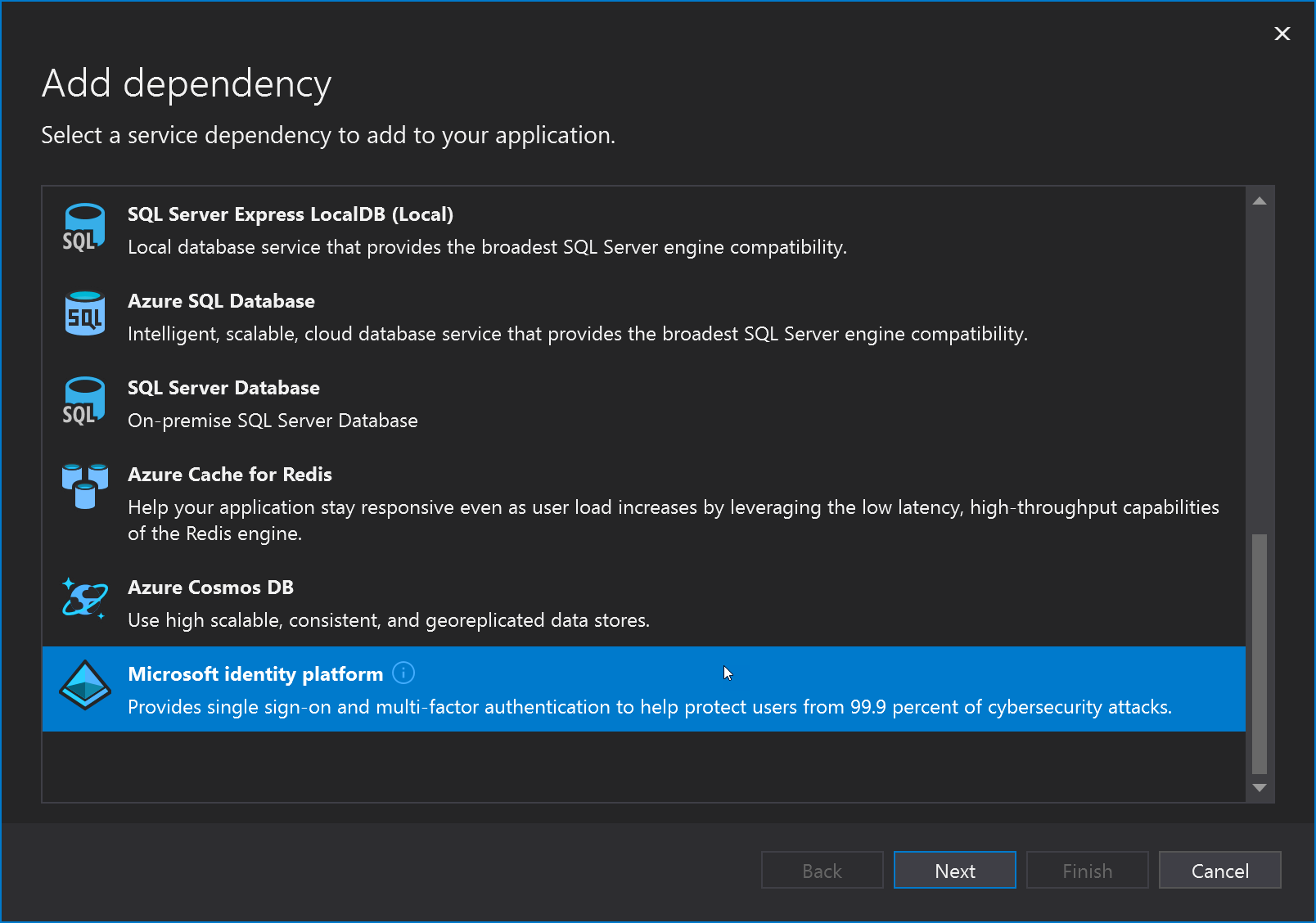
.NET MSIdentity ツールがない場合は、インストールするように求める画面が表示されます。
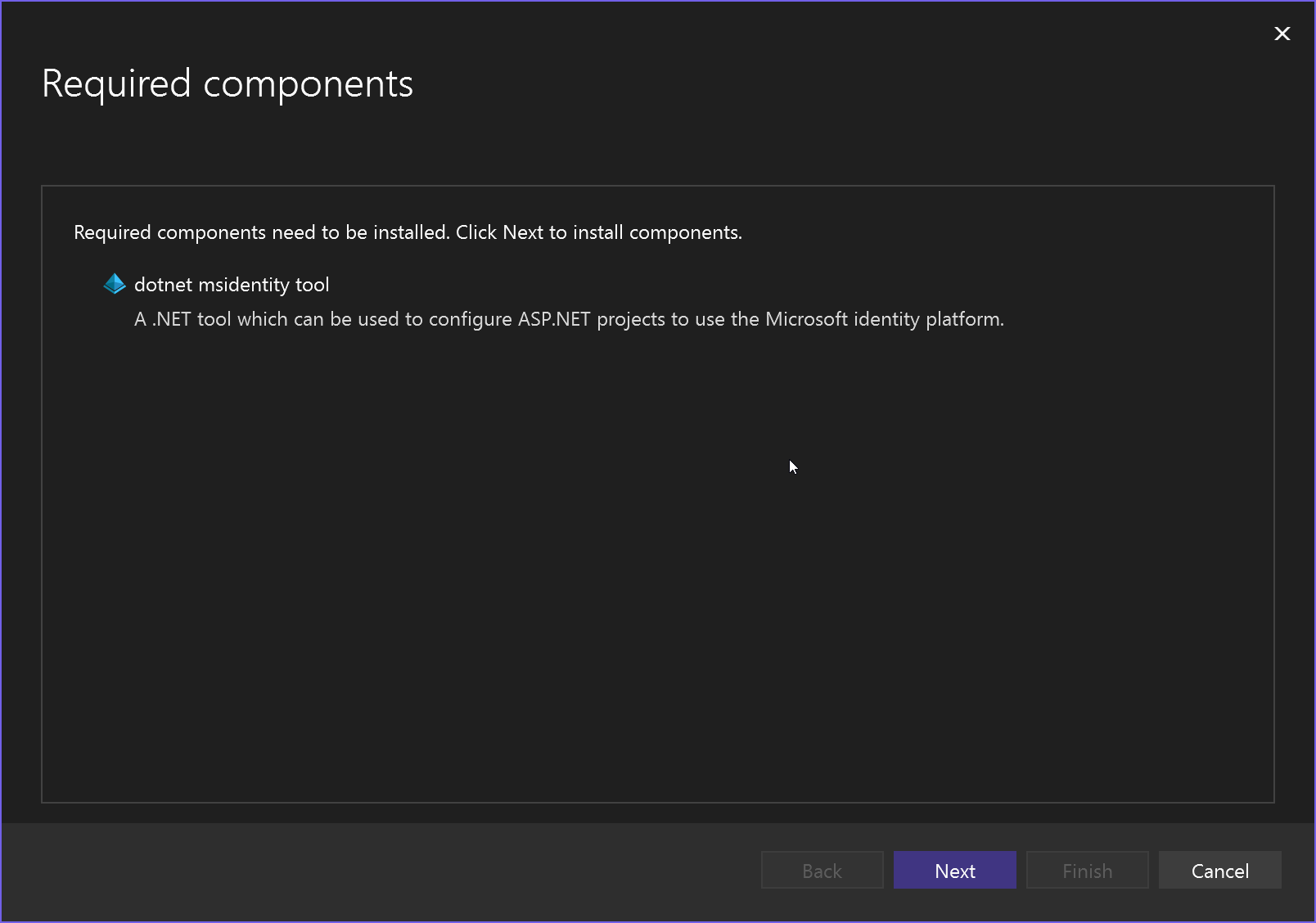
ツールをインストールする必要がある場合は、手順 1 からプロセスをやり直さなければならないことがあります。
[Microsoft ID プラットフォームの構成] 画面が表示されます。 Azure にサインインしていない場合は、サインインするように求められます。 サインインすると、アプリケーションの一覧が表示されます。
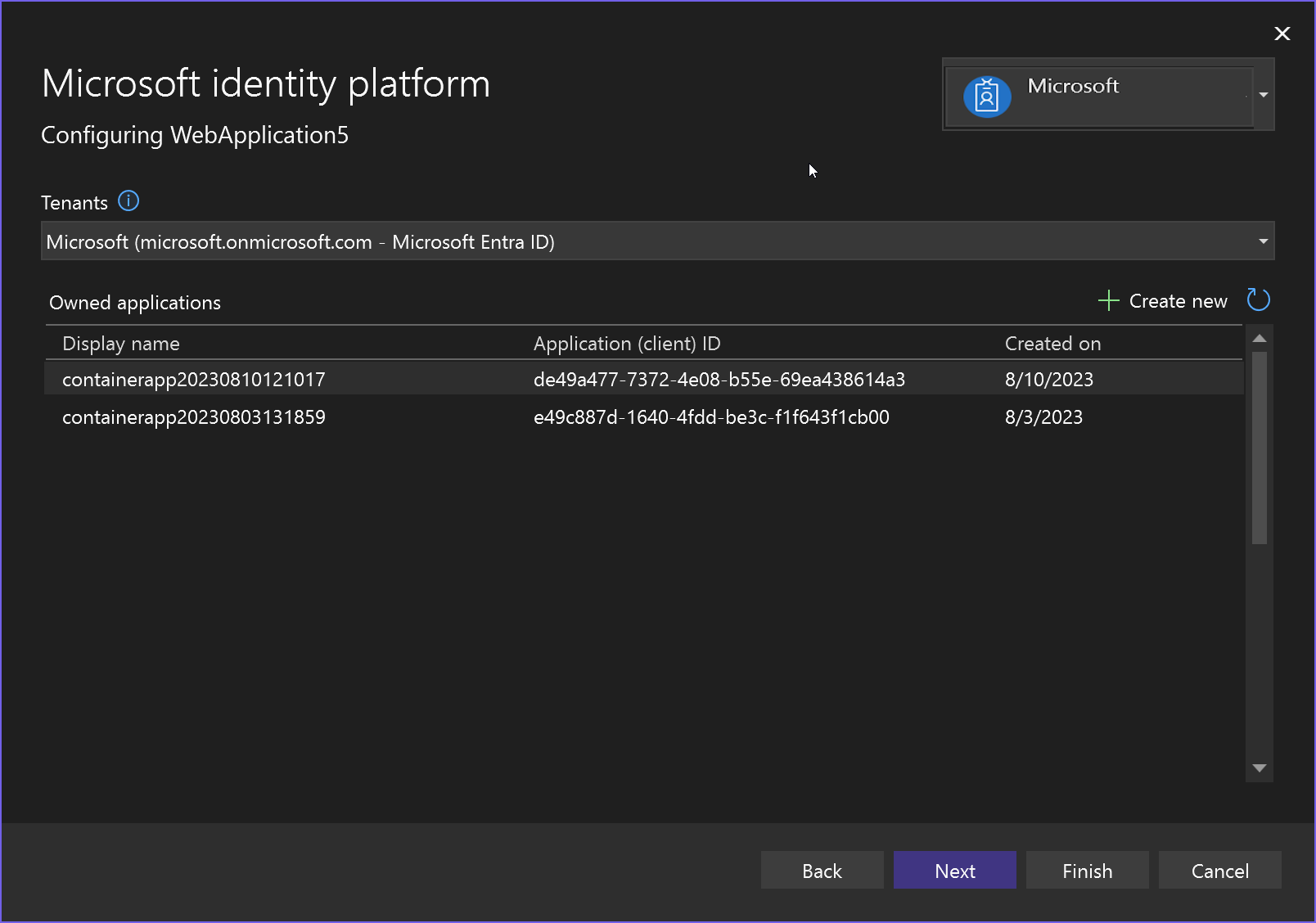
アプリケーションがない場合は、[新規作成] を選び、アプリケーション名を入力します。 Microsoft Entra ID の場合は、テナントとして Microsoft を選びます。
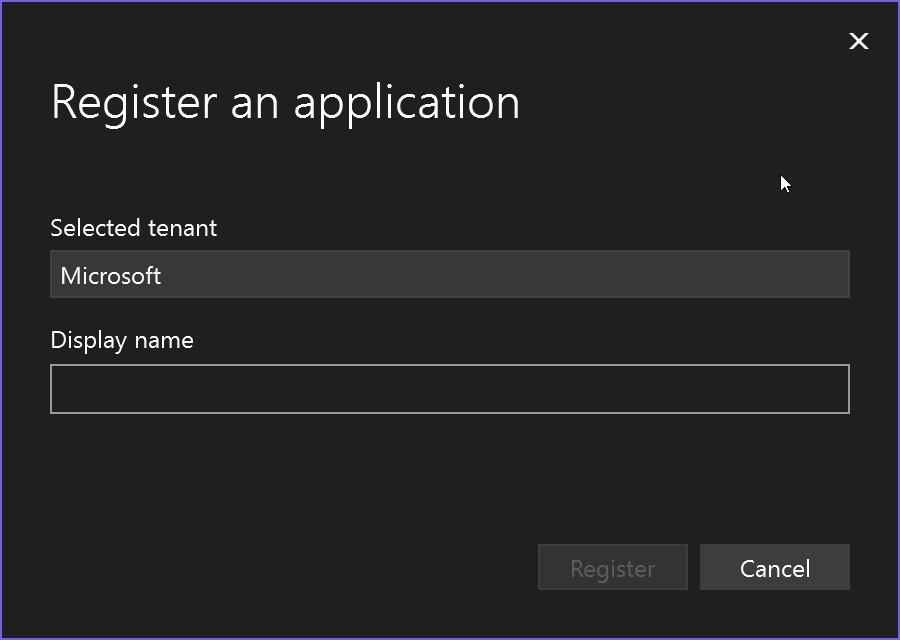
入力したアプリケーションが一覧に表示されます。 それを選んで、[次へ] を選びます。
次の画面で、Microsoft.Graph を有効にするか、別の API プロジェクトにアクセスを許可するかを選択できます。 情報がまだない場合は、後で構成することができます。
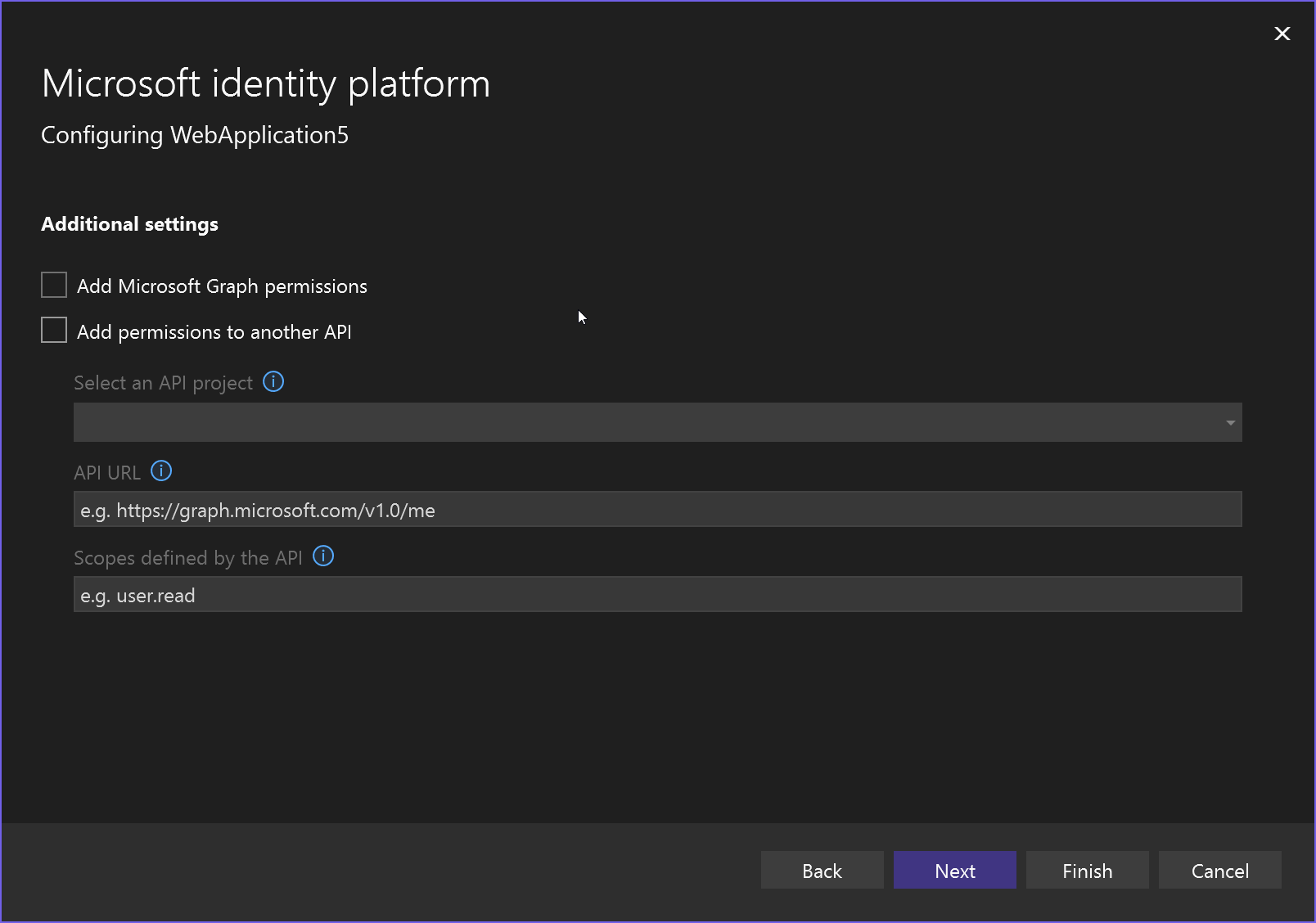
次へを選択します。 [変更の概要] 画面が表示され、プロジェクトでの変更内容が表示されます。
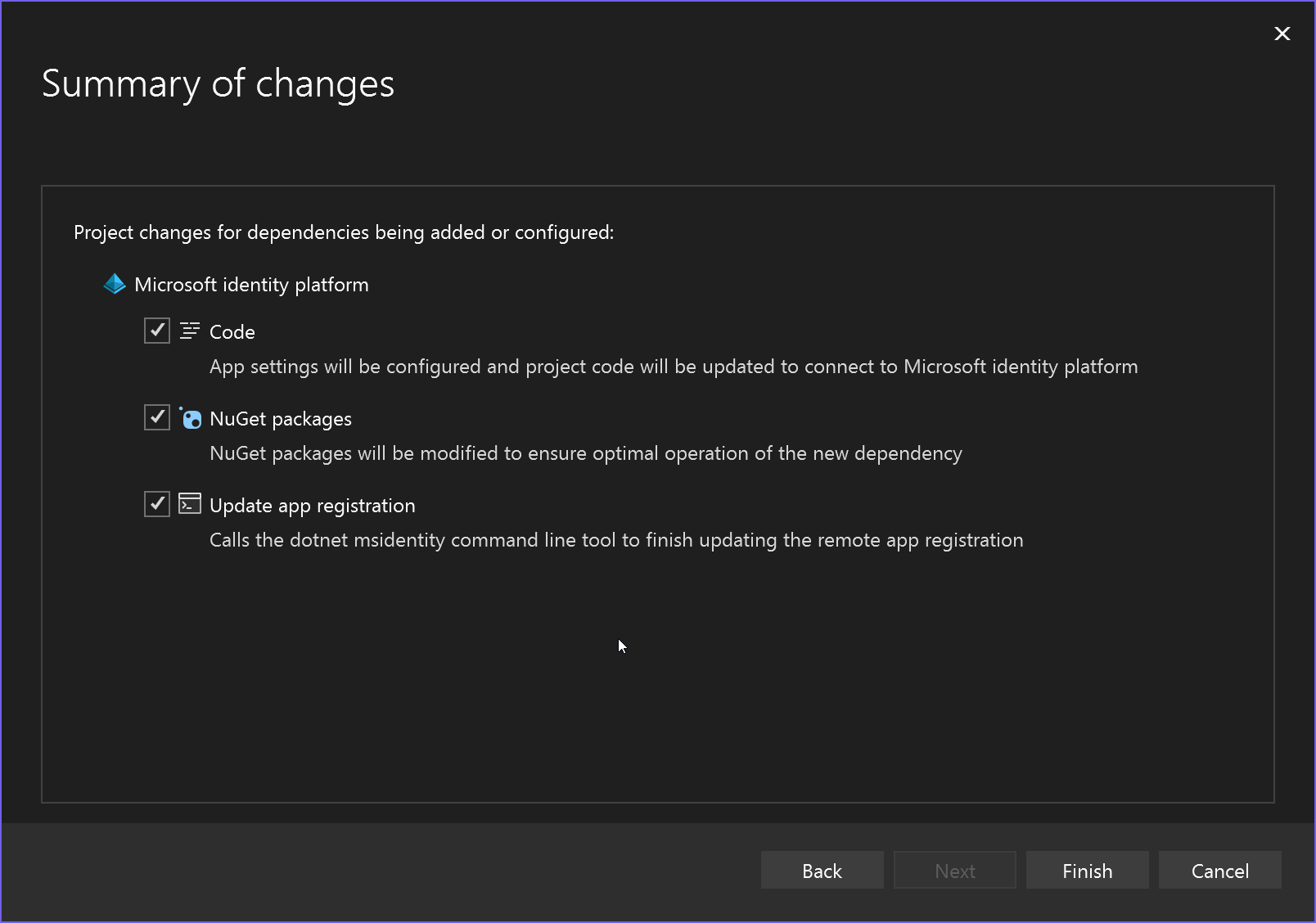
[依存関係の構成プロセス] 画面には、プロジェクトに加えられた特定の変更が表示されます。
これで、新しいサービスの依存関係が [接続済みサービス] 画面に表示されます。

Microsoft.Graph などの API のサポートを追加するなど、変更する場合は、3 つのドットをクリックし、次に [依存関係の編集] を選びます。 この手順を繰り返して、アクセス権を付与する API を選択できます。
Active Directory ドメインは Azure Portal でも確認できます。
関連するコンテンツ
フィードバック
以下は間もなく提供いたします。2024 年を通じて、コンテンツのフィードバック メカニズムとして GitHub の issue を段階的に廃止し、新しいフィードバック システムに置き換えます。 詳細については、「https://aka.ms/ContentUserFeedback」を参照してください。
フィードバックの送信と表示