入門者向けのデバッグ
間違いなく、ソフトウェア開発者が記述したコードが意図したとおりに動くことはありません。 まったく違うことを行うときさえあります。 予期しないことが起きたとき、次のタスクは原因を究明することです。その場合、何時間もただコードを見つめてしまいがちですが、デバッグ ツールまたはデバッガーを使用する方がより簡単で効率的です。
残念ながら、デバッガーは、コードに存在するすべての問題つまり "バグ" を明らかにしてくれる魔法のようなものではありません。 "デバッグ" とは、Visual Studio のようなデバッグ ツールでコードを 1 ステップずつ実行し、プログラミングが間違っている箇所を正確に発見することです。 次に、行う必要があるコード修正を理解しますが、多くの場合、デバッグ ツールでは、プログラムの実行を続けながら、一時的に変更してみることができます。
デバッガーを効果的に使用することは、時間をかけて練習して習得しなければならないスキルですが、結局は、すべてのソフトウェア開発者にとって基本的なタスクです。 この記事では、デバッグの中核となる原則を紹介し、始めるためのヒントを提供します。
適切な質問を自問して問題を明確化する
修正を試みる前に、直面している問題を明確にするのは役に立つことです。 既にコードで問題が発生していることでしょう。そうでなければ、ここでデバッグ方法を知ろうなどとしていないはずです。 ですから、デバッグを始める前に、解決しようとしている問題が明らかになっていることを確認してください。
コードで何を行おうとしましたか?
代わりにどのようなことが発生しましたか?
アプリの実行中にエラー (例外) が発生した場合、それは良いことかもしれません。 例外とはコードを実行すると発生する予期しないイベントであり、通常は何らかの種類のエラーです。 デバッグ ツールを使用すると、例外が発生したコード内の場所を正確に特定でき、考えられる修正方法を調査するのに役立ちます。
何か他のことが発生した場合は、問題はどのような症状ですか。 この問題が発生したコード内の場所に、既に心当たりがありますか。 たとえば、コードでテキストを表示していて、テキストが正しくない場合は、データが正しくないか、または表示するテキストを設定するコードに何らかのバグがあることがわかります。 デバッガーでコードをステップ実行することにより、変数に対するすべての変更を個別に調べて、正しくない値が割り当てられるタイミングと方法を正確に発見できます。
前提を調べる
バグまたはエラーを調査する前に、特定の結果を想定するに至った前提を考えてください。 隠れた前提や未知の前提があると、デバッガーで問題の原因を究明しようとしても、問題の識別が妨げられる可能性があります。 考えられる前提は数えきれないほど多いかもしれません。 前提を検討するために自問してみるとよい質問をいくつか次に示します。
適切な API を使用していますか (つまり、正しいオブジェクト、関数、メソッド、プロパティ)。 意図したものとは異なることを行う API を使用しているかもしれません。 (デバッガーで API の呼び出しを調べた後、それを修正するには、ドキュメントに移動して正しい API を確認することが必要な場合があります。)
API を正しく使用していますか。 正しい API を使用していても、使い方が正しくない可能性があります。
コードにタイプミスが含まれていませんか。 変数名の単純なスペルミスのような一部のタイプミスは、発見するのが難しい場合があります。変数を使用する前に宣言する必要がない言語を使用している場合は、特にそうです。
コードの変更を行っており、それは発生している問題に関係がないと想定しましたか。
オブジェクトまたは変数に含まれると想定した特定の値 (または特定の型の値) が、実際に発生する値と異なっていましたか。
コードの意図がわかっていますか。 通常、他の人のコードをデバッグする方が難しいものです。 自分のコードではない場合、効率よくデバッグするには、先に時間をかけてコードで行われていることを正確に理解することが必要になる場合があります。
ヒント
コードを作成するときは、小さくて動作するコードから始めるようにします。 (適切なコードの例を後で示します。)場合によっては、実現しようとしている中心的タスクを示すコードの小さなまとまりから始めた方が、大規模または複雑なコードのセットの修正が容易になります。 その後、段階的にコードを変更または追加し、各ポイントでエラーをテストできます。
前提に疑問を投げかけることで、コード内の問題を発見する時間を短縮できます。 また、問題の解決にかかる時間も短縮することができます。
デバッグ モードでコードをステップ実行して問題の発生場所を発見する
アプリを普通に実行した場合、エラーや不正な結果はコードが実行された後でしか表示されません。 プログラムが理由を示すことなく予期せず終了する可能性もあります。
デバッガー ("デバッグ モード" とも呼ばれます) 内でアプリを実行すると、プログラムの実行中に発生するすべてのことをデバッガーがアクティブに監視します。 また、いつでもアプリを一時停止して状態を調べた後、コードを 1 行ずつステップ実行して発生するすべてのことを詳しく確認できます。
Visual Studio では、F5 キー (または、デバッグ>デバッグ開始 メニューコマンド または デバッグ ツール バーの デバッグの開始 ボタン )を使用してデバッグ モードに入ります。 例外が発生した場合、Visual Studio の例外ヘルパーによって、例外が発生した正確な地点に移動し、他の有用な情報が提供されます。 コード内で例外を処理する方法の詳細については、デバッグのテクニックとツールに関するページを参照してください。
)を使用してデバッグ モードに入ります。 例外が発生した場合、Visual Studio の例外ヘルパーによって、例外が発生した正確な地点に移動し、他の有用な情報が提供されます。 コード内で例外を処理する方法の詳細については、デバッグのテクニックとツールに関するページを参照してください。
例外が発生しなかった場合は、おそらく、コード内で問題を探すべき場所について、開発者によい考えがあることでしょう。 この手順では、デバッガーで "ブレークポイント" を使用して、コードをより注意深く調べることができます。 ブレークポイントは、信頼性の高いデバッグの最も基本的で不可欠な機能です。 ブレークポイントは、Visual Studio が実行中のコードを一時停止する場所を示します。これにより、変数の値、メモリの動作、コード実行のシーケンスなどを確認できます。
Visual Studio では、コード行の左にある余白をクリックして、ブレークポイントを簡単に設定できます。 または、行にカーソルを置いて、F9 キーを押します。
これらの概念を示すため、既にバグがいくつかあるコード例を使って説明します。 ここでは C# を使いますが、デバッグ機能は Visual Basic、C++、JavaScript、Python、その他のサポートされている言語にも適用されます。 Visual Basic 用のサンプル コードもありますが、スクリーンショットは C# のものです。
サンプル アプリを作成する (バグを含むもの)
次に、バグがいくつか含まれるアプリケーションを作成します。
Visual Studio および .NET デスクトップ開発ワークロードをインストールしている必要があります。
Visual Studio をまだインストールしていない場合は、Visual Studio のダウンロード ページに移動し、無料試用版をインストールしてください。
Visual Studio は既にインストールしていて、ワークロードだけをインストールする必要がある場合は、[ツール]>[ツールと機能を取得] の順に選択します。 Visual Studio インストーラーが起動します。 [.NET デスクトップ開発] ワークロードを選択し、[変更] を選びます。
Visual Studio を開きます。
スタート ウィンドウで、 [新しいプロジェクトの作成] を選択します。 検索ボックスに「コンソール」と入力し、言語として [C#] または [Visual Basic] を選択してから、.NET 用の [コンソール アプリ] を選択します。 次へを選択します。 「ConsoleApp_FirstApp」などのプロジェクト名を入力して、[次へ] を選択します。
推奨されるターゲット フレームワーク、または .NET 8 を選択し、[作成] を選択します。
.NET 用の [コンソール アプリ] プロジェクト テンプレートが表示されない場合は、[ツール]>[ツールと機能を取得] に移動して、Visual Studio インストーラーを開きます。 [.NET デスクトップ開発] ワークロードを選択し、[変更] を選びます。
Visual Studio によってコンソール プロジェクトが作成され、ソリューション エクスプローラーの右側のウィンドウに表示されます。
Program.cs (または Program.vb) で、既定のコードをすべて次のコードに置き換えます。 (最初に C# または Visual Basic の正しい言語のタブを選択します)。
using System; using System.Collections.Generic; namespace ConsoleApp_FirstApp { class Program { static void Main(string[] args) { Console.WriteLine("Welcome to Galaxy News!"); IterateThroughList(); Console.ReadKey(); } private static void IterateThroughList() { var theGalaxies = new List<Galaxy> { new Galaxy() { Name="Tadpole", MegaLightYears=400, GalaxyType=new GType('S')}, new Galaxy() { Name="Pinwheel", MegaLightYears=25, GalaxyType=new GType('S')}, new Galaxy() { Name="Cartwheel", MegaLightYears=500, GalaxyType=new GType('L')}, new Galaxy() { Name="Small Magellanic Cloud", MegaLightYears=.2, GalaxyType=new GType('I')}, new Galaxy() { Name="Andromeda", MegaLightYears=3, GalaxyType=new GType('S')}, new Galaxy() { Name="Maffei 1", MegaLightYears=11, GalaxyType=new GType('E')} }; foreach (Galaxy theGalaxy in theGalaxies) { Console.WriteLine(theGalaxy.Name + " " + theGalaxy.MegaLightYears + ", " + theGalaxy.GalaxyType); } // Expected Output: // Tadpole 400, Spiral // Pinwheel 25, Spiral // Cartwheel, 500, Lenticular // Small Magellanic Cloud .2, Irregular // Andromeda 3, Spiral // Maffei 1, 11, Elliptical } } public class Galaxy { public string Name { get; set; } public double MegaLightYears { get; set; } public object GalaxyType { get; set; } } public class GType { public GType(char type) { switch(type) { case 'S': MyGType = Type.Spiral; break; case 'E': MyGType = Type.Elliptical; break; case 'l': MyGType = Type.Irregular; break; case 'L': MyGType = Type.Lenticular; break; default: break; } } public object MyGType { get; set; } private enum Type { Spiral, Elliptical, Irregular, Lenticular} } }このコードの意図は、銀河の名前、銀河までの距離、銀河の種類をすべて一覧に表示することです。 デバッグするには、コードの意図を理解することが重要です。 出力で表示する一覧の 1 行の形式を次に示します。
"銀河の名前", "距離", "銀河の種類"
アプリを実行する
F5 キーを押すか、またはコード エディターの上にあるデバッグ ツール バーの [デバッグの開始] ボタン  を押します。
を押します。
アプリが開始し、デバッガーでは例外は表示されません。 しかし、コンソール ウィンドウに表示される出力は、予想したものではありません。 予想される出力を次に示します。
Tadpole 400, Spiral
Pinwheel 25, Spiral
Cartwheel, 500, Lenticular
Small Magellanic Cloud .2, Irregular
Andromeda 3, Spiral
Maffei 1, Elliptical
しかし、代わりに次のように出力されます。
Tadpole 400, ConsoleApp_FirstApp.GType
Pinwheel 25, ConsoleApp_FirstApp.GType
Cartwheel, 500, ConsoleApp_FirstApp.GType
Small Magellanic Cloud .2, ConsoleApp_FirstApp.GType
Andromeda 3, ConsoleApp_FirstApp.GType
Maffei 1, 11, ConsoleApp_FirstApp.GType
出力とコードを調べると、GType が銀河の種類を格納しているクラスの名前であることがわかります。 表示しようとしているのは、実際の銀河の種類 ("Spiral" など) であって、クラス名ではありません。
アプリのデバッグ
アプリがまだ実行されている状態で、ブレークポイントを挿入します。
Console.WriteLineメソッドの横を右クリックしてコンテキスト メニューを取得し、ポップアップ メニューから [ブレークポイント]>[ブレークポイントの挿入] を選択します。foreach (Galaxy theGalaxy in theGalaxies) { Console.WriteLine(theGalaxy.Name + " " + theGalaxy.MegaLightYears + ", " + theGalaxy.GalaxyType); }ブレークポイントを設定すると、左側の余白に赤い点が表示されます。
出力に問題があるので、出力を設定する前記のコードをデバッガーで調べることによりデバッグを開始します。
デバッグ ツール バーの [再起動]
 ボタンを選択します (Ctrl キー + Shift キー + F5 キー)。
ボタンを選択します (Ctrl キー + Shift キー + F5 キー)。設定したブレークポイントでアプリが一時停止します。 黄色の強調表示は、デバッガーが一時停止していることを示します (黄色のコード行はまだ実行されていません)。
右側の
GalaxyType変数をポイントし、レンチのアイコンの左側のtheGalaxy.GalaxyTypeを展開します。GalaxyTypeにはプロパティMyGTypeが含まれ、プロパティの値がSpiralに設定されていることがわかります。
"Spiral" は、コンソールに出力することを想定していた実際に正しい値です。 アプリの実行中にこのコードの値にアクセスできるのは、良いスタートです。 このシナリオでは、正しくない API を使用しています。 デバッガーでコードを実行しながらこれを修正できるかどうかを見てみましょう。
同じコードで、まだデバッグしながら、カーソルを
theGalaxy.GalaxyTypeの最後に置いて、theGalaxy.GalaxyType.MyGTypeに変更します。 変更を行うことはできますが、コード エディターには、このコードをコンパイルできないことを示すエラーが表示されます。 (Visual Basic ではエラーは表示されず、コードのこのセクションは機能します。)F11 キー ([デバッグ]>[ステップ イン] または [デバッグ] ツール バーの [ステップ イン] ボタン) を押して、現在のコード行を実行します。
F11 キーを押すと、デバッガーは一度に 1 ステートメント進みます (そしてコードを実行します)。 F10 キー (ステップオーバー) は似たコマンドであり、どちらもデバッガーの使用方法を学習するときに役に立ちます。
[エディット コンティニュ] ダイアログ ボックスが表示され、編集をコンパイルできないことが示されます。
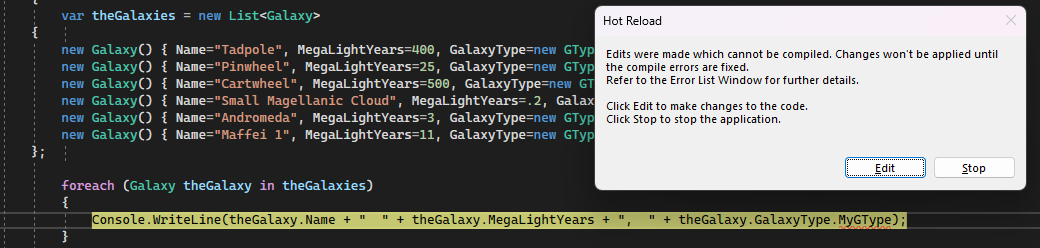
Note
Visual Basic サンプル コードをデバッグする場合は、 [再起動]
 ボタンをクリックするように指示されるまで、次のいくつかの手順をスキップします。
ボタンをクリックするように指示されるまで、次のいくつかの手順をスキップします。[エディット コンティニュ] メッセージ ボックスで、[編集] を選択します。 [エラー一覧] ウィンドウにエラー メッセージが表示されるようになります。 エラーでは、
'object'にMyGTypeの定義が含まれていないことが示されます。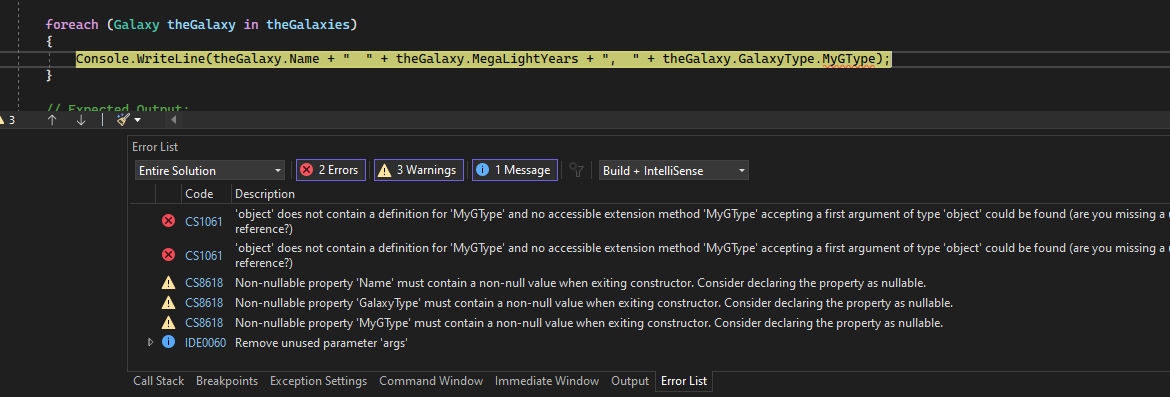
各銀河を
GType型のオブジェクト (MyGTypeプロパティを含みます) で設定しましたが、デバッガーはtheGalaxyオブジェクトをGType型のオブジェクトとして認識していません。 何が起きているのでしょうか。 銀河の種類を設定しているコードを調べてみます。 そうすると、GTypeクラスには確かにMyGTypeのプロパティがありますが、どこかにおかしなところがあります。objectに関するエラー メッセージが手掛かりになります。言語インタープリターに対しては、種類はGType型のオブジェクトではなくobject型のオブジェクトとして認識されています。銀河の種類の設定に関するコードを調べると、
GalaxyクラスのGalaxyTypeプロパティが、GTypeではなくobjectとして指定されていることがわかります。public object GalaxyType { get; set; }上記のコードを次のように変更します。
public GType GalaxyType { get; set; }コードを再コンパイルして再起動するには、デバッグ ツール バーの [再起動]
 ボタン (Ctrl キー + Shift キー + F5 キー) を選択します。
ボタン (Ctrl キー + Shift キー + F5 キー) を選択します。デバッガーが
Console.WriteLineで一時停止したら、theGalaxy.GalaxyType.MyGTypeをポイントして、値が正しく設定されていることを確認します。左側の余白でブレークポイントの円をクリックしてブレークポイントを削除し (または、右クリックして [ブレークポイント]>[ブレークポイントの削除] を選択)、F5 キーを押して続行します。
アプリが実行して、出力を表示します。 一見よさそうですが、1 つのことに気付きます。 Small Magellanic Cloud 銀河は Irregular 銀河としてコンソール出力に表示されるようにしたかったのですが、銀河の種類は何も表示されていません。
Tadpole 400, Spiral Pinwheel 25, Spiral Cartwheel, 500, Lenticular Small Magellanic Cloud .2, Andromeda 3, Spiral Maffei 1, Ellipticalこのコード行の
switchステートメントの前 (Visual Basic の場合はSelectステートメントの前) に、ブレークポイントを設定します。public GType(char type)このコードで銀河の種類を設定しているので、それを詳しく調べます。
再起動するには、デバッグ ツール バーの [再起動]
 ボタン (Ctrl キー + Shift キー + F5 キー) を選択します。
ボタン (Ctrl キー + Shift キー + F5 キー) を選択します。ブレークポイントを設定したコード行で、デバッガーが一時停止します。
type変数をポイントします。Sという値が (文字コードの後に) 表示されます。 銀河の種類 Irregular はIで表されることがわかっているので、この値に関心があります。F5 キーを押して、再び
type変数をポイントします。type変数の値がIになるまで、この手順を繰り返します。
次に、F11 キー ([デバッグ]>[ステップ イン]) を押します。
F11 キーを繰り返し押して、値 'I' に対する
switchステートメント (Visual Basic の場合はSelectステートメント) でコード行を停止します。 ここで、タイプミスによって問題が発生していることがはっきりします。MyGTypeを銀河の種類 Irregular に設定するコードに進んで欲しいのですが、デバッガーは代わりにこのコードを完全にスキップして、switchステートメント (Visual Basic の場合はElseステートメント) のdefaultセクションで一時停止します。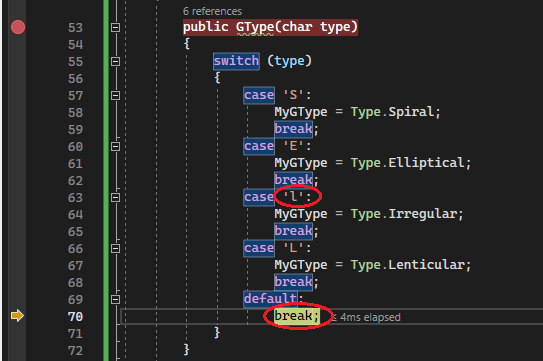
コードを調べると、
case 'l'ステートメントにタイプミスがあることがわかります。case 'I'になっている必要があります。case 'l'のコードを選択して、case 'I'に置き換えます。ブレークポイントを削除し、[再起動] ボタンを選択してアプリを再起動します。
バグが修正され、予期した出力が表示されます。
任意のキーを押してアプリを終了します。
まとめ
問題が見つかったら、デバッガーと F10 や F11 などのステップ コマンドを使用して、問題のあるコードの領域を探します。
Note
問題が発生しているコードの領域を特定するのが困難な場合は、問題が発生する前に実行されるコードにブレークポイントを設定した後、問題の兆候が現れるまでステップ コマンドを使用します。 トレースポイントを使用して、[出力] ウィンドウにメッセージを表示することもできます。 表示されたメッセージを見る (そして、まだ表示されていないメッセージに注意する) ことで、多くの場合、問題のあるコードの領域を分離できます。 このプロセスを複数回繰り返して、絞り込むことが必要な場合があります。
問題のあるコードの領域が見つかったら、デバッガーを使用して調査します。 問題の原因を見つけるには、デバッガーでアプリを実行しながら問題のあるコードを調べます。
変数を検査し、含まれていなければならない型の値が含まれているかどうかを確認します。 不正な値が見つかった場合は、不正な値が設定された場所を探します (値が設定された場所を探すには、デバッガーの再起動、呼び出し履歴の確認、またはその両方が必要な場合があります)。
アプリケーションで想定されたコードが実行されているかどうかを確認します。 (たとえば、サンプル アプリケーションでは、銀河の種類を Irregular に設定する
switchステートメントのコードが想定されましたが、タイプミスのためにアプリはそのコードをスキップしていました。)
ヒント
バグを見つけるにはデバッガーが役に立ちます。 デバッグ ツールは、コードの意図がわかっている場合にのみ、"自動的に" バグを発見できます。 開発者がその意図を表現した場合にのみ、ツールはコードの意図を認識できます。 それを行う方法は、単体テストを書くことです。
次のステップ
この記事では、いくつかの一般的なデバッグの概念を学びました。 次は、デバッガーに関する詳細の学習を開始できます。