Visual Studio Enterprise の IntelliTrace でイベントを表示する (C#、Visual Basic)
IntelliTrace を使用して、特定のイベントまたはイベントのカテゴリに関する情報、またはイベントだけでなく、個々の関数呼び出しに関する情報を収集することができます。 この操作を実行する手順を次に示します。
IntelliTrace は Visual Studio Enterprise Edition で使用できますが、Professional Edition または Community Edition では使用できません。
IntelliTrace を構成する
IntelliTrace イベントのみでデバッグを実行することができます。 IntelliTrace イベントは、デバッガー イベント、例外、.NET Framework イベント、およびその他のシステム イベントです。 デバッグを開始する前に、IntelliTrace が記録するイベントを制御するために、特定のイベントをオンまたはオフにする必要があります。 詳細については、IntelliTrace の機能に関する記事を参照してください。
- ファイル アクセスで IntelliTrace イベントをオンにします。 [ツール] > [オプション] > [IntelliTrace] > [IntelliTrace イベント] ページに移動して、[ファイル] カテゴリを展開します。 [ファイル] イベント カテゴリをチェックします。 これにより、すべてのファイル イベント (アクセス、閉じる、削除) がチェックされます。
アプリを作成する
C# コンソール アプリケーションを作成します。 Program.cs ファイルで、次の
usingステートメントを追加します。using System.IO;Main メソッドで FileStream を作成し、読み取り、閉じ、ファイルを削除します。 ブレークポイントを設定する場所を確保するだけの別の行を追加します。
static void Main(string[] args) { FileStream fs = File.Create("WordSearchInputs.txt"); fs.ReadByte(); fs.Close(); File.Delete("WordSearchInputs.txt"); Console.WriteLine("done"); }Console.WriteLine("done");へのブレークポイントの設定
IntelliTrace イベントのデバッグを開始して表示する
通常どおりデバッグを開始します。 (F5 キーを押すか、[デバッグ] > [デバッグの開始] をクリックします。)
ヒント
これらのウィンドウに値を表示および記録するために、デバッグ中は [ローカル] ウィンドウおよび [自動変数] ウィンドウを開いたままにします。
ブレークポイントで実行が停止します。 [診断ツール] ウィンドウが表示されない場合は、[デバッグ] > [Windows] > [IntelliTrace イベント] をクリックします。
[診断ツール] ウィンドウで、 [イベント] タブを見つけます ( [イベント] 、 [メモリ使用量] 、および [CPU 使用率] の 3 つのタブが表示されます)。 [イベント] タブは、デバッガーが実行を中断する直前のイベントで終わる、イベントの時系列の一覧を示しています。 Access WordSearchInputs.txtという名前のイベントが表示されます。
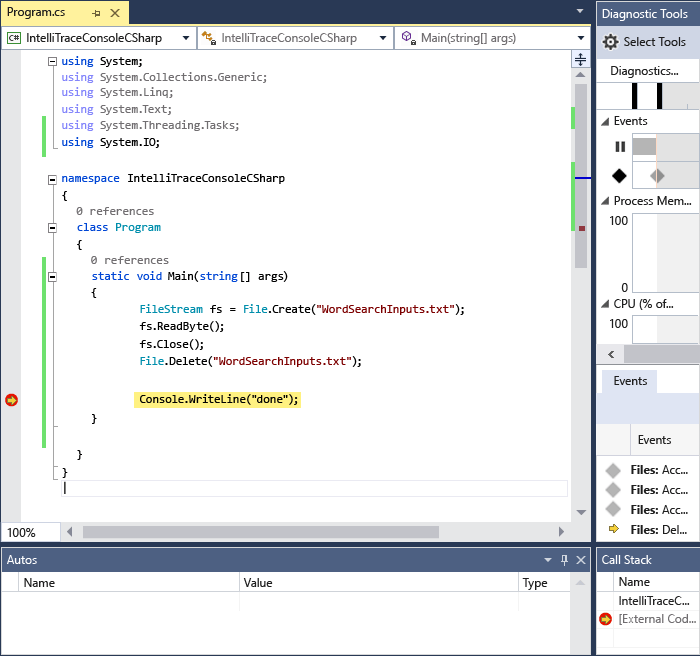
イベント選択して詳細を展開します。
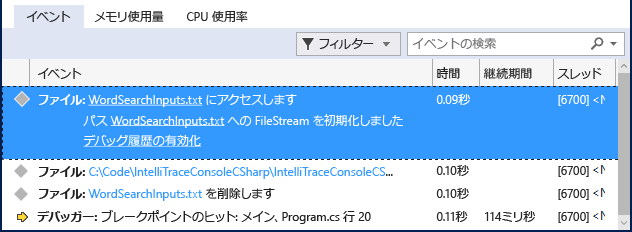
ファイルを開くには、パス名のリンクを選択します。 完全なパス名が使用できない場合、 [ファイルを開く] ダイアログ ボックスが表示されます。
[デバッグの履歴の有効化] をクリックします。ここで、デバッガーのコンテキストを、 [呼び出し履歴] 、 [ローカル] 、およびその他の参加しているデバッガーのウィンドウに履歴データを表示しながら、選択したイベントが収集された時刻に設定します。 ソース コードが使用可能な場合、Visual Studio によってポインターがソース ウィンドウ内の対応するコードに移動されるため、そのコードを調査できます。
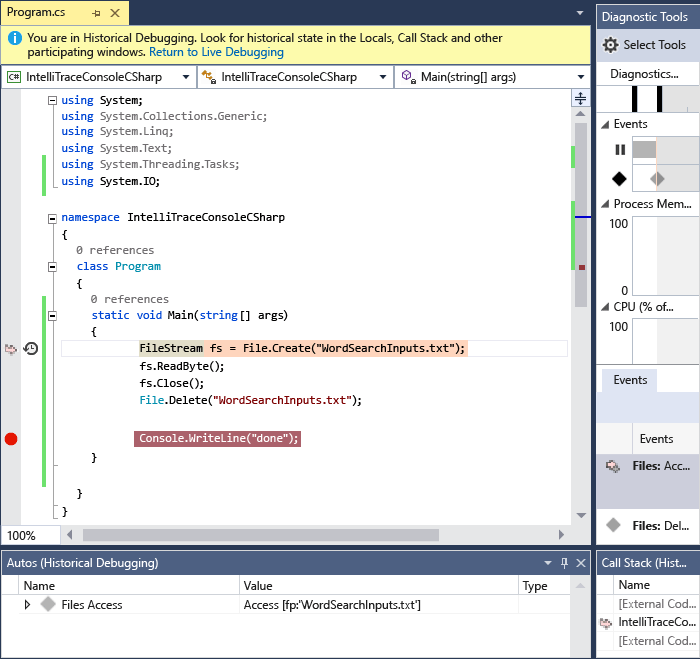
バグが見つからない場合は、バグが発生するまでの間に発生した他のイベントを確認します。 また、IntelliTrace で呼び出し情報を記録することで、関数呼び出しをステップ実行することもできます。
関連するコンテンツ
デバッグ履歴では、IntelliTrace の高度な機能の一部を使用できます。
- スナップショットを表示するには、以前のアプリの状態に関する IntelliTrace を使用した調査に関するページを参照してください
- 変数の検査方法とコード間の移動方法については、デバッグ履歴を使用したアプリの検査に関するページを参照してください