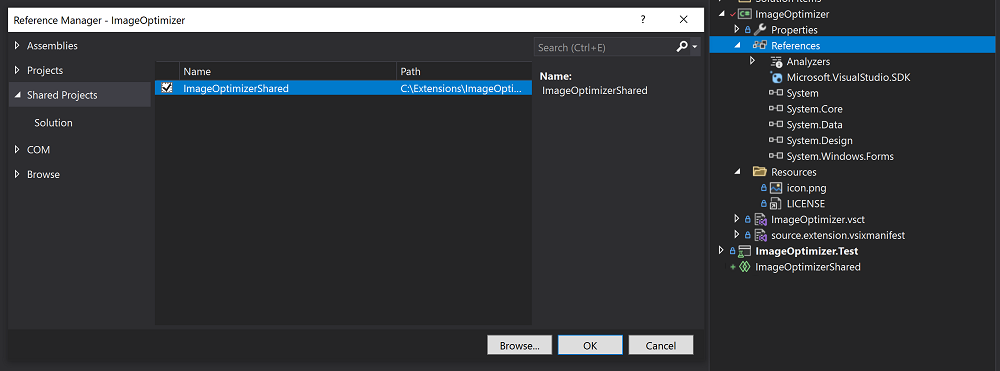ImageOptimizer - Visual Studio 拡張機能をステップ バイ ステップで更新する
このガイドでは、ケース スタディとして Image Optimizer 拡張機能を使用して Visual Studio 2019 のサポートを維持しながら、Visual Studio 2022 サポートを追加するために必要なすべての手順を示します。
これは、各手順への Git コミット リンクを含む完全なガイドを意図していますが、完成した PR については、こちら (https://github.com/madskristensen/ImageOptimizer/pull/46) から自由に確認できます。
このガイドの最後には、追加のサンプルも用意されています。
手順 1 - プロジェクトを最新化する
プロジェクトの最新化に関するページを参照してください。
まず、VSIX と単体テスト プロジェクトを、プロジェクトのプロパティ ページの下の .NET 4.7.2 にバンプします。
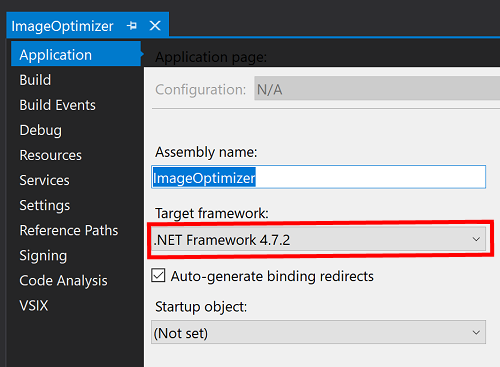
Image Optimizer では、いくつかの古いカスタム 14.* および 15.* パッケージが参照されています。ここでは代わりに、必要なすべての参照を統合する Microsoft.VisualStudio.Sdk NuGet パッケージをインストールします。
- <ItemGroup>
- <PackageReference Include="Madskristensen.VisualStudio.SDK">
- <Version>14.0.0-beta4</Version>
- </PackageReference>
- <PackageReference Include="Microsoft.VSSDK.BuildTools">
- <Version>15.8.3247</Version>
- <IncludeAssets>runtime; build; native; contentfiles; analyzers</IncludeAssets>
- <PrivateAssets>all</PrivateAssets>
- </PackageReference>
- </ItemGroup>
+ <ItemGroup>
+ <PackageReference Include="Microsoft.VisualStudio.SDK">
+ <Version>16.9.31025.194</Version>
+ </PackageReference>
+ </ItemGroup>
プロジェクトのビルドに成功すると、スレッド化に関する警告がいくつか示されます。 これらの警告を修正するには、ctrl と . をクリックし、Intellisense を使用して欠落しているスレッド切り替え行を追加します。
手順 2 - ソース コードを共有プロジェクトにリファクターする
共有プロジェクトに関するページを参照してください。
Visual Studio 2022 をサポートするには、Visual Studio 2019 と Visual Studio 2022 VSIX プロジェクト間で共有される拡張機能のソース コードを含む新しい共有プロジェクトを追加する必要があります。
ソリューションに新しい共有プロジェクトを追加する
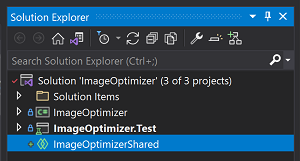
VSIX プロジェクトに共有プロジェクトへの参照を追加します。
次のものを除き、ソース コード ファイル (cs、xaml、resx) を新しい共有プロジェクトに移動します。
source.extension.vsixmanifest- 拡張機能メタデータ ファイル (アイコン、ライセンス、リリース ノートなど)
- VSCT ファイル
- リンク ファイル
- VSIX に含める必要がある外部ツールまたはライブラリ
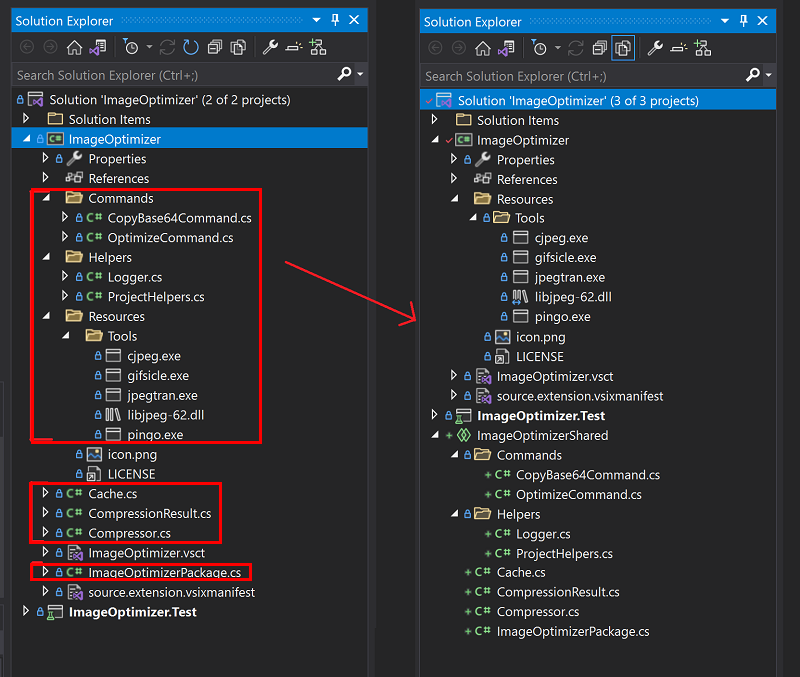
次に、すべてのメタデータ、VSCT ファイル、リンク ファイル、および外部ツールやライブラリを共有の場所に移動し、それらをリンクされた項目として VSIX プロジェクトに追加して戻します。
source.extension.vsixmanifestは削除しないでください。Git コミット d5e36b2 - 外部ツールやライブラリの追加
- このプロジェクトでは、拡張機能アイコン、VSCT ファイル、および外部ツールを新しいフォルダー
ImageOptimizer\Resourcesに移動する必要があります。 それらを共有フォルダーにコピーし、VSIX プロジェクトから削除します。 - それらをリンクされた項目として追加して戻し、項目が既にリンクされている場合は、それらの項目 (ライセンスなど) をそのまま保持できます。
- [ビルド アクション] と他のプロパティが、追加されたリンク ファイルで正しく設定されていることを確認します。その場合、各ファイルを選択し、プロパティ ツール ウィンドウを確認します。 プロジェクトでは、次の設定を行う必要がありました。
icon.png[ビルド アクション] をContentに設定し、マークされた [VSIX に含める] をtrueに設定するImageOptimizer.vsct[ビルド アクション] をVSCTComplileに設定し、[VSIX に含める] をfalseに設定するResources\Toolsの下にあるファイルのすべての [ビルド アクション] をContentに設定し、マークされた [VSIX に含める] をtrueに設定する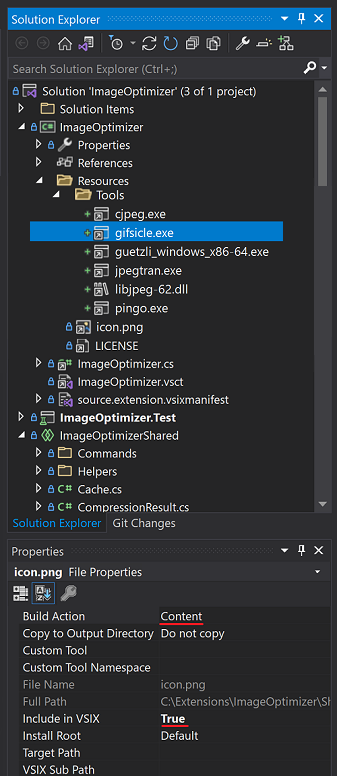
さらに、
ImageOptimizer.csはImageOptimizer.vsctの依存関係であるため、この依存関係を csproj ファイルに手動で追加する必要があります。- <Content Include="..\SharedFiles\ImageOptimizer.vsct"> - <Link>ImageOptimizer.vsct</Link> - </Content> - <Compile Include="..\SharedFiles\ImageOptimizer.cs"> - <Link>ImageOptimizer.cs</Link> - </Compile> + <VSCTCompile Include="..\SharedFiles\ImageOptimizer.vsct"> + <ResourceName>Menus.ctmenu</ResourceName> + <Generator>VsctGenerator</Generator> + <LastGenOutput>..\SharedFiles\ImageOptimizer.cs</LastGenOutput> + </VSCTCompile> + <Compile Include="..\SharedFiles\ImageOptimizer.cs"> + <AutoGen>True</AutoGen> + <DesignTime>True</DesignTime> + <DependentUpon>..\SharedFiles\ImageOptimizer.vsct</DependentUpon> + </Compile>プロパティ ツール ウィンドウにより特定の [ビルド アクション] の設定が妨げられる場合は、上記のように csproj を手動で変更し、必要に応じて [ビルド アクション] を設定できます。
- このプロジェクトでは、拡張機能アイコン、VSCT ファイル、および外部ツールを新しいフォルダー
プロジェクトをビルドして変更を確認し、エラーや問題を修正します。 一般的な問題については、よく寄せられる質問に関するセクションを確認してください。
手順 3 - Visual Studio 2022 VSIX プロジェクトを追加する
Visual Studio 2022 のターゲットの追加に関するページを参照してください。
ソリューションに新しい VSIX プロジェクトを追加します。
source.extension.vsixmanifest.を除き、新しいプロジェクト内の追加のソース コードを削除します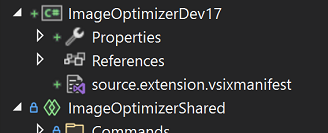
共有プロジェクトへの参照を追加します。
Visual Studio 2019 VSIX プロジェクトからリンク ファイルを追加し、[ビルド アクション] および [VSIX に含める] プロパティが一致することを確認します。 また、
source.extension.vsixmanifestファイルをコピーします。これは、Visual Studio 2022 をサポートするために後で変更します。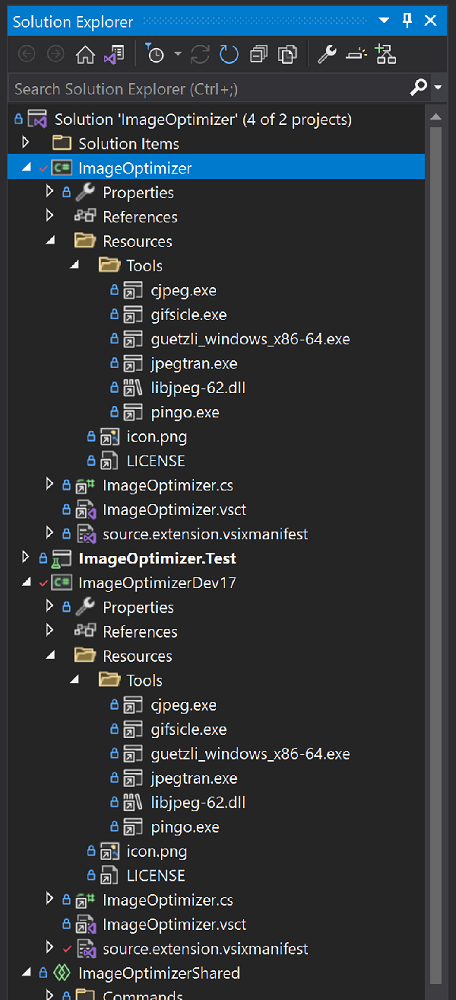
試行されたビルドでは、
System.Windows.Formsへの参照が欠落していることが示されます。 それを Visual Studio 2022 プロジェクトに追加し、リビルドするだけです。+ <Reference Include="System.Windows.Forms" />Microsoft.VisualStudio.SDKおよびMicrosoft.VSSDK.BuildToolsパッケージ参照を Visual Studio 2022 バージョンにアップグレードします。Note
これらは、このガイドが作成された時点で使用可能な最新バージョンです。 使用可能な最新バージョンを取得することをお勧めします。
-<PackageReference Include="Microsoft.VisualStudio.SDK" Version="16.0.206" /> +<PackageReference Include="Microsoft.VisualStudio.SDK" Version="17.0.0-preview-1-31216-1036" /> -<PackageReference Include="Microsoft.VSSDK.BuildTools" Version="16.10.32" /> +<PackageReference Include="Microsoft.VSSDK.BuildTools" Version="17.0.63-Visual Studio 2022-g3f11f5ab" />source.extension.vsixmanifestファイルを編集し、ターゲットの Visual Studio 2022 が反映されるようにします。<InstallationTarget>タグを設定し、Visual Studio 2022 が反映され、amd64 ペイロードが示されるようにします。<InstallationTarget Id="Microsoft.VisualStudio.Community" Version="[17.0,18.0)"> <ProductArchitecture>amd64</ProductArchitecture> </InstallationTarget>前提条件を変更し、Visual Studio 2022 以降のみが含まれるようにします。
- <Prerequisite Id="Microsoft.VisualStudio.Component.CoreEditor" Version="[15.0,)" DisplayName="Visual Studio core editor" /> + <Prerequisite Id="Microsoft.VisualStudio.Component.CoreEditor" Version="[17.0,)" DisplayName="Visual Studio core editor" />
完了です。
これで、ビルド時に Visual Studio 2019 と Visual Studio 2022 VSIX の両方が生成されるようになりました。
その他のサンプル
- ProPower ツール
- PeekF1
- 選択されたクラスやオブジェクトに関するヘルプ情報を使用して、Web ブラウザーをピークできるようにします。
- FixMixedTabs
- ドキュメントをスキャンし、タブをスペース (またはその逆) に置き換えます
- PeekF1
次のステップ
この開始から終了までのガイドを読んで、拡張機能を更新する準備を行います。