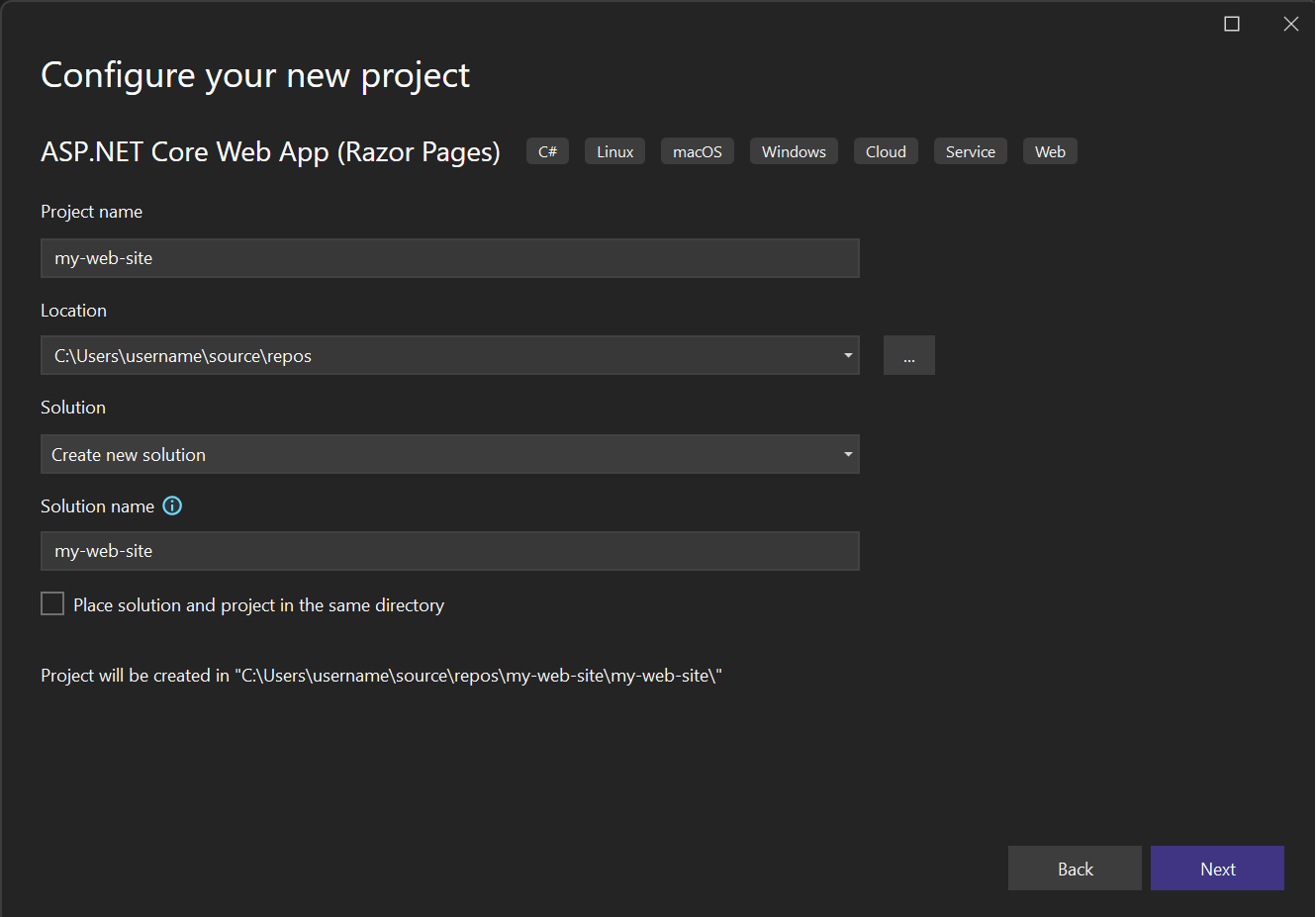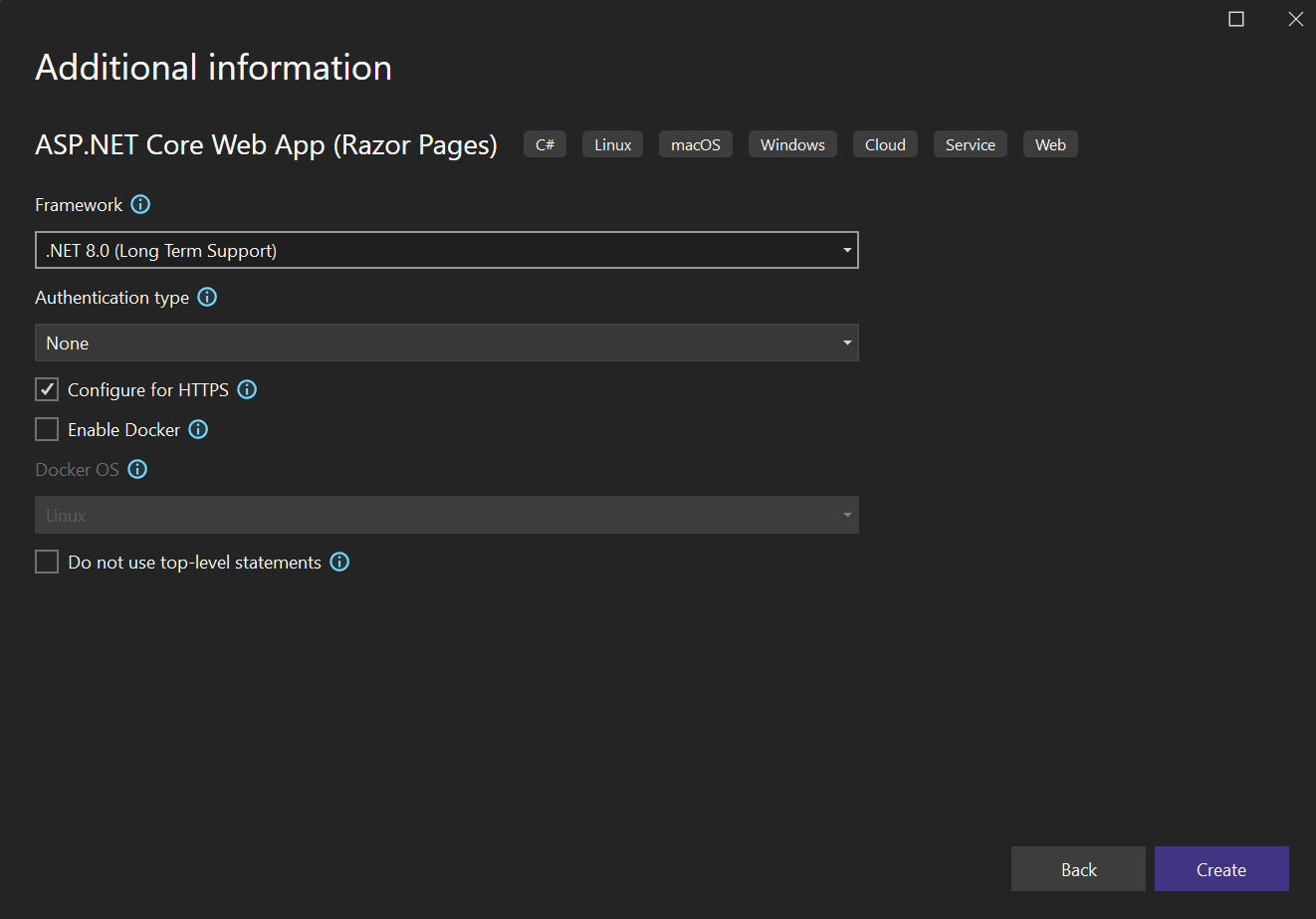Visual Studio での新しいプロジェクトの作成
この記事では、Visual Studio で新しいプロジェクトをテンプレートからすばやく作成する方法について説明します。
[新しいプロジェクトの作成] ダイアログを開く
Visual Studio では、いくつかの方法で新しいプロジェクトを作成できます。 Visual Studio を初めて開くと、スタート ウィンドウが表示されます。そこから、[新しいプロジェクトの作成] を選択できます。
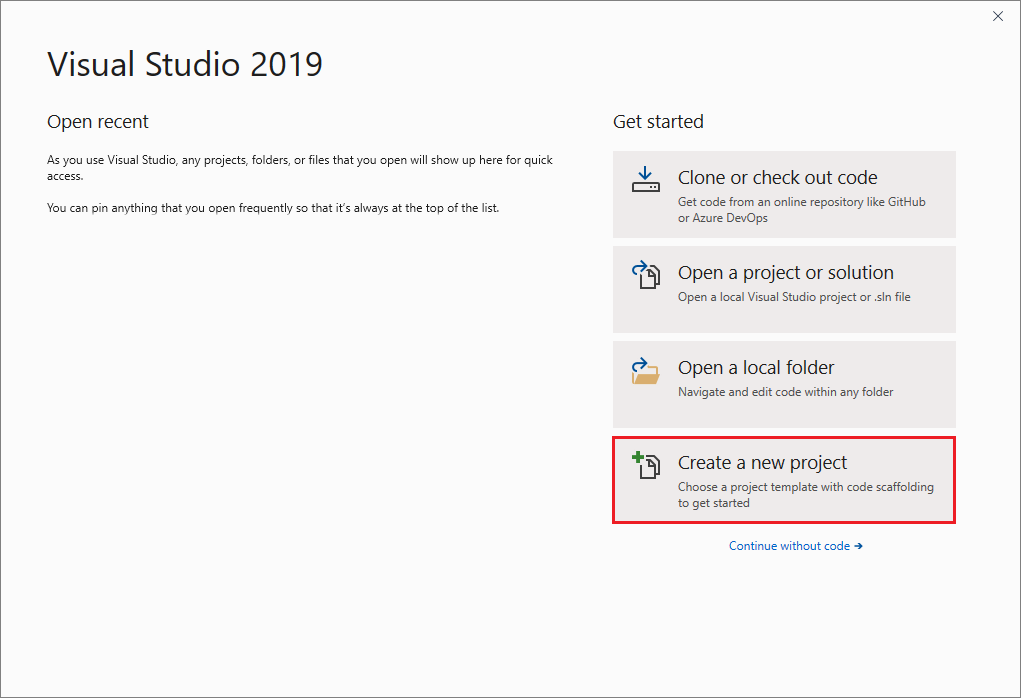
Visual Studio 開発環境が既に開いている場合は、メニュー バーで [ファイル]>[新規作成]>[プロジェクト] の順に選択することで、新しいプロジェクトを作成できます。 ツールバーの [新しいプロジェクト] ボタンをクリックする、または Ctrl+Shift+N キーを押すという方法もあります。
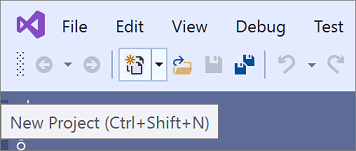
[新しいプロジェクトの作成] ダイアログを開く
Visual Studio では、いくつかの方法で新しいプロジェクトを作成できます。 Visual Studio を初めて開くと、スタート ウィンドウが表示されます。そこから、[新しいプロジェクトの作成] を選択できます。
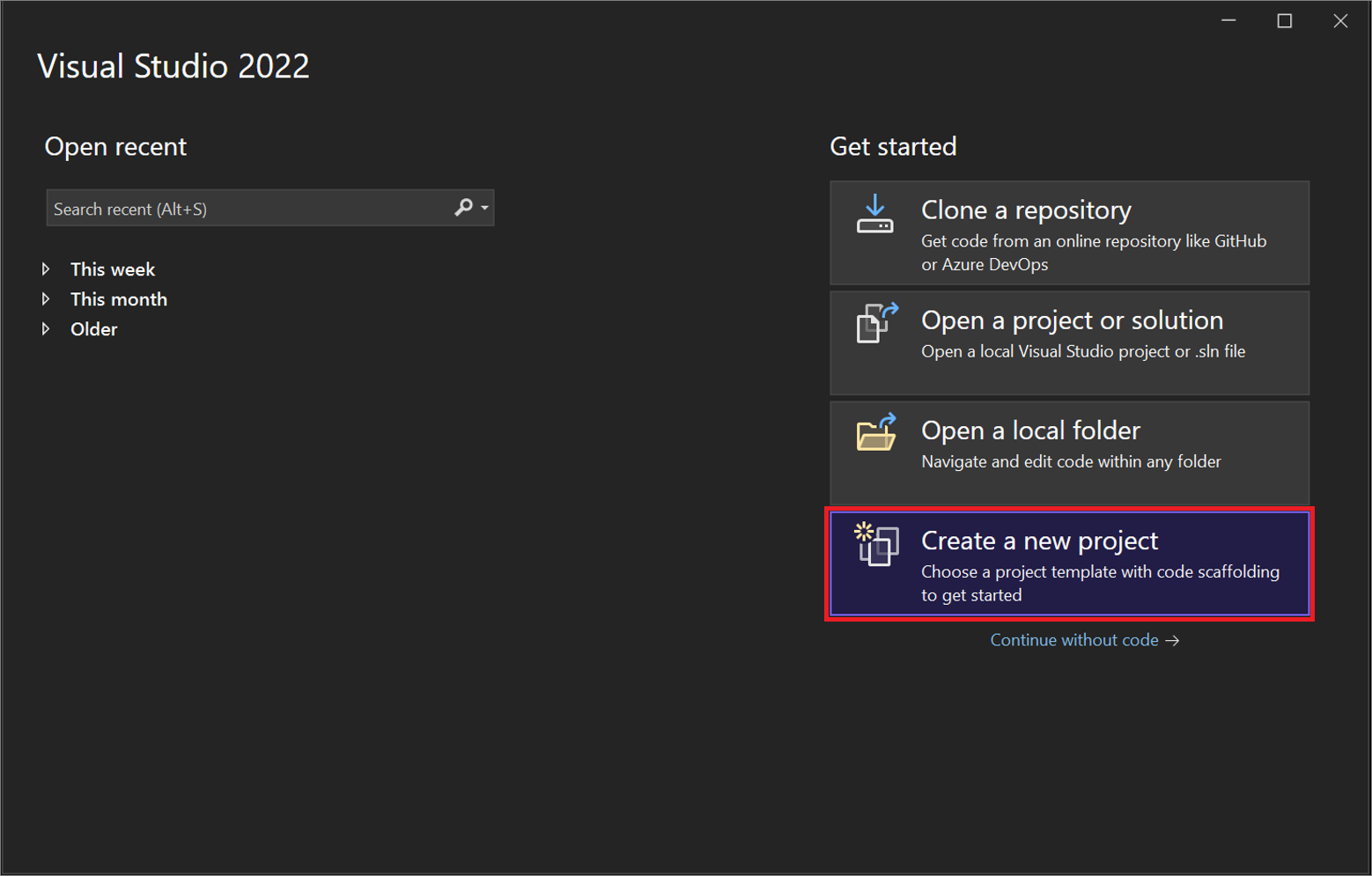
Visual Studio 開発環境が既に開いている場合は、メニュー バーで [ファイル]>[新規作成]>[プロジェクト] の順に選択することで、新しいプロジェクトを作成できます。 ツールバーの [新しいプロジェクト] ボタンをクリックする、または Ctrl+Shift+N キーを押すという方法もあります。
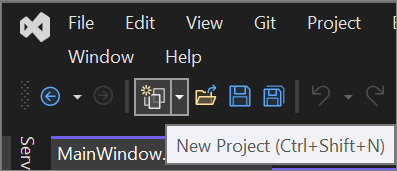
テンプレートの種類を選択する
[新しいプロジェクトの作成] ダイアログの左側に、最後に選択したテンプレートの一覧が表示されます。 テンプレートは、使用した日時が新しい順に並べ替えられています。
最近使用したテンプレートの中から選択しない場合は、言語 (C# や C++ など)、プラットフォーム (Windows や Azure など)、およびプロジェクトの種類 (デスクトップや Web など) によってフィルター処理することで、使用できるすべてのプロジェクト テンプレートを抽出することができます。 また、検索ボックスに検索テキスト (asp.net など) を入力して該当するテンプレートを抽出することもできます。
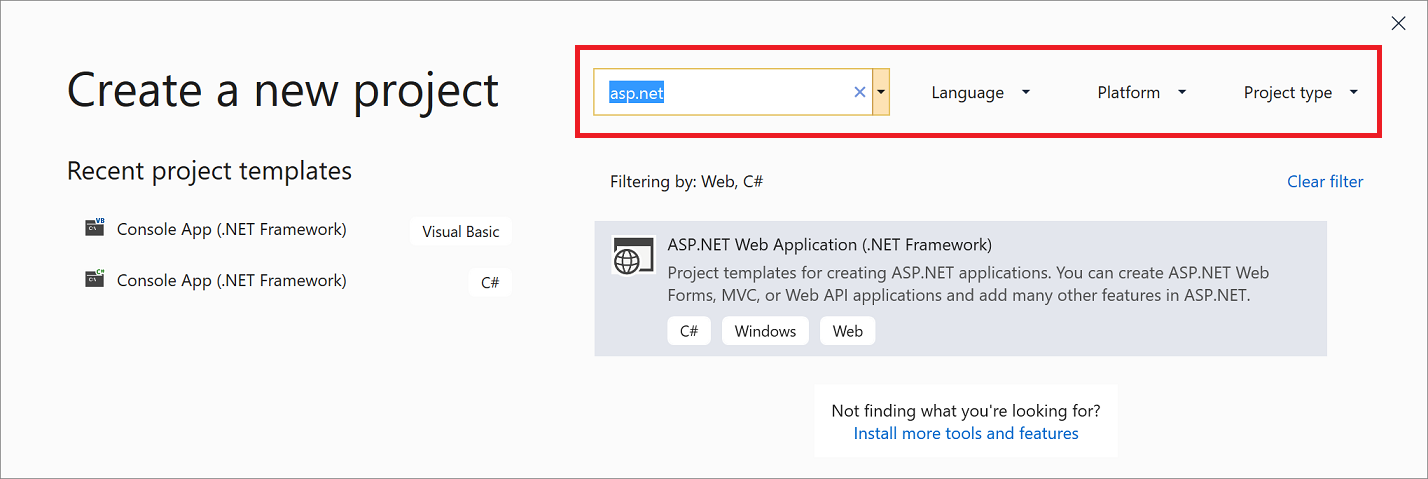
各テンプレートの下に表示されるタグは、3 つのドロップダウン フィルター (言語、プラットフォーム、プロジェクトの種類) に対応します。
ヒント
探しているテンプレートが見つからない場合は、Visual Studio 用のワークロードが欠落している可能性があります。 追加のワークロード ([Azure 開発] または [.NET によるモバイル開発] など) をインストールするには、[さらにツールと機能をインストールする] リンクを選択して Visual Studio インストーラーを開きます。 インストールするワークロードをそこで選択し、次に [変更] を選択します。 その後、追加のプロジェクト テンプレートを選択できるようになります。
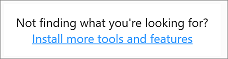
テンプレートを選択してから、[次へ] を選択します。
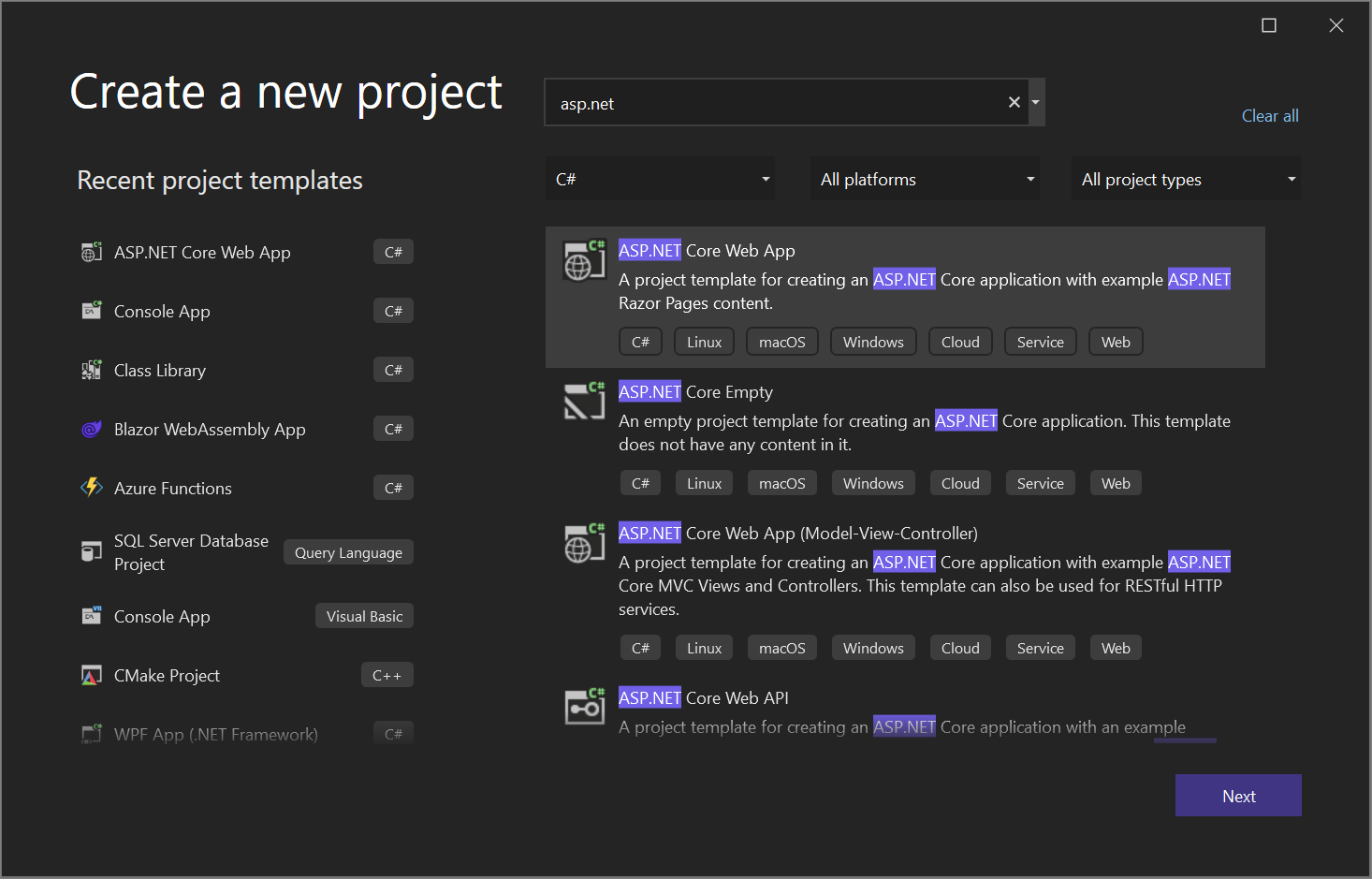
各テンプレートの下に表示されるタグは、3 つのドロップダウン フィルター (言語、プラットフォーム、プロジェクトの種類) に対応します。
ヒント
探しているテンプレートが見つからない場合は、Visual Studio 用のワークロードが欠落している可能性があります。 追加のワークロード ([Azure 開発] または [.NET によるモバイル開発] など) をインストールするには、[さらにツールと機能をインストールする] リンクを選択して Visual Studio インストーラーを開きます。 インストールするワークロードをそこで選択し、次に [変更] を選択します。 その後、追加のプロジェクト テンプレートを選択できるようになります。
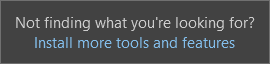
テンプレートを選択してから、[次へ] を選択します。
新しいプロジェクトを構成する
[新しいプロジェクトの構成] ダイアログには、プロジェクト (とソリューション) への名前付け、ディスクの場所の選択、フレームワークのバージョンの選択 (選択したテンプレートに適用可能な場合) を行うためのオプションが用意されています。
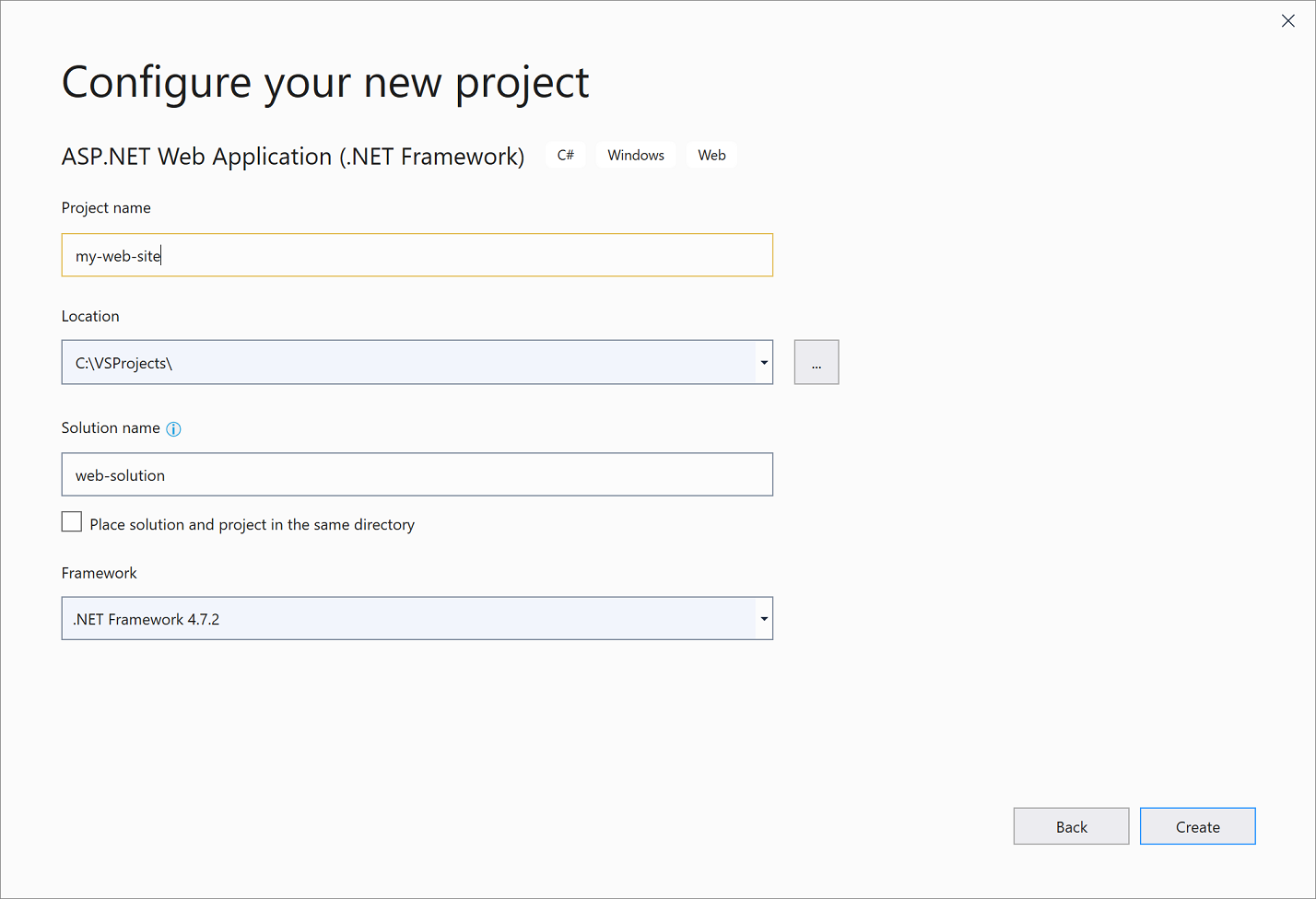
Note
Visual Studio 内に既に開かれているプロジェクトまたはソリューションがある場合に新しいプロジェクトを作成するには、追加の構成オプションを使用できます。 新しいソリューションの作成、または既に開いているソリューションへの新しいプロジェクトの追加を選択することができます。
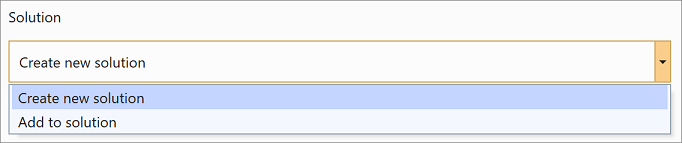
[作成] を選択して、新しいプロジェクトを作成します。
新しいプロジェクトを構成する
[新しいプロジェクトの構成] ダイアログには、プロジェクト (およびソリューション) に名前を付け、ディスクの場所を選択するオプションがあります。
[追加情報] ダイアログには、フレームワークのバージョンや認証の種類を選択するオプションが含まれています。
[作成] を選択して、新しいプロジェクトを作成します。
ソリューションに別のプロジェクトを追加する
ソリューションに別のプロジェクトを追加する場合は、ソリューション エクスプローラー内でソリューション ノードを右クリックして、[追加]>[新しいプロジェクト] の順に選択します。
ヒント
ステップ バイ ステップの手順とサンプル コードを備えた、最初から作成したプロジェクトとソリューションの例については、「プロジェクトとソリューションについて理解する」を参照してください。
関連するコンテンツ
フィードバック
以下は間もなく提供いたします。2024 年を通じて、コンテンツのフィードバック メカニズムとして GitHub の issue を段階的に廃止し、新しいフィードバック システムに置き換えます。 詳細については、「https://aka.ms/ContentUserFeedback」を参照してください。
フィードバックの送信と表示