Go to Find コンボ ボックス
テキストを検索し、[検索/コマンド] ボックスと呼ばれる [Go to Find コンボ] ボックスから Visual Studio コマンドを実行できます。 [検索/コマンド] ボックスと同等の機能は引き続きツール バー コントロールとして使用できますが、[Go to Find コンボ] と名前が付けられ、既定では表示されなくなります。 [Go to Find コンボ] ボックスを表示するには、次の手順に従います:
標準ツール バーの [ボタンの追加と削除] を選択します (ツール バーの右端にある小さな矢印のようなコントロール)。
表示されるメニューで、[カスタマイズ] を選択します。
[カスタマイズ] ダイアログ ボックスで、[コマンドの追加] を選択します。
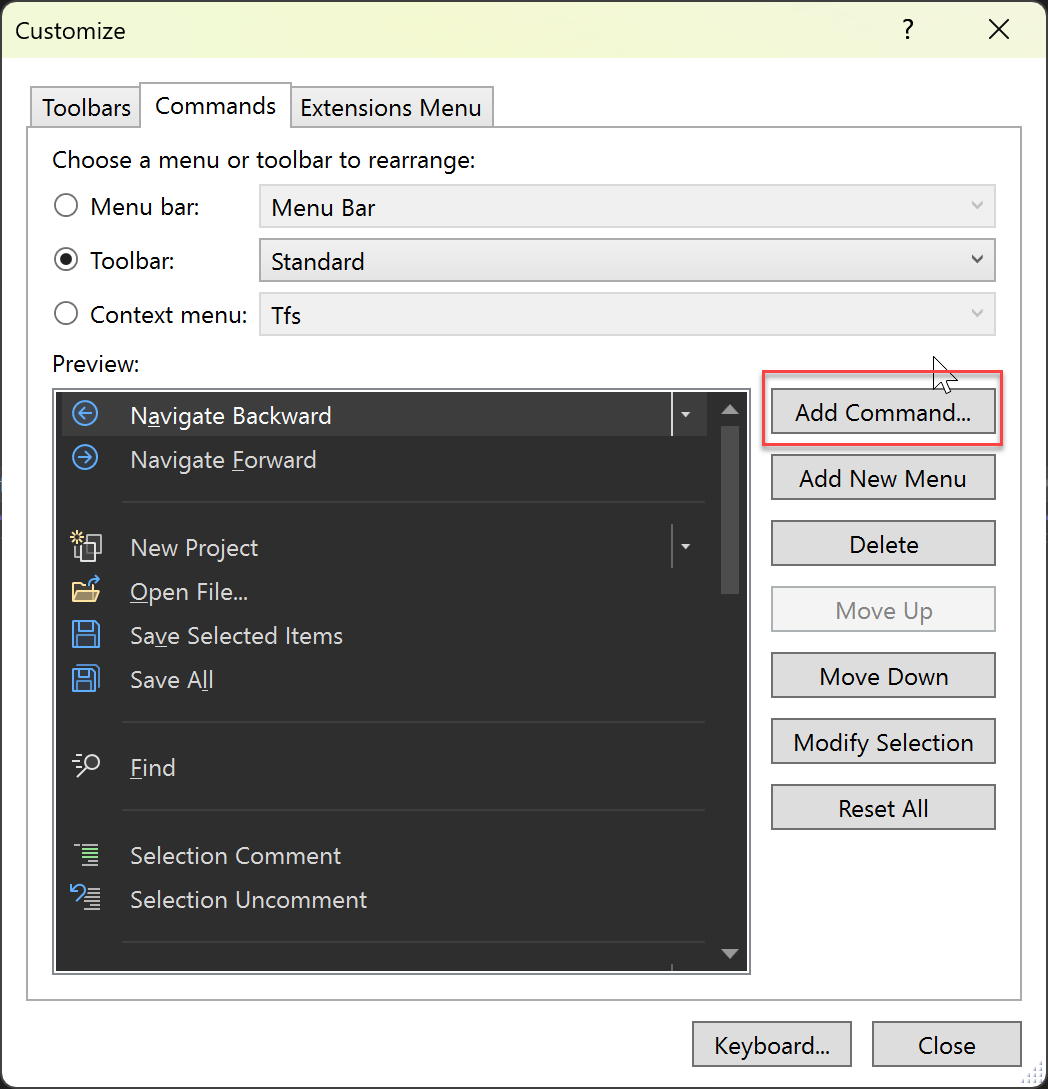
[コマンドの追加] ダイアログ ボックスで、[編集] カテゴリを選択し、一覧で下にスクロールするか、G キーを押して検索して [Go to Find コンボ] を選択し、[OK] を選択します。
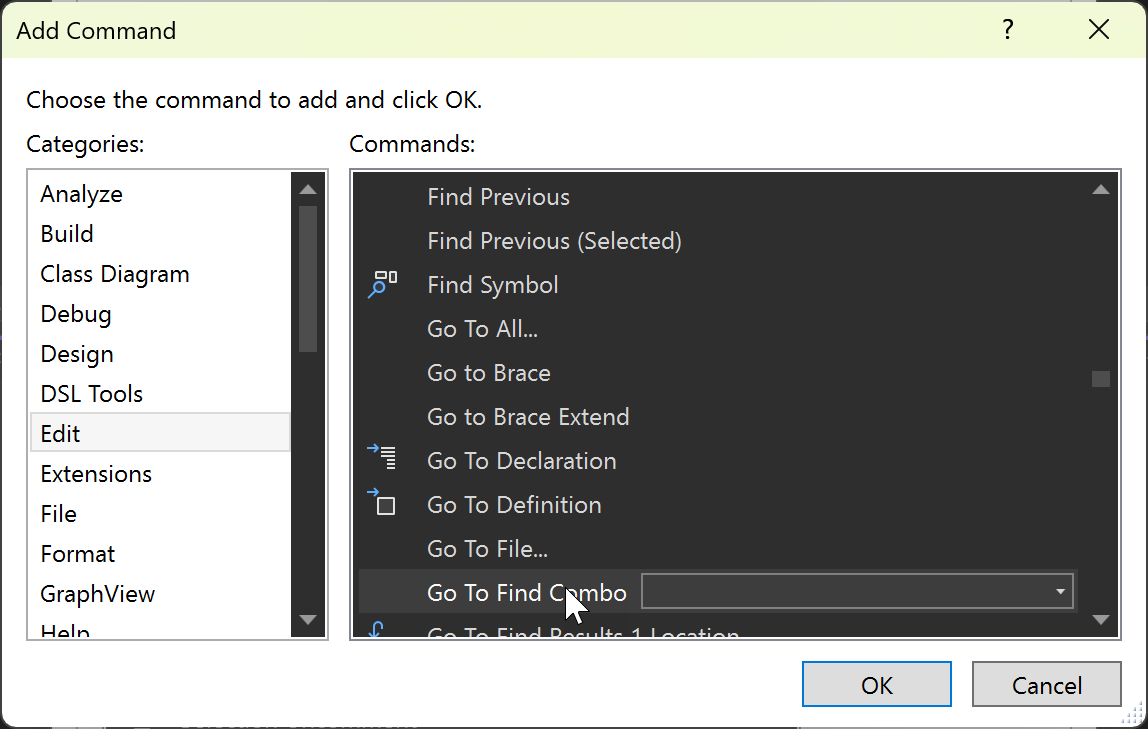
コンボボックスがツール バーに表示されます。

Visual Studio コマンドを実行するには、コマンドの先頭に不等号 (>) を付けます。
[Go to Find コンボ] ボックスでは、最近入力した 20 個のアイテムが記憶され、ドロップダウン リストに表示されます。 方向キーを選択すると、一覧を参照できます。
テキストの検索
既定では、[Go to Find コンボ] ボックスにテキストを指定して Enter キーを押すと、Visual Studio によって、[フォルダーを指定して検索] ダイアログ ボックスで指定したオプションが使用され、現在のドキュメント ウィンドウまたはツール ウィンドウで検索されます。 詳細については、「テキストの検索と置換」を参照してください。
コマンドの入力
[Go to Find コンボ] ボックスを使用して、文字列の検索ではなく、Visual Studio の単一のコマンドまたはエイリアスを実行するには、コマンドの先頭に不等号 (>) を付けます。 次に例を示します。
>File.NewFile c:\temp\MyFile /t:"General\Text File"
または、コマンド ウィンドウを使って、単一または複数のコマンドを入力して実行することもできます。 コマンドまたはエイリアスには、単独で入力して実行できるものと、構文に引数の指定が必要なものがあります。 引数を持つコマンドの一覧については、「Visual Studio コマンド」をご覧ください。
エスケープ文字
コマンドにカレット (^) 文字があると、その直後の文字は制御文字としてではなくリテラル文字として解釈されます。 したがって、引用符 (")、スペース、先頭のスラッシュ、カレット、その他の任意のリテラル文字をパラメーターまたはスイッチの値に直接埋め込むことができます。ただし、スイッチ名には埋め込むことができません。 たとえば次のような点です。
>Edit.Find ^^t /regex
カレットは、引用符の前後のどちらに置かれた場合でも同じ働きをします。 行の最後の文字がカレットの場合は無視されます。