Visual Studio IDE をカスタマイズする
独自の開発スタイルと要件に最適になるように Visual Studio IDE の設定をさまざまな方法でカスタマイズできます。 設定の多くは Visual Studio のインスタンス間でローミングできます。 「同期された設定」を参照してください。 この記事では、さまざまなカスタマイズ方法と、詳細情報の参照先について簡単に説明します。
Visual Studio の既定の環境設定
Visual Studio では、[ツール] > [設定のインポートとエクスポート] を選択することで、実施する開発作業の種類に合わせて開発環境を最適化できます。 ウィザードを使用して、特定のカテゴリの設定をインポートまたはエクスポートしたり、環境を既定の設定コレクションの 1 つにリセットしたりできます。 各設定コレクションでは、キーボード ショートカット、ウィンドウ レイアウト、プロジェクト テンプレート、項目テンプレート、コマンドの表示設定などの要素を最適化します。
すべての設定をリセットする
このウィザードを使用して、環境を既定の設定コレクションのいずれかにリセットすることもできます。
メニュー バーで、[ツール] > [設定のインポートとエクスポート] の順に選択します。
[設定のインポートとエクスポート] で、[すべての設定をリセット]、[次へ] の順に選択します。
![Visual Studio 2022 の [設定のインポートとエクスポート] ウィザードのスクリーンショット。](media/vs-2022/personalizing-the-visual-studio-ide/import-export-settings-wizard.png?view=vs-2019)
[現在の設定の保存] ページで、[はい、現在の設定を保存します] または [いいえ、現在の設定を上書きして設定をリセットします] を選択してから、[次へ] を選択します。
[設定の既定のコレクションの選択] ページで、コレクションを選択して、[完了] を選択します。
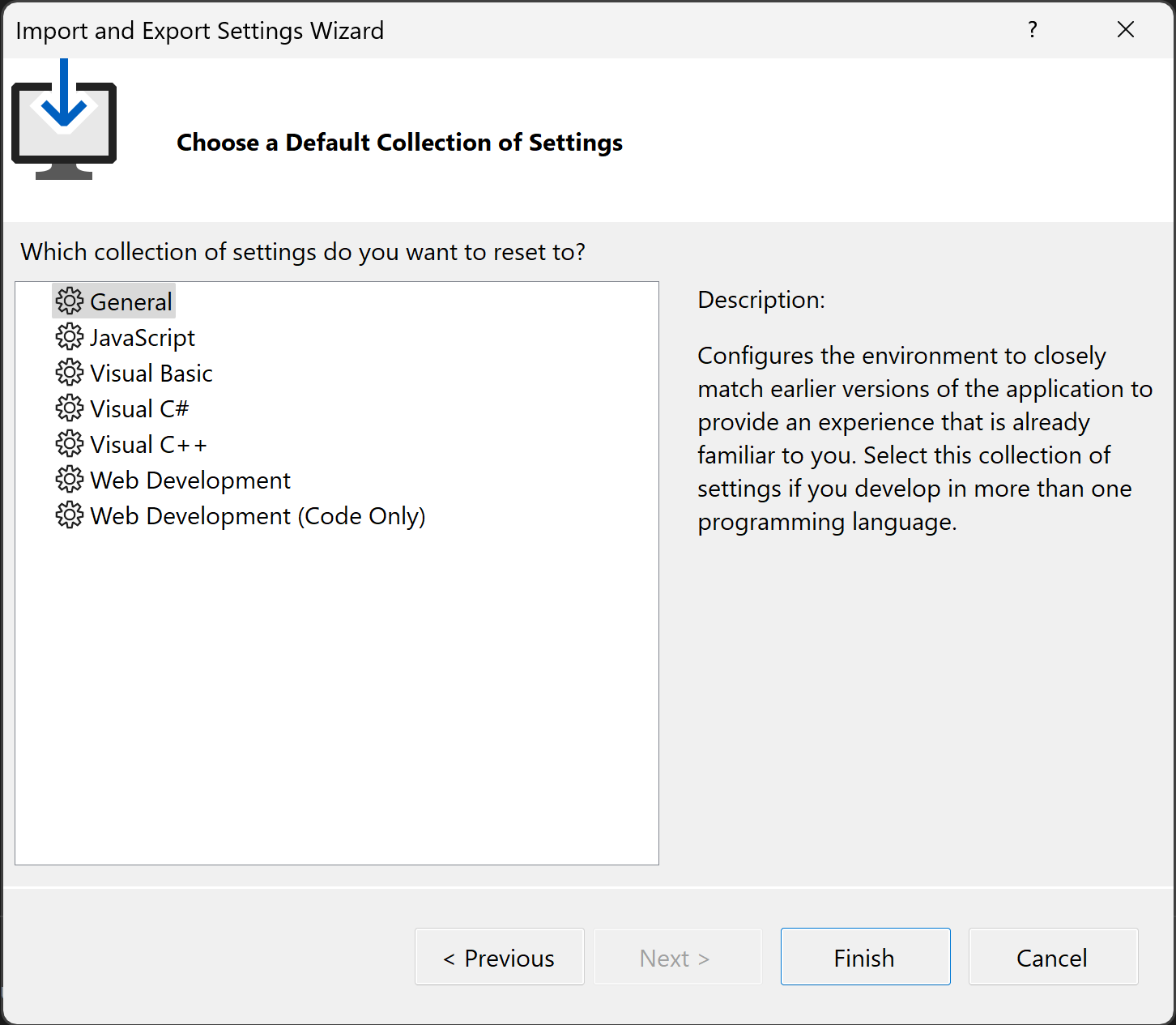
[リセットの完了] ページで [閉じる] を選択します。
一般的な環境オプション
多くのカスタマイズ オプションが [環境オプション] ダイアログ ボックスで公開されています。 このダイアログ ボックスにアクセスするには、次の 2 つの方法があります。
メニュー バーで、[ツール]>[オプション] を選択し、必要に応じて[環境] ノードを展開します。
Ctrl + Q キーを押して、検索ボックスに「環境」と入力し、結果から [環境] > [全般] を選びます。
ヒント
[オプション] ダイアログ ボックスが表示されたら、F1 キーを押して、そのページのさまざまな設定に関するヘルプを表示できます。
環境の配色テーマ
暗色、明色、青 (エクストラ コントラスト) の配色テーマを変更するには、検索ボックスに「テーマ」と入力した後、[環境] > [全般] を選びます。 [オプション] ダイアログ ボックスで、[配色テーマ] オプションを変更します。
エディターで配色オプションを変更するには、検索ボックスに「環境」と入力した後、[環境] > [フォントおよび色] を選びます。 「フォント、色、テーマを変更する」を参照してください。
ツール>オプション>環境>フォントおよび色 を使用して、統合開発環境 (IDE) のさまざまなユーザー インターフェイス要素にカスタムのフォントや配色を適用することもできます。 [フォントおよび色]、[環境]、[オプション] ダイアログ ボックスのリファレンス ページを参照してください。
メニューおよびツール バーをカスタマイズする
メニュー項目やツールバーの項目を追加または削除するには、「メニューおよびツール バーをカスタマイズする」を参照してください。
メイン メニューの大文字小文字の区別
メイン メニューの大文字小文字の区別は、[タイトル文字] ("File") と [すべて大文字] ("FILE") の間で変更できます。 検索ボックスに「環境」と入力し、[環境] > [全般] を選んで、[タイトルの文字スタイルをメニュー バーに適用する] オプションを変更します。
ウィンドウのレイアウト
複数のウィンドウ レイアウトを定義して保存し、それらを切り替えることができます。 たとえば、コーディング用の 1 つのレイアウトとデバッグ用のレイアウトを定義できます。 ウィンドウの位置と動作を設定し、カスタム レイアウトを保存するには、「ウィンドウ レイアウトのカスタマイズとタブのパーソナライズ」を参照してください。
外部ツール
[ツール] メニューをカスタマイズして、外部ツールを起動することができます。 詳細については、「外部ツールの管理」を参照してください。