GitHub アカウントを Visual Studio キーチェーンに追加する
この記事では、パブリック GitHub または GitHub Enterprise アカウントを Visual Studio キーチェーンに追加する方法について説明します。 アカウントを追加すると、Visual Studio から直接、GitHub リポジトリでコードの変更を追跡できるようになります。 デプロイの自動化 に GitHub Actions を作成して使用することもできます。
パブリック GitHub アカウントの追加
Microsoft アカウント、職場アカウント、または学校アカウントを使用して Visual Studio に既にサインインしている場合でもパブリック GitHub アカウントをいつでも追加できます。
[アカウント設定] ダイアログから GitHub アカウントを追加します。
[ファイル]>[アカウント設定] にアクセスして [アカウント設定...] ダイアログを開きます。
[すべてのアカウント] サブメニューの [+ 追加] を選んでアカウントを追加し、[GitHub] を選びます。
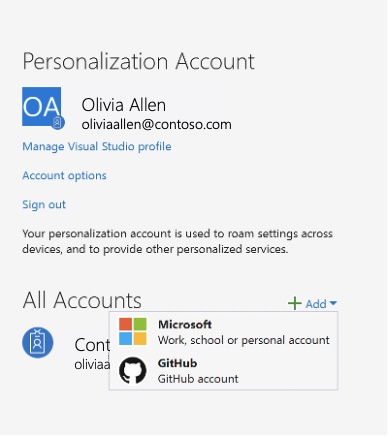
ブラウザーにリダイレクトされます。ここで GitHub の資格情報を使用してサインインできます。 サインインすると、ブラウザーに成功のウィンドウが表示され、Visual Studio に戻ることができます。
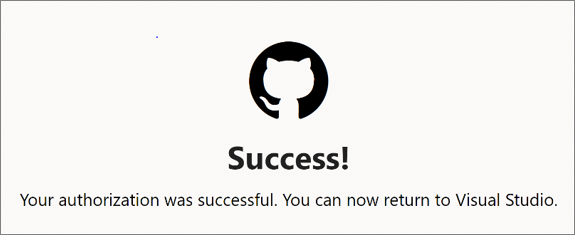
これで、GitHub アカウントが [すべてのアカウント] サブメニューに表示されるようになります。
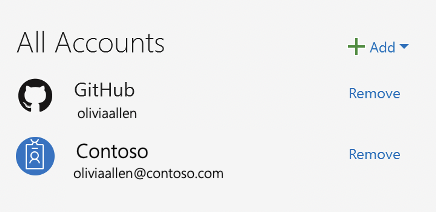
[ファイル]>[アカウント設定] にアクセスして [アカウント設定...] ダイアログを開きます。
[すべてのアカウント] サブメニューの [+ 追加] を選んでアカウントを追加してから、[GitHub] を選びます。
![[Add GitHub account] (GitHub アカウントの追加) オプションを示すスクリーンショット。](media/vs-2022/sign-in-add-github.png?view=vs-2019)
ブラウザーにリダイレクトされます。ここで GitHub の資格情報を使用してサインインできます。 サインインすると、ブラウザーに成功のウィンドウが表示され、Visual Studio に戻ることができます。
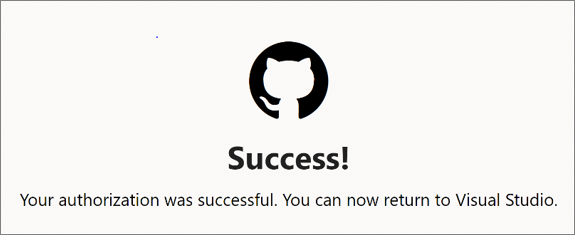
これで、GitHub アカウントが [すべてのアカウント] サブメニューに表示されるようになります。
![[アカウント設定] ダイアログでの両方のアカウントを示すスクリーンショット。](media/vs-2022/show-both-accounts.png?view=vs-2019)
プロファイル カードから GitHub アカウントを追加します:
Visual Studio にまだサインインしていない場合は、Visual Studio 環境の右上隅にある [サインイン] リンクを選択し、Microsoft アカウント、職場アカウント、または学校アカウントを使用してサインインします。
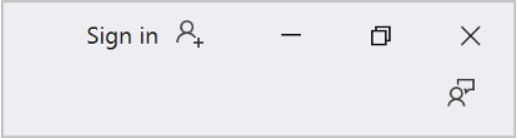
次に、以下の手順に従って、GitHub アカウントを追加します。
Visual Studio 環境の右上隅にある自分のプロファイル名を含むアイコンを選び、[別のアカウントを追加] を選んでから、[GitHub] を選びます。
![[別のアカウントを追加] オプションを使って GitHub アカウントを追加するスクリーンショット。](media/vs-2022/add-another-account-github.png?view=vs-2019)
ブラウザーにリダイレクトされます。ここで GitHub の資格情報を使用してサインインできます。 サインインすると、ブラウザーに成功のウィンドウが表示され、Visual Studio に戻ることができます。
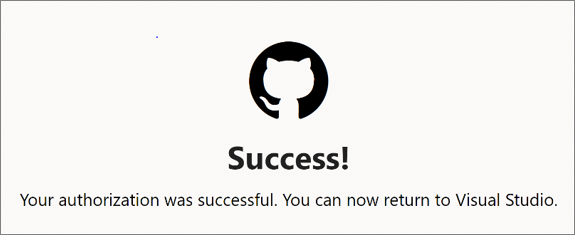
これで、GitHub アカウントがプロファイル カードに表示されるようになります。
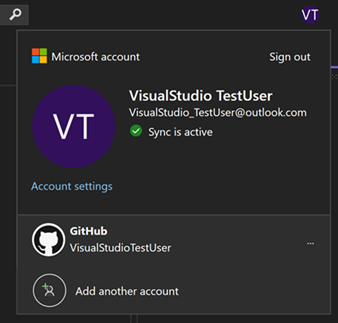
GitHub Enterprise アカウントの有効化
既定では、Visual Studio では、パブリック GitHub アカウントのみが有効になっています。 GitHub Enterprise Server アカウントまたは .ghe.com エンドポイントに関連付けられているアカウントを追加するには、次の手順に従います。
GitHub Enterprise アカウントを有効にするには、 [ツール]>[オプション] にアクセスし、 [アカウント] オプションを検索します。
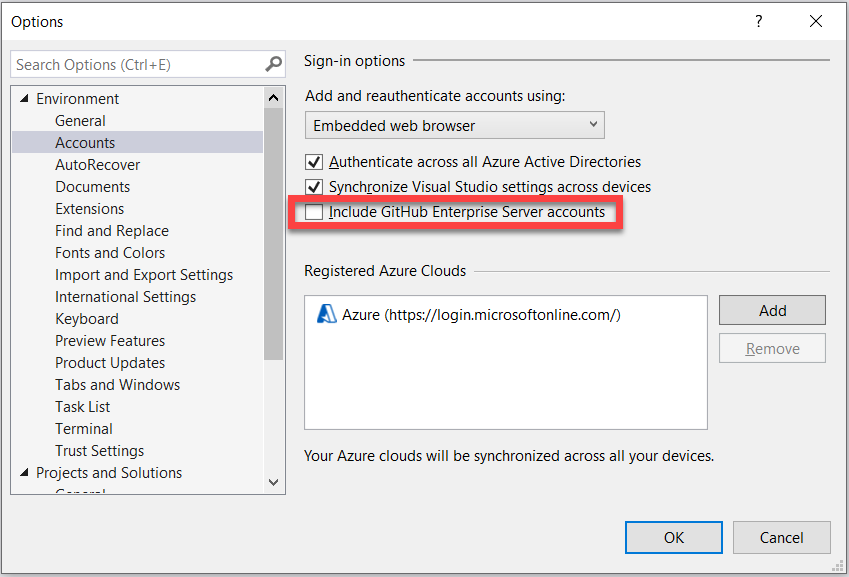
次に、 [GitHub Enterprise Server アカウントを含める] チェックボックスをオンにします。 次に [アカウント設定] にアクセスして GitHub アカウントを追加しようとすると、GitHub と GitHub Enterprise 両方のオプションが表示されます。
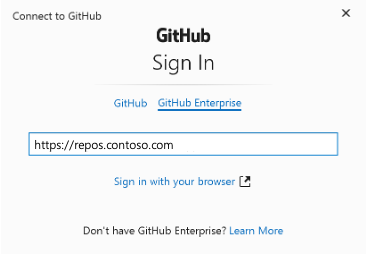
GitHub Enterprise サーバーのアドレスを入力したら、 [ブラウザーでサインインします] を選択します。 そこで、GitHub Enterprise の資格情報を使用してサインインできます。
GitHub Enterprise アカウントを有効にするには、[ツール]>[オプション]>[アカウント] にアクセスします。
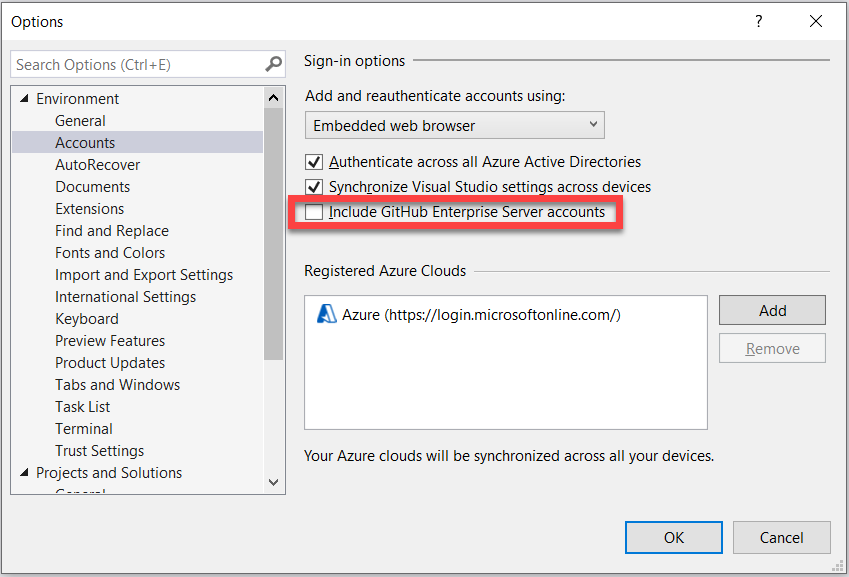
次に、[GitHub Enterprise アカウントを含める] チェックボックスをオンにします。 次に [アカウント設定] にアクセスして GitHub アカウントを追加しようとすると、GitHub と GitHub Enterprise 両方のオプションが表示されます。
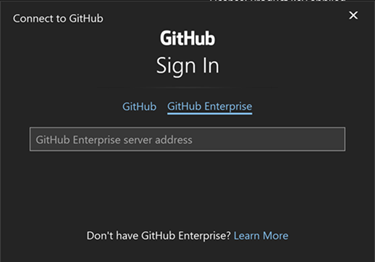
GitHub Enterprise の URL を入力したら、[ブラウザーでログイン] を選択します。 そこで、GitHub Enterprise の資格情報を使用してサインインできます。
注意
github.com/enterprises/* などの github.com リソースにアクセスするためのアカウントを追加するには、 パブリック GitHub アカウントを追加する手順に従います。
GitHub Enterprise Managed User (EMU) アカウントの追加
Microsoft アカウント (職場アカウントまたは学校アカウント) を使用して Visual Studio に既にサインインしている場合は、GitHub EMU アカウントを追加できます。
Visual Studio 環境の右上隅にある、ご自分のイニシャルが表示されたアイコンを選択します。 次に、[別のアカウントを追加]>[GitHub] を選びます。
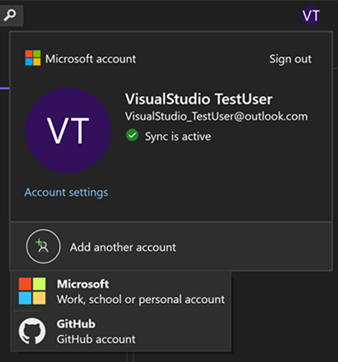
ブラウザーにリダイレクトされます。ここで GitHub EMU の資格情報を使用してサインインできます。
[アカウント設定] ダイアログを使って、アカウントを管理できます。
Visual Studio 環境の右上隅にある、ご自分のイニシャルが表示されたアイコンを選択します。 [アカウント設定] を選んで、または [ファイル]>[アカウント設定...] に移動して、[アカウント設定] ダイアログを開きます。
![[アカウント設定] ウィンドウのスクリーンショット。](media/vs-2019/account-settings-1.png?view=vs-2019)
[すべてのアカウント] サブメニューの [+ 追加] ドロップダウンを選んでアカウントを追加した後、[GitHub] を選びます。
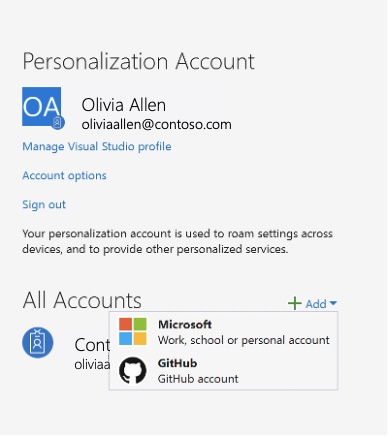
[GitHub に接続] ダイアログで [GitHub Enterprise] を選びます。
Visual Studio 環境の右上隅にある、ご自分のイニシャルが表示されたアイコンを選択します。 [アカウント設定] を選んで、または [ファイル]>[アカウント設定...] に移動して、[アカウント設定] ダイアログを開きます。
![[アカウント設定] ウィンドウのスクリーンショット。](media/vs-2022/account-settings-1.png?view=vs-2019)
[すべてのアカウント] サブメニューの [+ 追加] ドロップダウンを選んでアカウントを追加した後、[GitHub] を選びます。
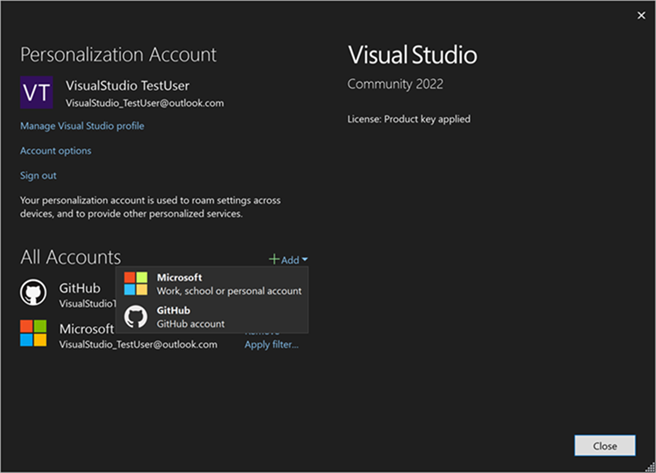
[GitHub に接続] ダイアログで [GitHub Enterprise] を選びます。
注意
このページで GitHub EMU アカウントの資格情報 (ユーザー名にアンダースコアと会社名が続きます) を入力する必要があります。
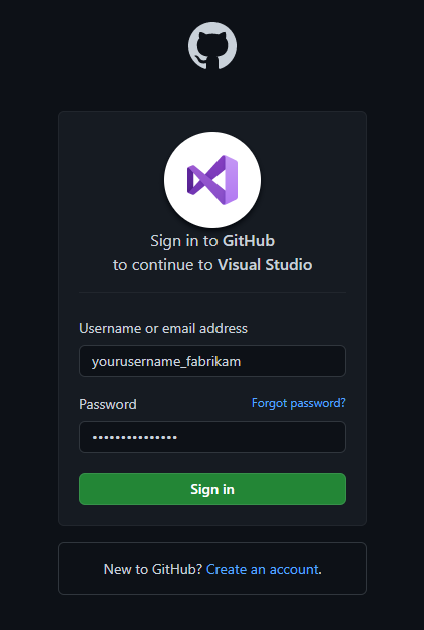
サインインすると、ブラウザーに成功のウィンドウが表示され、Visual Studio に戻ることができます。
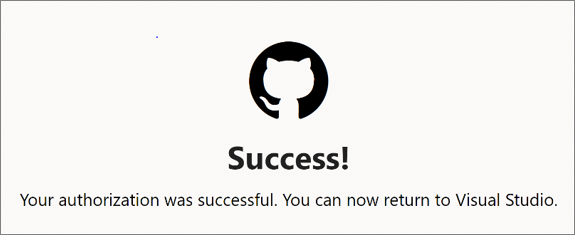
アカウントの削除
アカウントを削除するには、[アカウント設定] ダイアログの [すべてのアカウント] サブメニューから、削除するアカウントの [削除] を選択します。
- [ファイル > アカウントと設定] を選択します。
- [すべてのアカウント] には、Visual Studio にサインインしているすべてのアカウントが一覧表示されます。 削除するアカウントの [削除] をクリックします。
- 表示されるダイアログで削除を確認します。
アカウントの削除
アカウントを削除するには
Visual Studio 環境の右上隅にある、プロファイル名のアイコンを選びます。
削除するアカウントの [アカウントの削除] をクリックします。
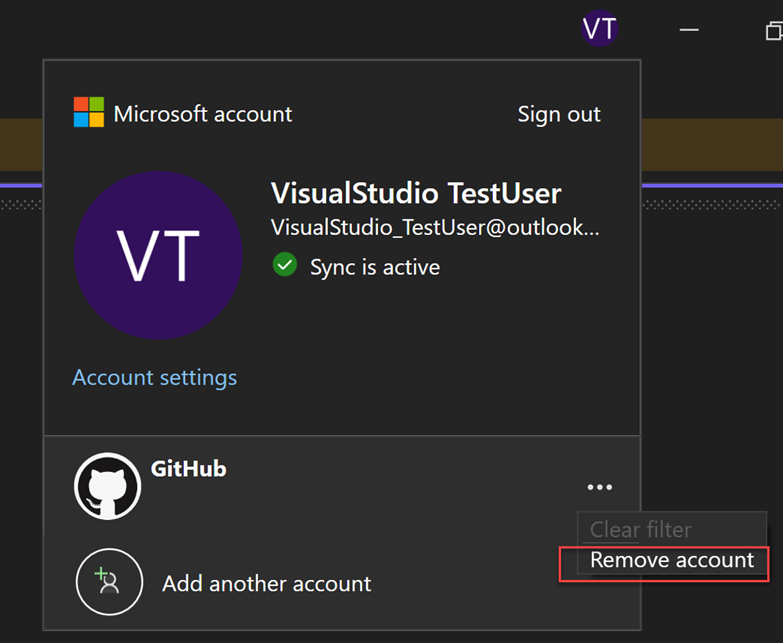
[アカウント設定] ダイアログを使って、アカウントを削除することもできます。
[ファイル > アカウントと設定] を選択します。
[すべてのアカウント] には、Visual Studio にサインインしているすべてのアカウントが一覧表示されます。 削除するアカウントの [削除] をクリックします。
表示されるダイアログで削除を確認します。
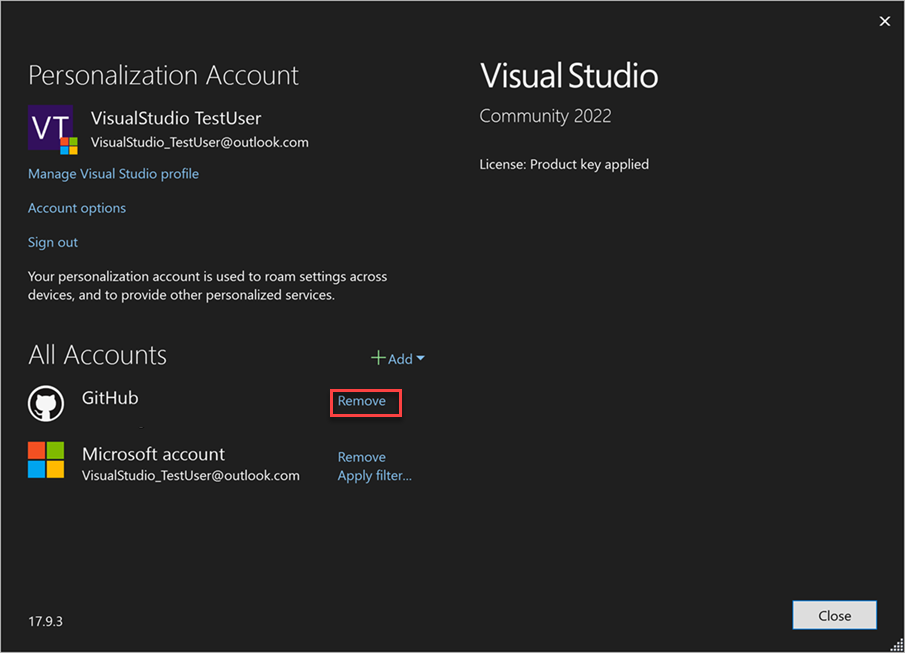
サインインに関する問題のトラブルシューティング
GitHub アカウントを追加または再認証するときに問題が発生する場合、次の手順を試してください。
HTTP Strict Transport Security (HSTS) 問題
システムの既定の Web ブラウザーで、localhostに対して HTTP Strict Transport Security (HSTS) が有効になっていないことを確認します。
- Microsoft Edge では、「edge://net-internals/#hsts」と入力し、[ドメイン セキュリティ ポリシーの削除] セクションに「
localhost」と入力できます。 - Google Chrome では「chrome://net-internals/#hsts」と入力し、[ドメイン セキュリティ ポリシーの削除] セクションに「
localhost」と入力できます。
実行時の問題
サインインしている Windows アカウントと一致しないアカウントを使用して Visual Studio を実行すると、GitHub アカウントを Visual Studio に追加するときに問題が発生する可能性があります。 この問題は、Visual Studio の管理者特権で実行しようとするサード パーティ製品を使用する場合に発生する可能性があります。
手順を実行することでユーザーを確認できます。
Task Managerを開きますDetailsタブに移動しますdevenv.exeのプロセスを検索する- そのプロセスのユーザー名がサインインしている Windows アカウントと一致していることを確認します
これを修正するには、Windows にサインインしているユーザーとして Visual Studio を実行し、GitHub アカウントを追加します。
注意
サインインの問題が引き続き発生する場合、問題を報告してください。
関連するコンテンツ
フィードバック
以下は間もなく提供いたします。2024 年を通じて、コンテンツのフィードバック メカニズムとして GitHub の issue を段階的に廃止し、新しいフィードバック システムに置き換えます。 詳細については、「https://aka.ms/ContentUserFeedback」を参照してください。
フィードバックの送信と表示